
皆さんこんにちは!
ちゃんみおです。
ミックスの第一歩、音量調整について解説していきます!
前回の記事で、
ミックスの手順について説明しました。
実際の操作やポイントなどを、
サンプル曲とともに解説していきますので一緒に頑張りましょう!
大雑把なミックスの手順はこちら。
では、ミックスの始めの作業である音量調節について
詳しく解説をしていきます!
音量調整とは
ミックスを始める前に、
曲がほぼ完成しているかどうかを確認してください。
音をちょい足し程度なら問題はありませんが、
新しく音源を追加したり
曲の構成を変えたり
ミックスの作業中にこのような大幅な変更をしてしまうと、
また最初からミックスをやり直さなくてはなりません。
ボーカルを入れるタイミングは人それぞれかと思いますが
私は音源とボーカルが混ざるとミックスしづらいので、
先にカラオケ音源を完成させてしまいます!
やっぱりボーカルを録る時に綺麗にミックスされていると
テンションも上がりますしね(笑)
一番最初にやる理由
音量調整は、
音源ごとのボリュームのばらつきを整えることが目的です。
では、何を基準に整えるのかというと
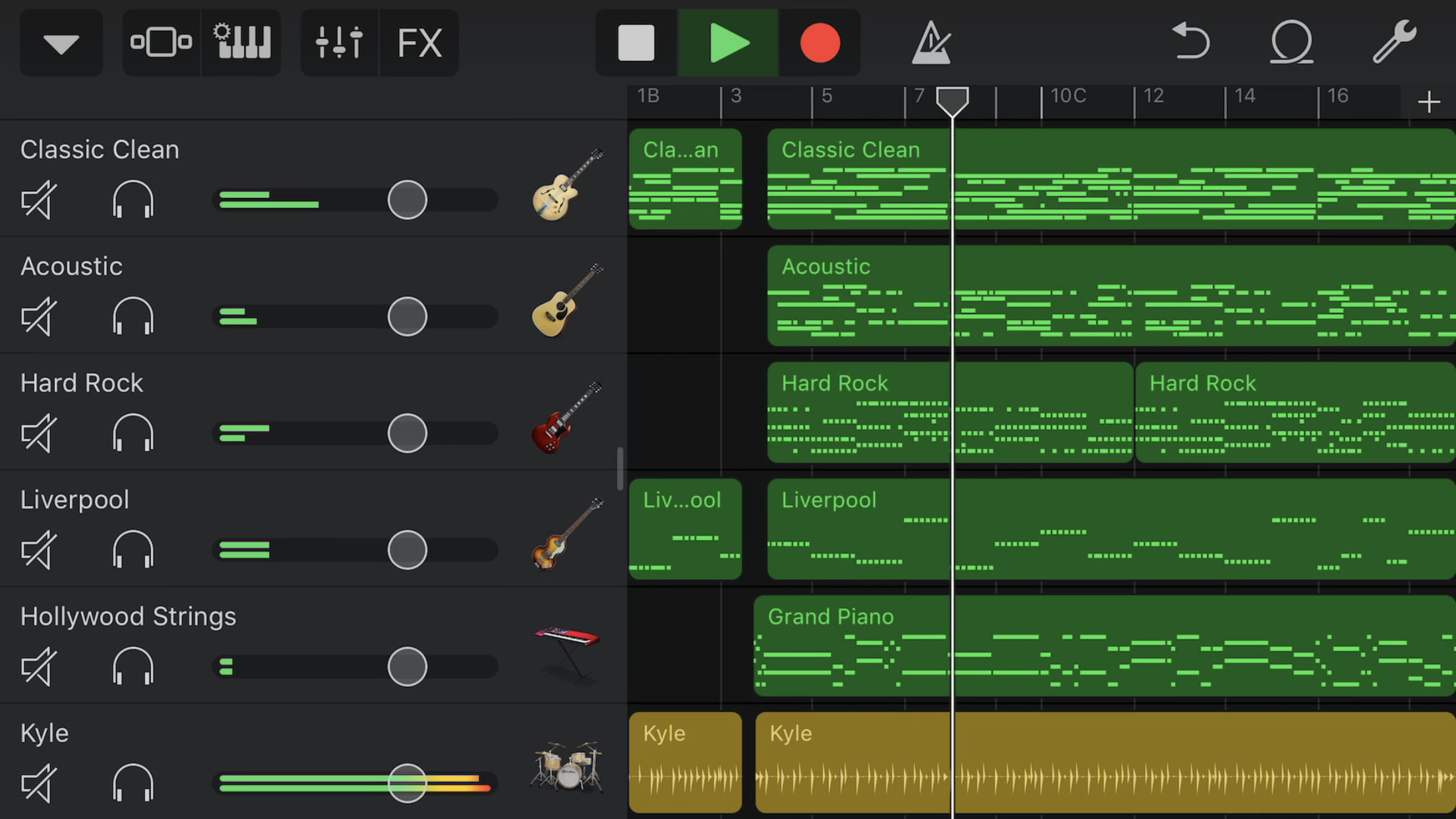
ピークランプが点かないところで合わせます。
ちなみにこのピークランプは、
音割れの基準を表しています。
この作業を最初にやらずに進めてしまうと、
あとで音割れに気がついた時に全てが水の泡になってしまうので
音量調整を一番最初にやります!
マスターボリューム(の代わり)
ではまず、
制作した曲が音割れしている部分を探します。
GarageBandのトラック画面を開いてください。
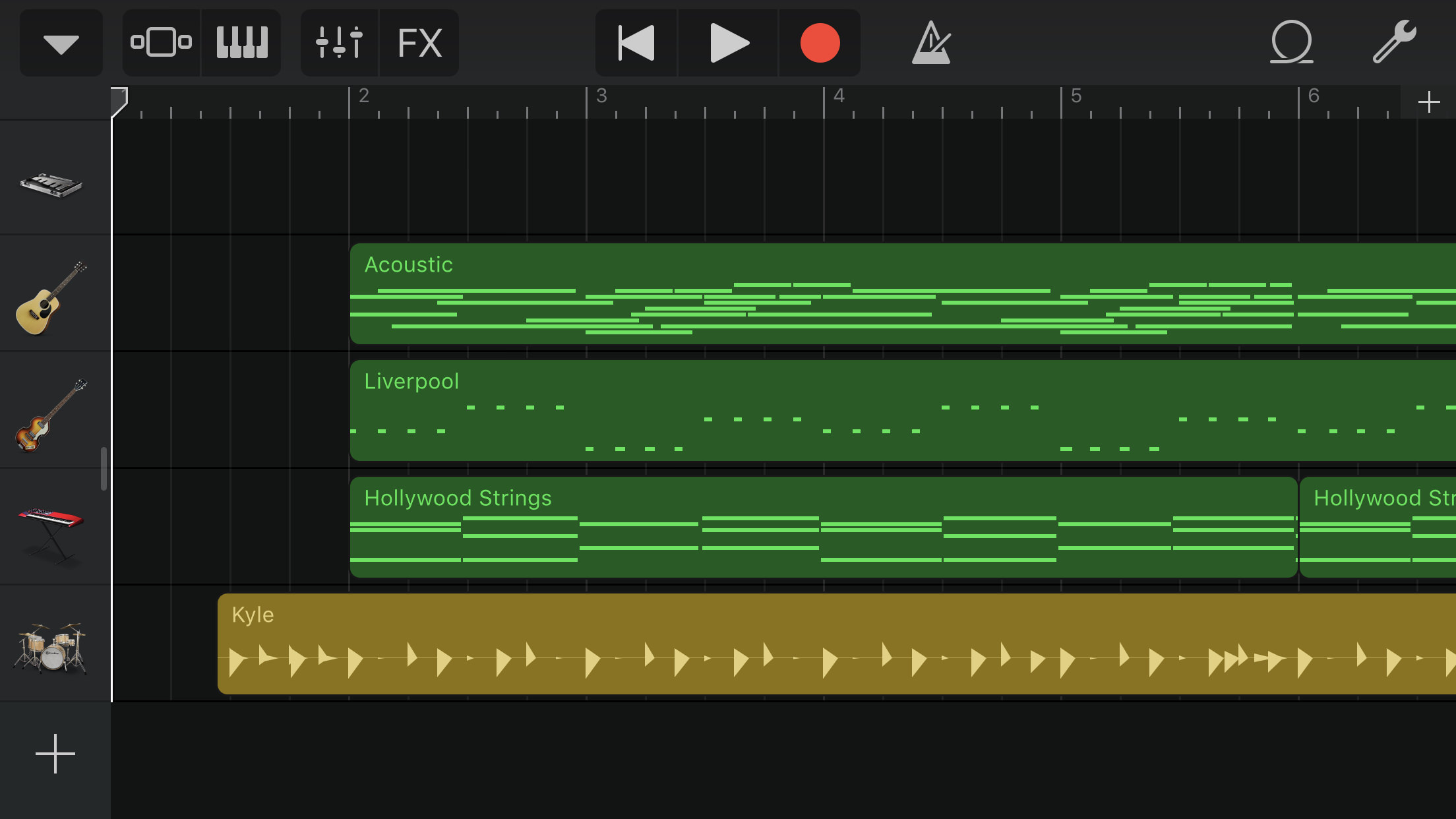
各音源が並んでいる画面ですね。
ここで、
どれでもいいので楽器のアイコンをタップしたまま右にスライドします。
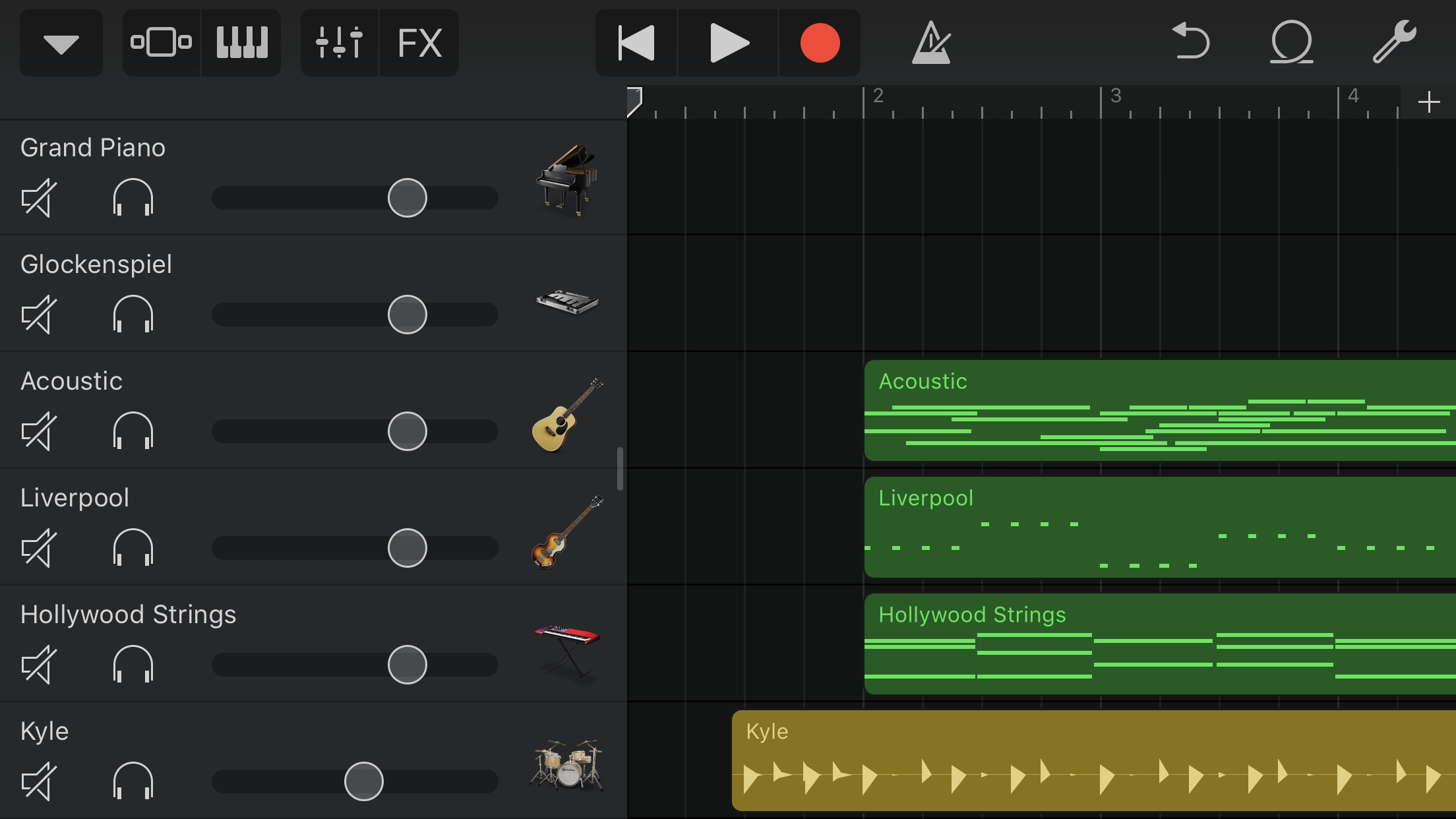
こんな画面が出てきます。
これはトラックヘッダと言います。
ここでそれぞれの音源の音量を確認していきましょう!
曲全体の音量を一つにまとめたスライダーをマスターボリュームというのですが、
iOS版にはそれがありません。
しかし、できないこともありません(ドヤ)
ちょっとした裏技ですが、
面倒なのと微調整が利かないのでそこまで有効な手段ではありませんが・・・
一応手順を説明します!
トラック画面でどれか一つ、
楽器のアイコンをダブルタップします。
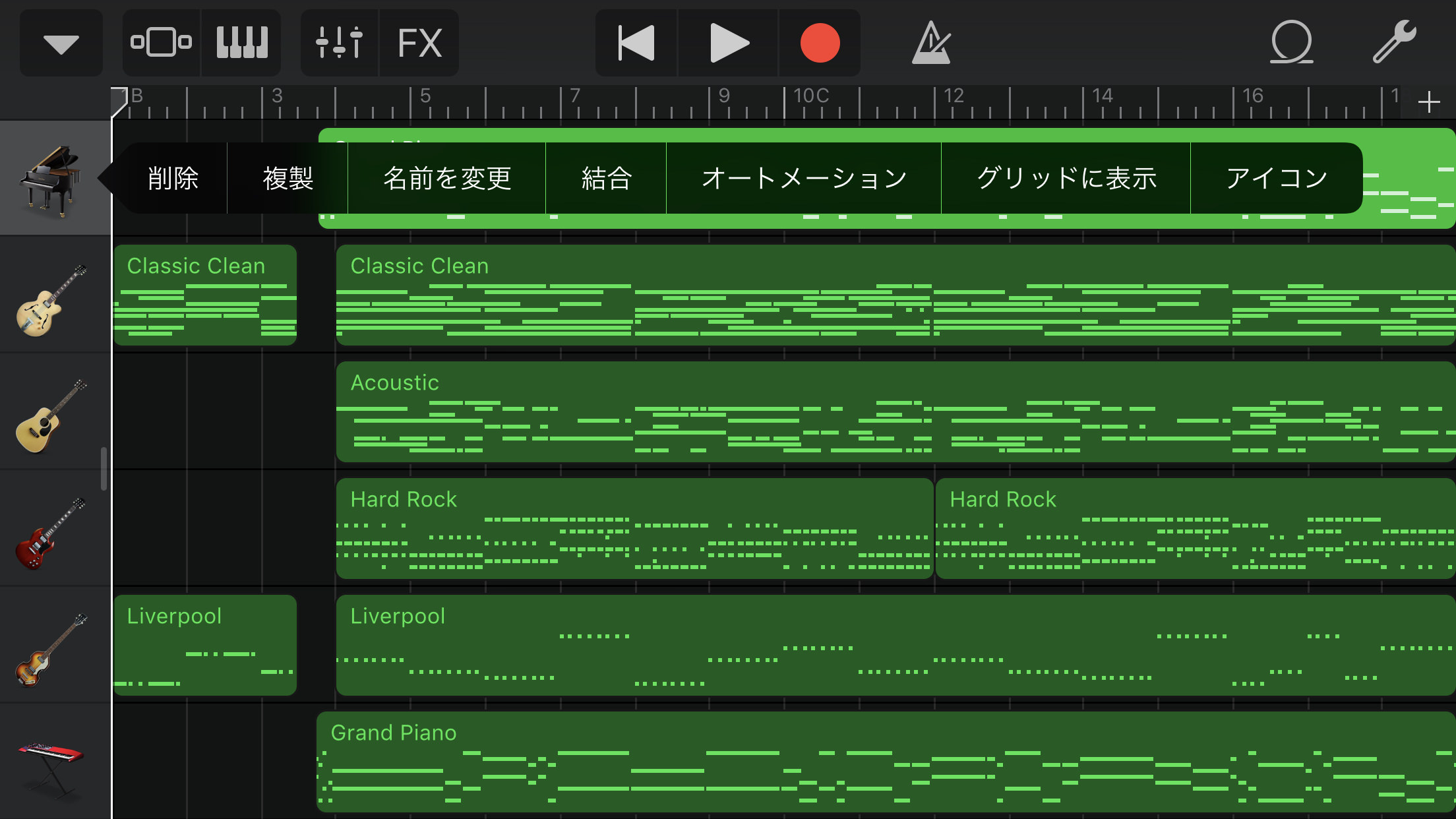
するとメニューが表示されるので結合を選択してください。
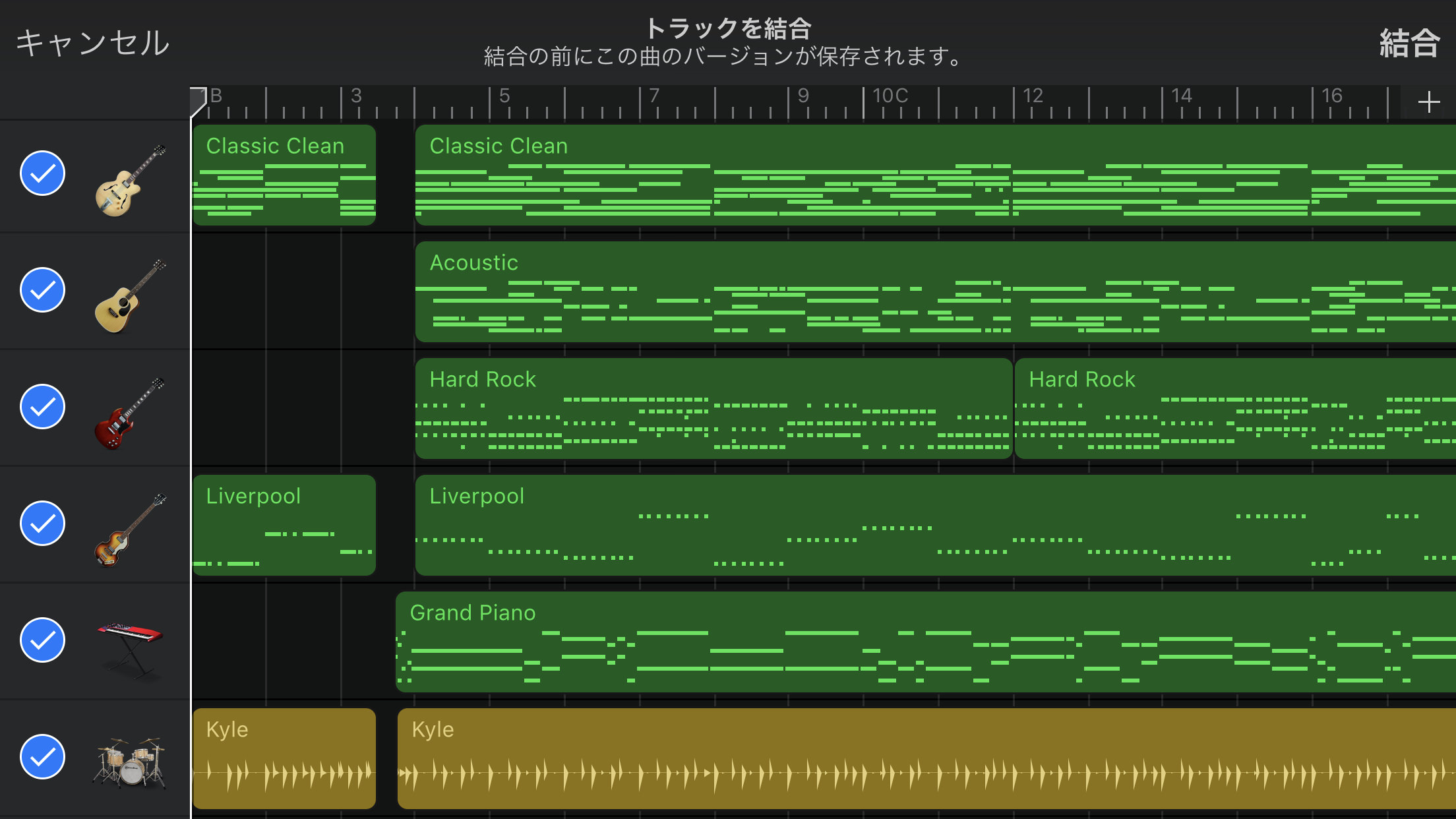
全ての楽器のアイコンにチェックを入れて、
画面右上の結合をタップします。
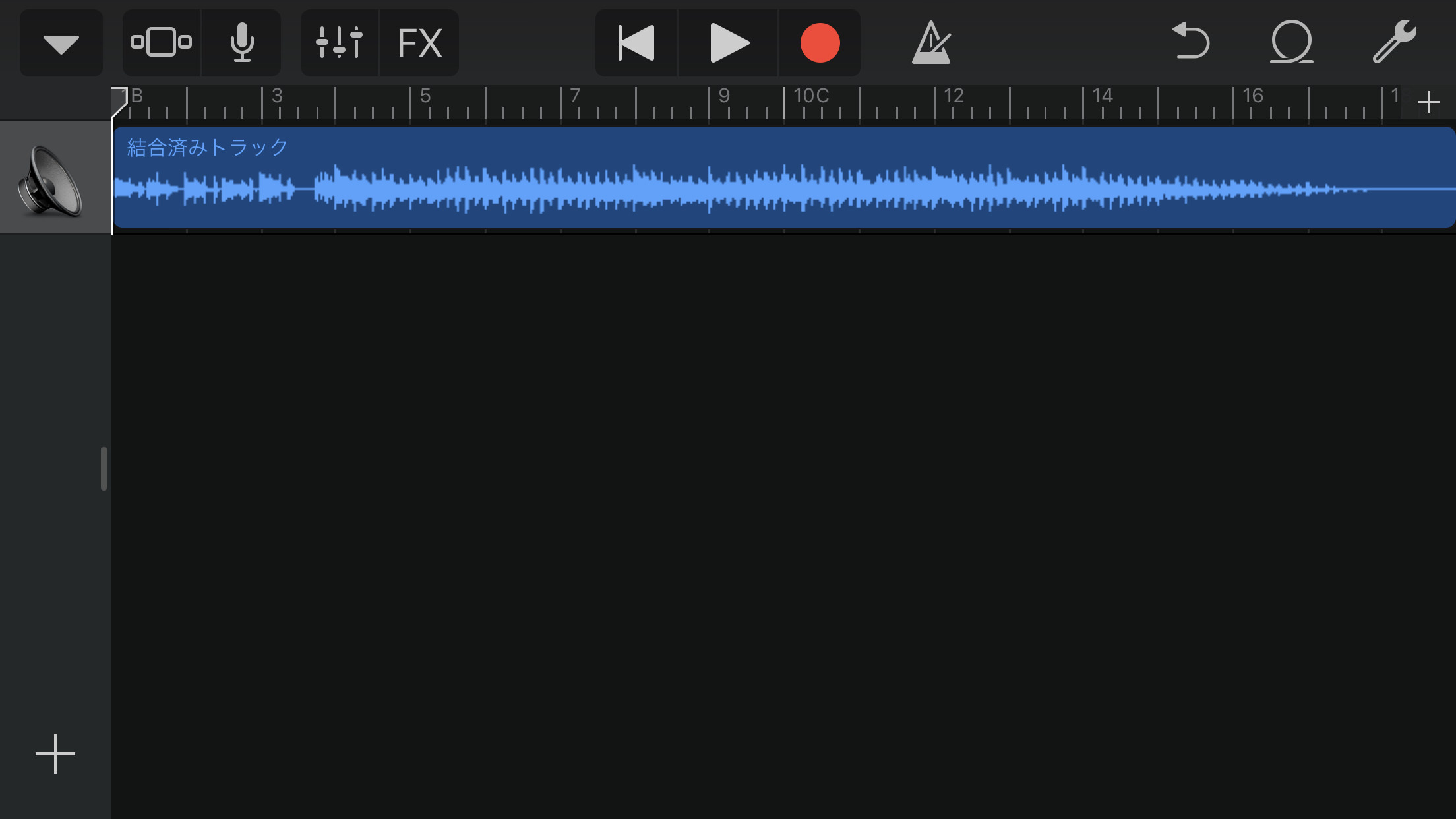
無事結合されたら、
トラックヘッダを表示してマスターボリュームの出来上がりです!
しかし労力の割にデメリットの方が大きく、
・ここで音割れに気づいても音源ごとの調整をすることができない
・また戻って調整して、また結合して…の繰り返し
・結合するたびに曲を複製するので原譜が迷子になる
このようになかなか作業が進みません。
ここは妥協するか、とことんこだわるか・・・
あなたにお任せします。
私は妥協しています(笑)
ドラム
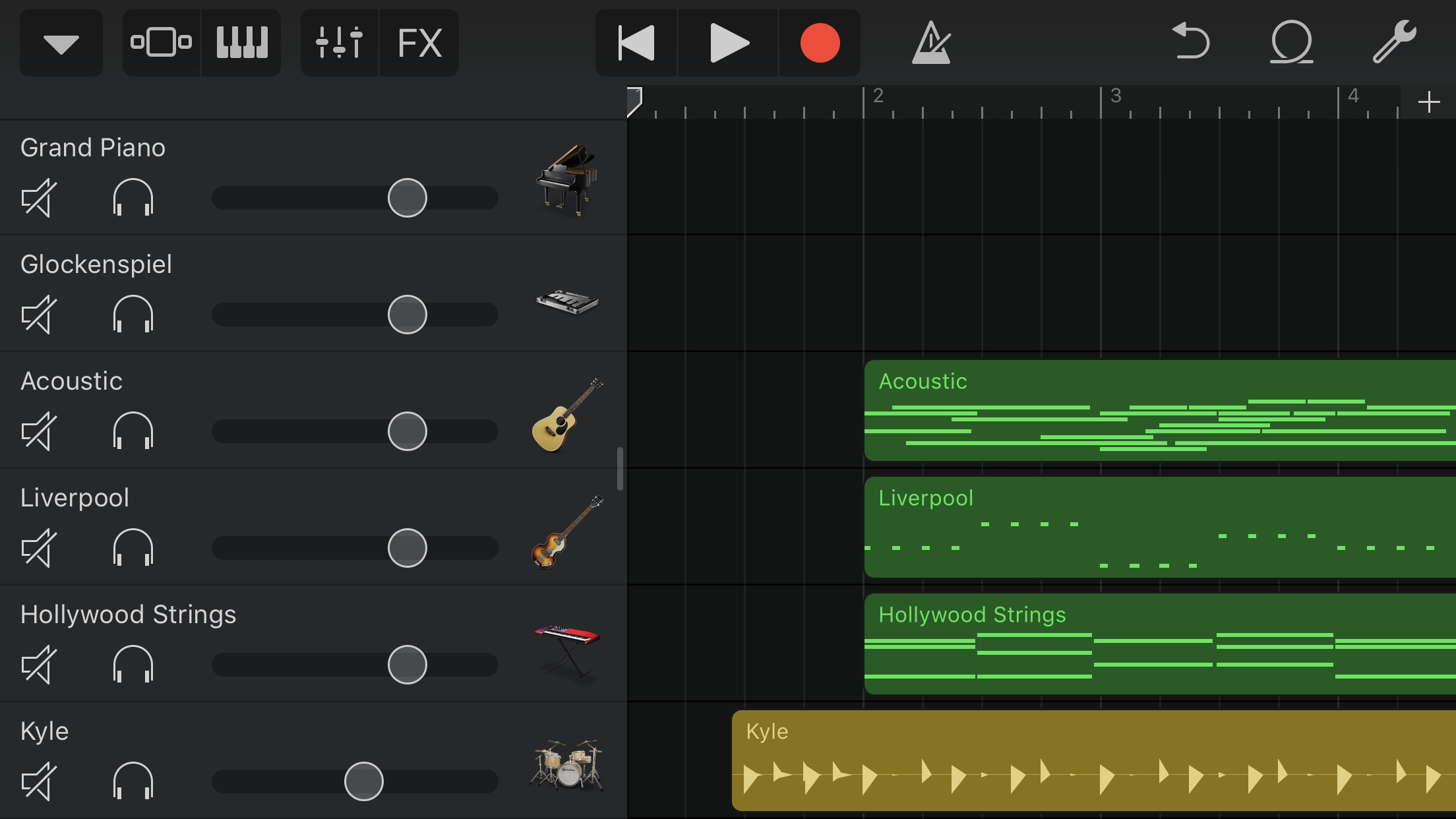
それでは、
実際にピークランプが点くかどうかを確認していきます。
ピークランプが点くということは、音量が大きいということですよね?
曲の最初から目を光らせて確認するのもいいですが
ここは時短で、音量が大きい部分から見てみましょう!
では曲の中で音量が大きくなる部分はどこでしょうか?
・
・
・
サビです!
サビは特に
ドラムが盛り上がってフィーバーになってしまうので必ず確認しましょう!
そしてスライダーですが、
ピークランプが点かないからといって
絶対に音割れしないわけではありません。
ピークランプが点いたら確実に音割れする、ということですので
その少し手前の音量だと音割れをする可能性があるということなのです。
その可能性を低くするためには、
スライダーの色が緑から出ないようにしましょう。
先ほども説明したように、
ここで見ることができるのは
マスターボリュームではなく個々の音量です。
全ての音源を合わせれば音量も上がりますから、
ギリギリでは危険なことは分かりますね。
低音域から
ドラムの音量が確定したら、
次は低音域の音量調整です。
なぜ低音域からなのかというと、
低音域は曲を支える役目があると話したことを覚えているでしょうか。
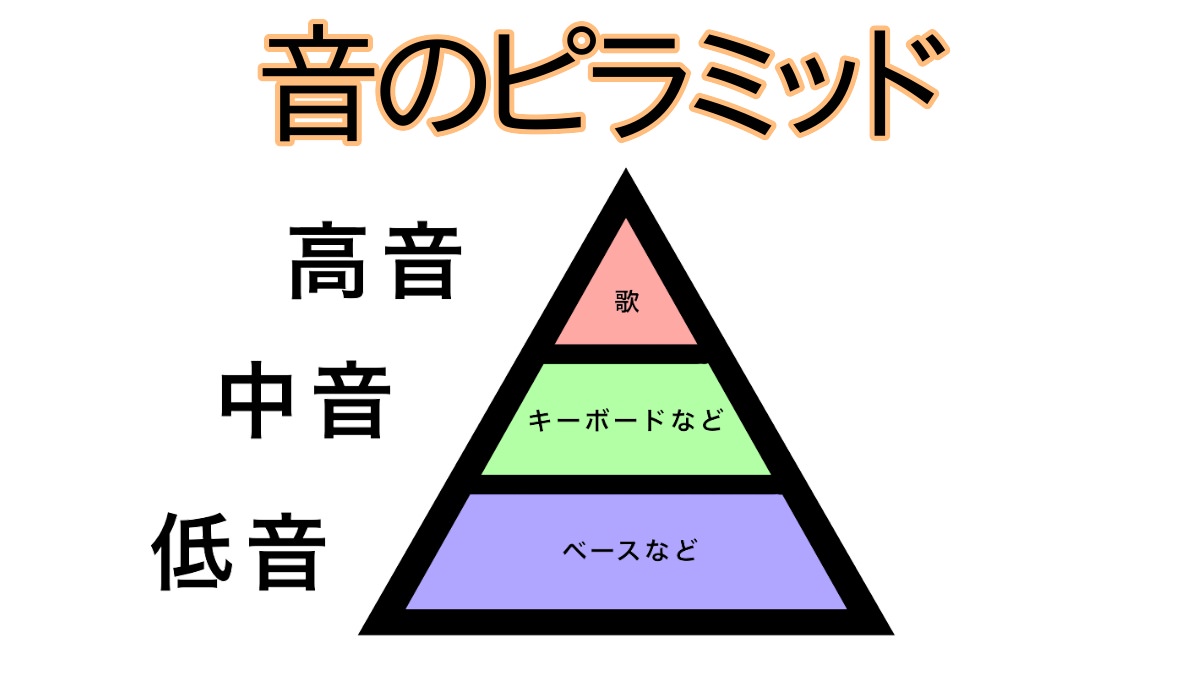
この図のように、
まず支えの音を安定させないと曲が不安定になるからです。
それでなくても人間の耳は高音を拾いやすいですから、
曲の土台をしっかり作る必要があります。
ドラムと一緒に曲を引っ張るようなイメージで
音量を設定してみましょう!
そして音量はトラックヘッダでもできますが、
トラックコントロールを開くともう少し細かくできます。
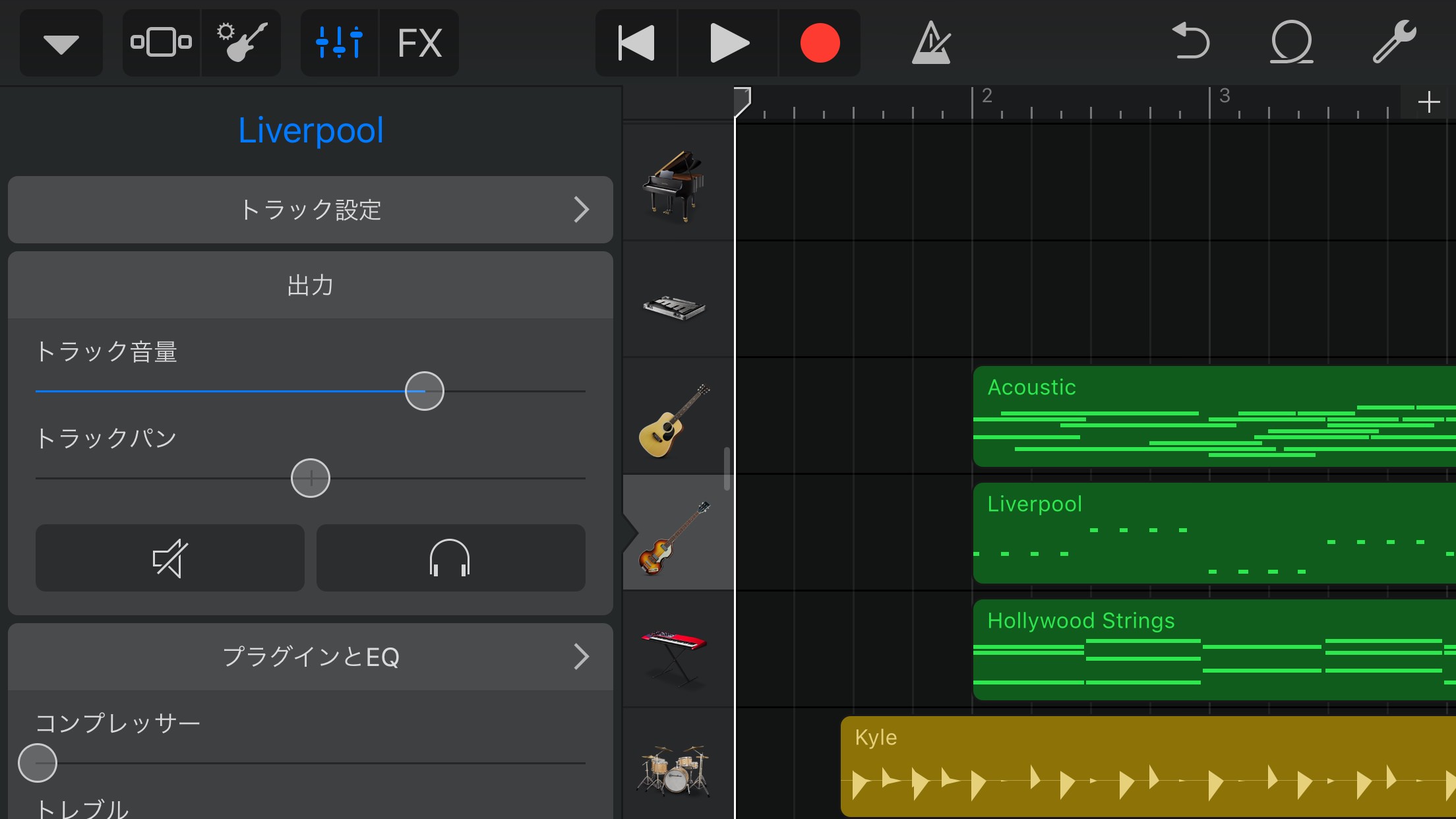
トラック画面左上のボリュームのようなボタンをタップしてください。
するとトラックコントロールが出てきます。
ここのトラック音量というスライダーでも調節が可能です。
もし、
ボーカルやメインメロディーの音が邪魔してうまく調節できないようであれば
ミュートの機能も使ってみてください。
サンプルではOboeという音源をミュートにしてみました。
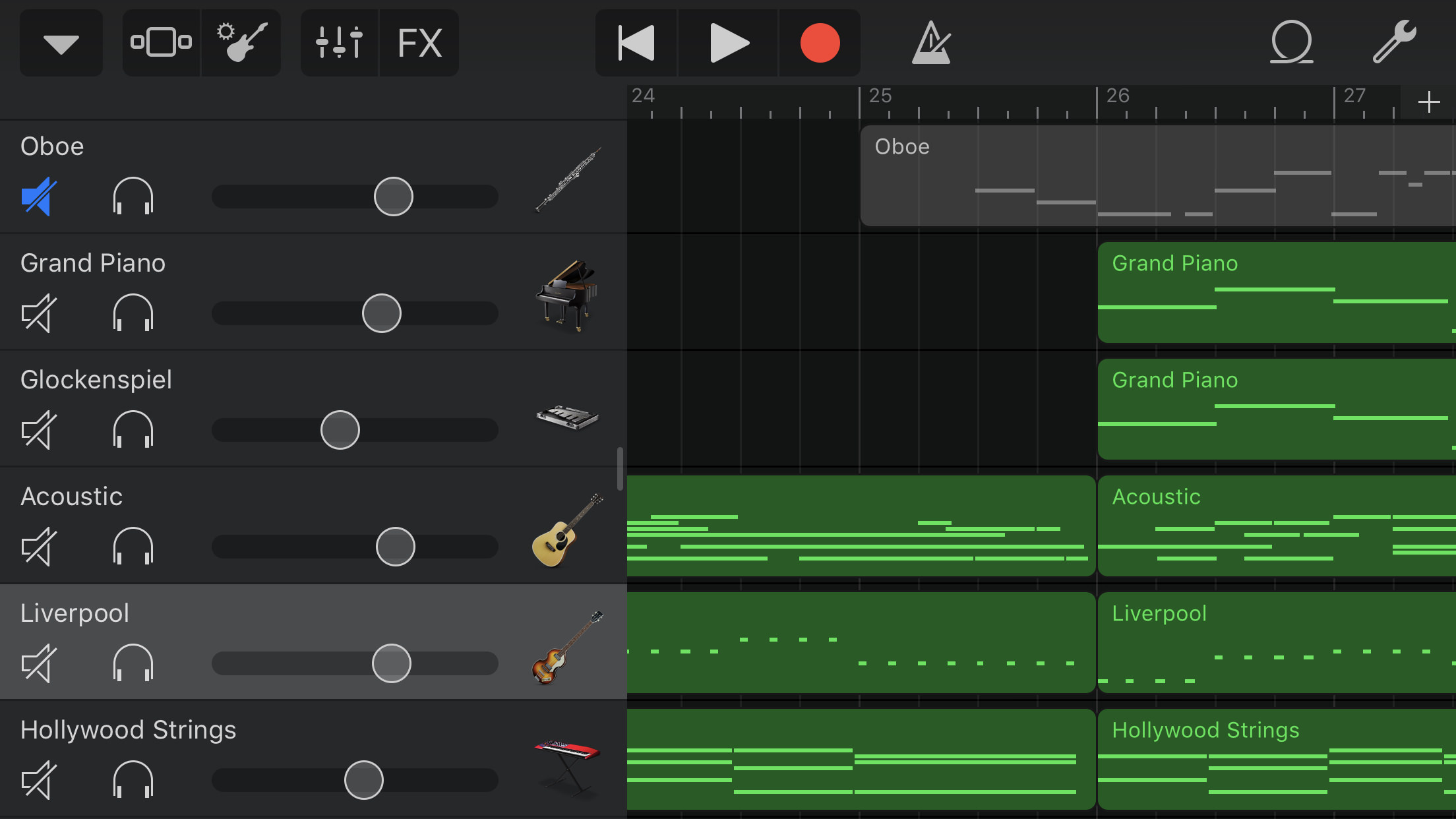
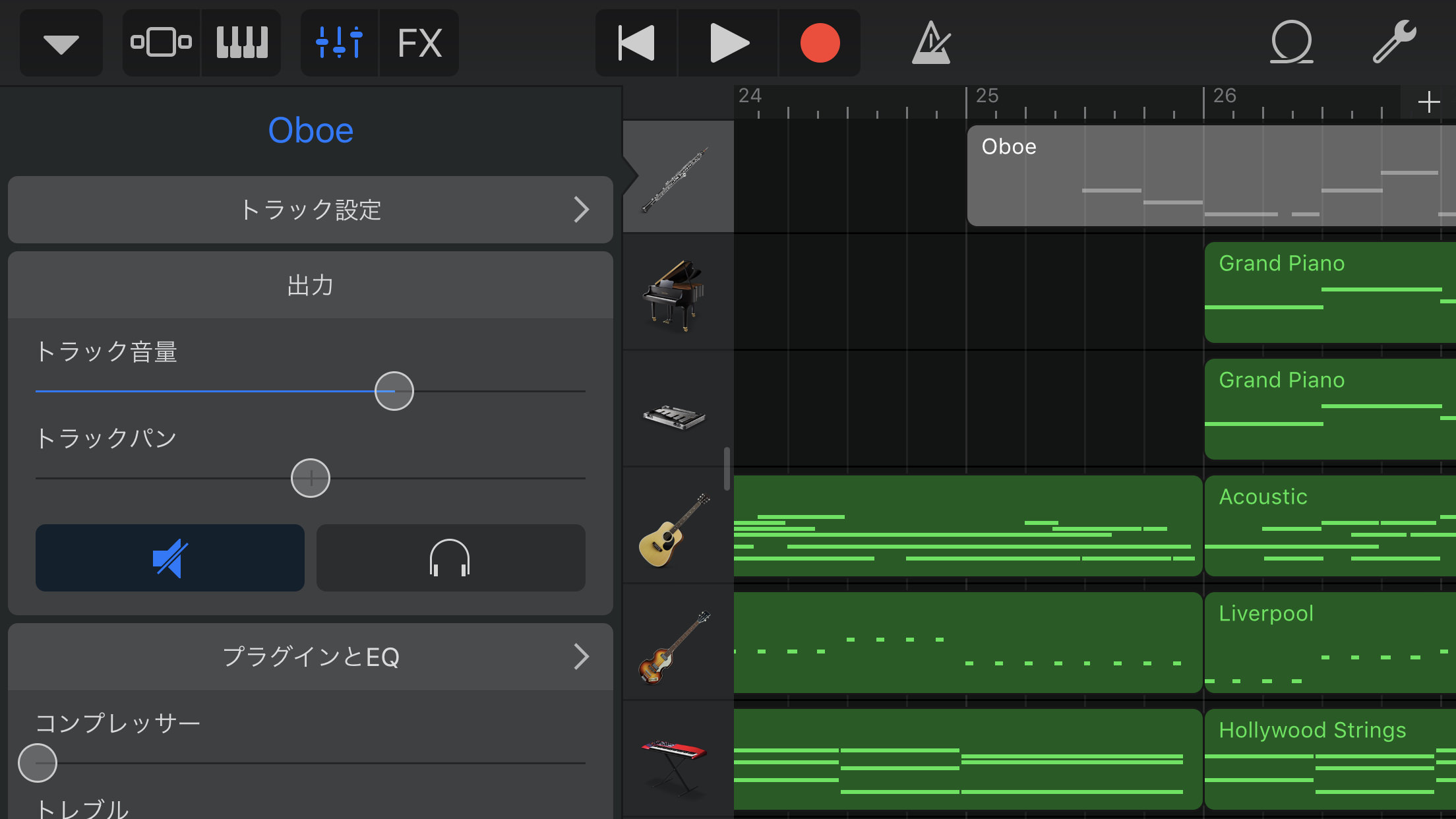
トラックヘッダでも、トラックコントロールでも、
ミュートにすることができます。
低音域が決まったら、中音、高音の順番で決めてみましょう。
後から何度でも変更できるので、
ここで音量を確定させる必要はありません。
重要なのは
絶対に音割れを起こさないようにすること!
まとめ
どうでしょうか。
うまく調整はできましたか?
ドラムのシンバルだけが大きいとか、キックが響きすぎているなど
特定の楽器や音の微調整はこの後の作業で修正できますので、
まずはざっくりやってみてください。
ちなみにこちらが調整前のサンプルです。
これをざっと調整だけしたものがこちら。
ドラムに合わせて中低音を調整して、
高音が幅を利かせていたので少し下げてみました。
この時点ではまだミックスの成果は見えてきませんが、
個人的に楽しいのが次の作業、パンニングです!
ということで次回は、
楽曲を一次元から二次元に広げていきますのでお楽しみに!
それではまた٩( ‘ω’ )و
ちゃんみお


あえて音割りたいんですけどどうしたら音割れますか?