
皆さんこんにちは!
ちゃんみおです。
今日の記事は
iPhoneのGarageBandでミックスをするための手順について解説していきます!
そもそもミックスとは。
複数の音源ファイルを1つにまとめることで、
具体的には各音源の音量や音質のバランスを調整する作業をやります。
ついでにマスタリングという言葉の説明もしておきます。
マスタリングとは、
ミックスが完了した複数の楽曲を続けて再生した時に
それぞれの楽曲の音量や音質のばらつきを整える作業です。
つまり、ミックスは1つの楽曲の中での作業で
マスタリングは複数の楽曲の中での作業ということになります。
そしてもう1つ。
iOS版GarageBandにはマスタリングの機能はついていません!
そもそもマスタリングをするためのアプリではないので仕方ありませんが、
ご自分でアルバムなどを制作される際にはご注意ください。
他にも本格的なツールに比べると足りない機能などはありますが、
全くカバーできないこともないので
まずはGarageBandでミックスをやってみましょう!
今、iPhoneから流れてくる音が一次元だとして、
それを二次元、そして三次元に起こすイメージです。
音量調整

まずは、各トラックの音量を各トラックの音量を調節して
最大音量を超えて音が割れないようにします。
なぜこれを最初にやるのかというと、
いきなりエフェクトなどをかけてから音割れに気付いた時
全てが水の泡になるからです。
ちなみに音割れするかどうかの判断は
トラックヘッダというところで確認できます。
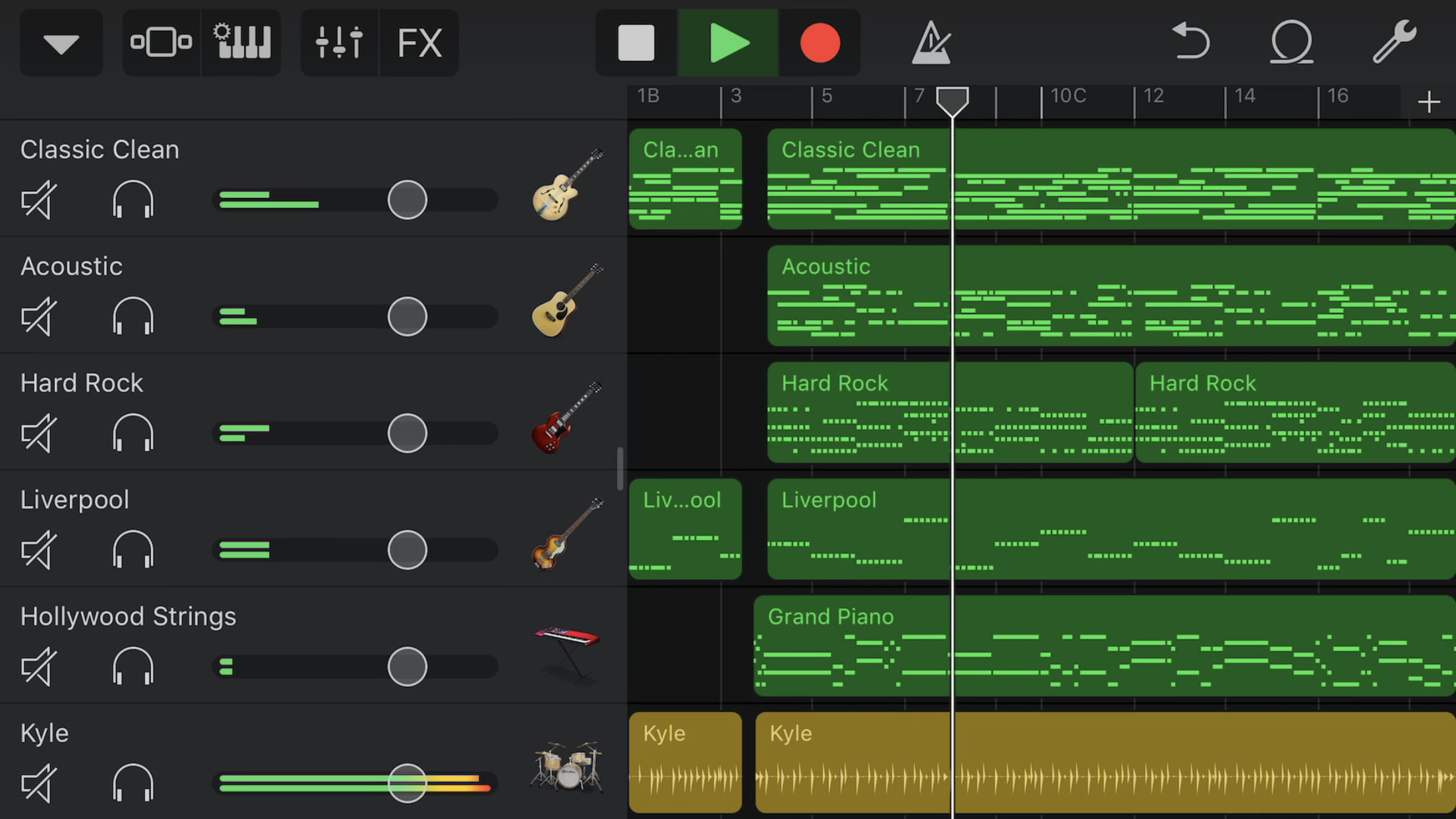
ドラムのボリュームスライダーで赤のピークランプが点いています。
iPhoneで再生すると特に変化はないように感じるかもしれませんが、
パソコンなどで再生した時には確実に音割れを起こします!
これを防ぐための調節です。
詳しいやり方はこちら。
楽器の配置

ここでは、左右の広がりを作ることができます。
今は全ての音が同じ場所から聞こえてくる状態ですが
これをパンという機能を使って各音源を左右に振り、
まずは二次元の音楽にしていきます。
ここでも、
私がよく使う音のピラミッドが調節のポイントになってきます。
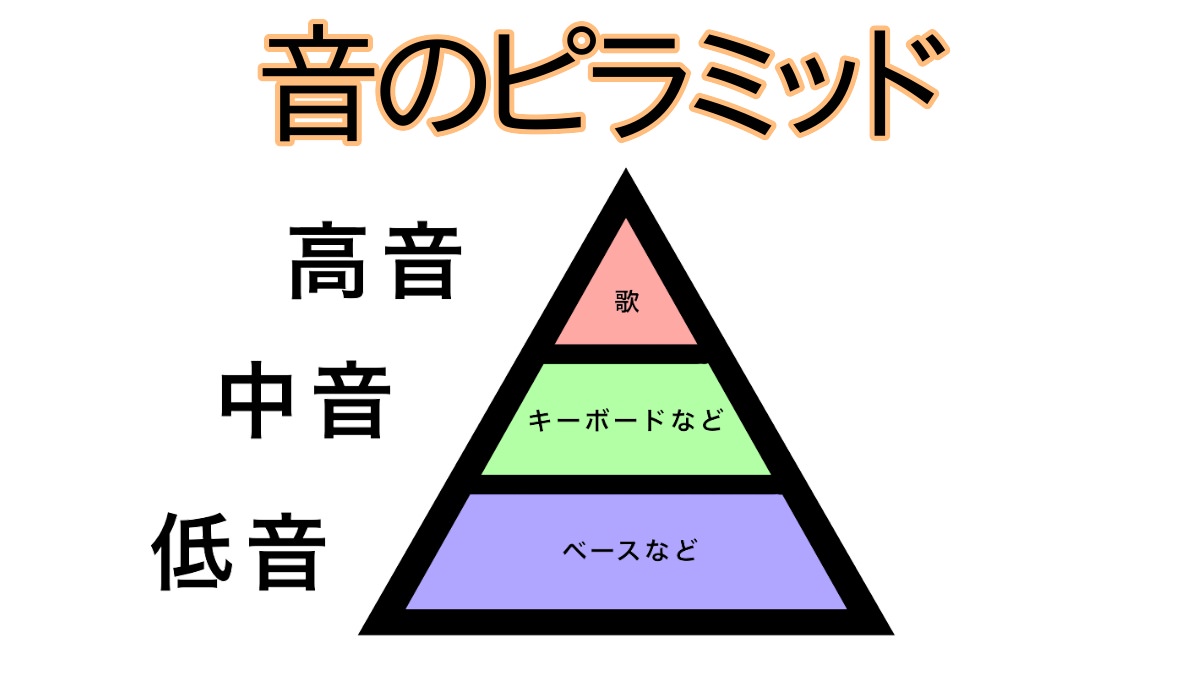
詳しい記事はこちら
エフェクト

エフェクトでは、
二次元の音楽を三次元にします。
エフェクトにもたくさんの種類があって、
ここが一番難しいところですのでまずは名称と効果を理解しましょう!
コンプレッサー
これは音を圧縮するためのエフェクトで、
冒頭で説明した音量調整の応用編です。
つまり、コンプレッサーでは音量をいじることができます!
音を圧縮するということは音圧が上がるということですね。
ちなみに音量と音圧の違いですが、
音量を上げるということはそのままの意味で音量が上がります。
音圧を上げるということは音の密度を上げるイメージで、
音量を変えなくても密度が高いと大きく聞こえる
という仕組みになっています。
回りくどいことしないで音量あげちゃえばいいじゃん
と、思いましたね?
では音量を上げるとどうなるか。
・
・
・
音割れが起こります。
だから、
音量は変えずに音圧をあげようというわけなのです!
そして音圧を上げるリミッターというエフェクトもありまして。
それはiOS版GarageBandにはないのですが、
我々はコンプレッサーをうまく活用して音圧を上げていきたいと思います!
EQ
エコライザーの略で、
音の周波数を設定できるエフェクトです。
GarageBandではビジュアルEQという場所で設定できます。
例えば、
ギターの低音部分の周波数をあげて聞きやすくしたり
ボーカルの高音部分の周波数を下げてあまり耳につかないようにしたり
このように、
音域ごとに周波数の上げ下げを設定することができます。
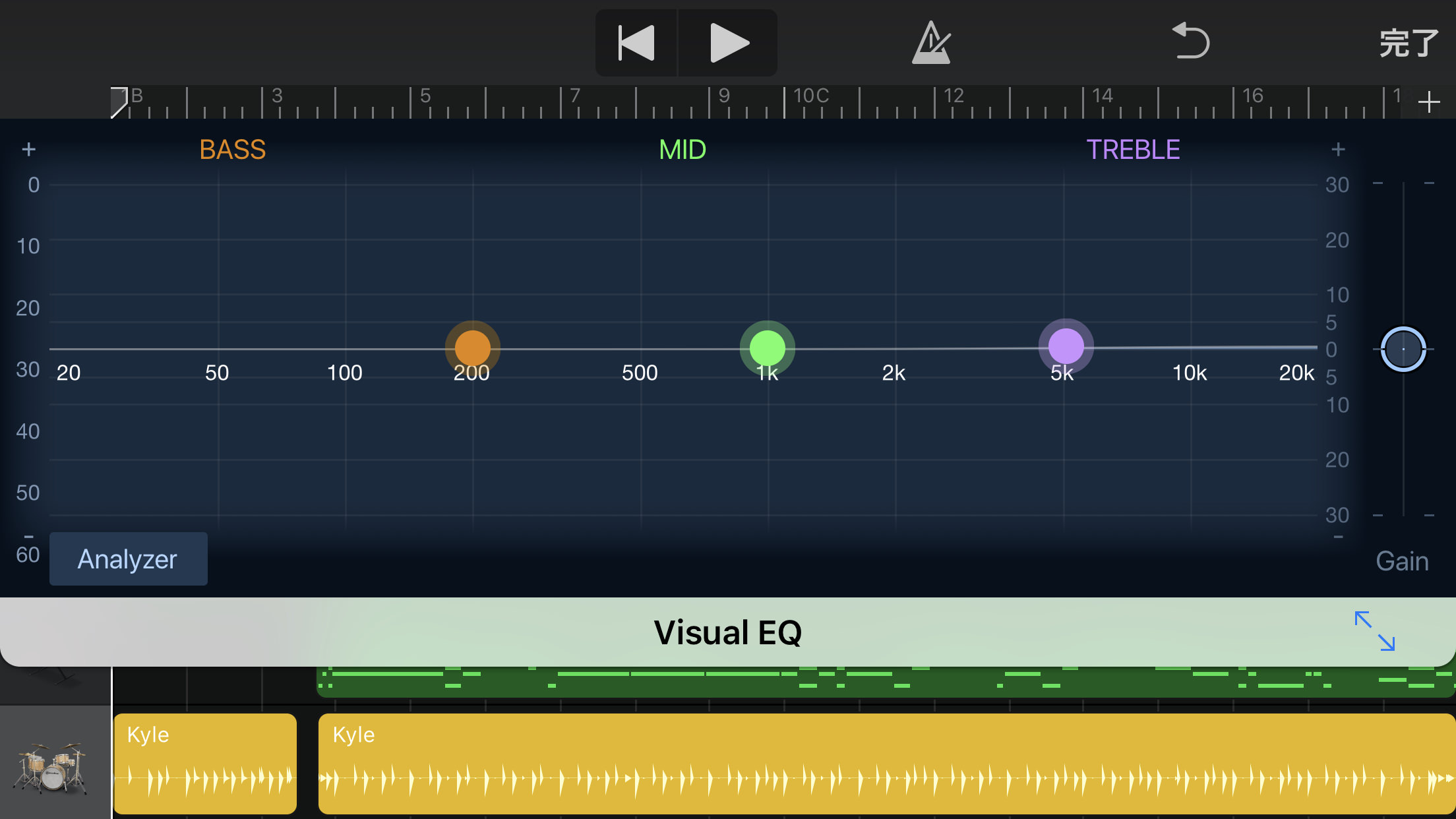
iOS版では変更できるポイントが3つあります。
低音域、中音域、高音域と考えてください。
低音…200Hz~500Hz
中音…1kHz~2kHz
高音…2kHz~5kHz
この辺りを上げ下げすると効果が分かりやすいです。
リバーブ
リバーブはカラオケでよく目にしますね。
もわわわ〜んと響かせることによって空間の広さを表現できるので、
奥行きを作るエフェクトだと考えてください。
パンで左右に振りわけた音源を、
今度は前後に振り分けます。
リバーブをかけるほど空間が広く感じるので、
より遠くにあるように感じさせることができます。
これらの機能を一言にまとめたエフェクト。
詳しい解説はこちら!
おまけ TRACK REVERB

このエフェクトは
GarageBandに内蔵されている音源にはかけることができません。
いいえできます。
詳しくはこちら
しかし、
どうしてもかけたい場合は裏技もありますので後日紹介しようと思います!
では、何にかけられるのかというと

外部からAUDIO RECORDERというトラックで録音した音源です。
例えばボーカル。
iPhone付属のイヤホンマイクでも録音できるので
是非やってみてください!
ちなみにこちらの動画で宅録について語っております・・・!
はい、肝心の機能ですが
トラックリバーブは、リバーブがどのくらいかかるかではなく
リバーブがどのようにかかるかを設定できるエフェクトです。
私はこれをなかなか活用できていませんでした。
今この記事を書いている時点では、
みんなの顔と名前をきちんと覚えたのであとは経験を積むだけです(笑)
詳しい解説はこちら
まとめ
ミックスの手順をざっと記事にしてみました。
エフェクト付近で出てくる重要単語の量は
ハンパじゃないので拒否反応を示す方も多いと思います。
それにやっぱり、
GarageBandは初心者向けのDTMソフトですので
簡略化されていたり機能自体がなかったり・・・
しかし
この初心者ツールを使いこなせないのに
Pro ToolsやらCubaseやらを扱えるのか!
っていう話です(笑)
まずは手近なところからやってみるのはどうでしょうか。
それではまた٩( ‘ω’ )و
ちゃんみお


音質で行き詰まってたので、とても助かりましたありがとうございます
わかりやすくて、なにより楽しく興味深く読むことができました!たしかにいきなりがっつりプロのDTMをはじめから使いこなせるわけがないと思うので、まずは、【Garage Band】極めたいと思います!ありがとうございました!!