
皆さんこんにちは!
ちゃんみおです。
前回までの記事で、楽曲制作の基礎を一通りご紹介しました。
それらを読んで、
自分の好きな曲の音源も作ってみようと思ったかもしれません。
GarageBandを持て余している方々が、
オリジナル曲やオリジナルのカラオケ音源などを制作できるようになること
私のブログでの最終目標はここなので
オリジナル曲を考えている方は特に、
たくさん既存曲を聴いていろんなカラオケのパターンを吸収してくださいね!
コードの理解度や、
やりたいことに合わせて選択してみてください。
デフォルトにないコード
※GarageBandの自動演奏機能を使うことを前提として話を進めております。
いざ音源を作ろうと思いたって、コード進行を準備して、
さあ自動演奏!!
・・・・・・
…ここで大抵の方は今回の問題につまづくと思われます。
世の中の曲は簡単なコードだけで構成されているわけではありません。
そんなコードの壁にぶつかったときの私の対処法をご紹介します!
初級編 カスタムコード
どうしてもこのコードがない…!
コードとかよく分からない!
今から説明するカスタムコードは、そんな方々にオススメです。
ここに表示されている8つのコードをカスタムすることができます。
しかし、8つ以上のコードを一度に作ることはできないので
たくさんコードが出てくる場合は少し面倒かもしれません。
もし、あなたがコード理論に詳しいのであれば
後述する対処法も参考にしてみてください!
それでは説明していきます。
まずは、自動演奏に使う音源を選択してください。
私はGUITARを選択してみました。
画面右上の工具アイコンをタップして、
少し下へスクロールしてみてください。
するとコードを編集という項目があると思いますので、そこをタップしてみてください。
こんな画面になりますね。
ここで、必要なコードをカスタムします。
結構な種類があるのでこれだけで足りると思いますが、どうでしょうか?
複雑な名前のコードでも、
簡単なコードで代用できることもあるのでここは後日解説します!
カスタムできたら、録音してみてください!
コード理論に関する記事はこちら
上級編 リージョンを編集
コード理論はだいたい理解しているけど、
いちいちカスタムコードを作るのは面倒…
という方向けの方法をご紹介します。
もしかしたら、
もうこの方法を実践されている方もいらっしゃるかもしれません…!
具体的な説明をする前に、リージョンの編集について簡単に解説します。
何でもいいので音源を録音して、最初の画面で緑色のリージョンを出してください。
編集するリージョンをダブルタップして、メニューバーを出します。
ここの編集をタップすると…
録音した全ての音が緑色のバーで表示されています。
このバーを選択して音の長さを変更したり、強さを変更したり、音の高さを変更することも可能なのです!
ということで、
音の高さを変更するという小技を使って、コードの壁を乗り越えていきます!
それでは説明するための前提として、コードは
C G Am Gm
とします。
ちなみにテンポは自由で、キーはCメジャーです。
では自動演奏する音源を選択して…
Gmのコードが表示されていません!
しかし、間違った音を録音しても前述したように編集が可能ですので、
このまま推し進めます。
それでもやっぱり編集する手間は少ないほうが良いですから、
なるべく編集するべき音が少なくなるようなコードを選択します。
この場合はGですね。
コード理論の話になってしまいますが、
GとGmは真ん中の音がBになるかB♭になるかの違いだけですので、これなら編集が楽です。
他のコードについてはこちらも参考にしてみてください。
ということで、
C G Am G
で一旦録音します!
無事録音できたら、
最初の画面に戻ってリージョンを編集する画面にしてみましょう。
(音源からの戻り方は、画面左上のレンガみたいなアイコンをタップしてください!)
問題の小節を編集していきます。
Gで録音した箇所のBの音をひたすら半音下げてB♭に変えていきます。
完了したら、再生して聴いてみてください。
どうでしたか?
加工前コードをうまく選択すれば最小限の労力で制作することができますので、
ぜひ活用してみてください!
超上級 自動演奏をしない
さあ一体どういうことでしょう。
説明していきますね(笑)
この方法は私も滅多に使いません。
なぜかというと、自動演奏機能をOFFにして使う方法だからです。
自動演奏をOFFにすると、タップしたらそのままのリズムでコードが反映されてしまいます。
そうすると、全体で聴いたときに単調になってしまったり
他の音源に比べてコード単体で録音した音源が浮いて聴こえます。
それともう一つ、この小技は鍵盤系でしか使えないのです。
このように、結構このやり方は使い勝手が悪いのであまり使っていません。
実際のやり方は、
自動演奏をOFFにした状態で鍵盤のコードの画面を表示します。
そこでコードをタップしていくだけです。
ちなみにタップする場所によって音の高さが変わるので、試してみてください。
本題に戻ります。
今日のテーマはデフォルトにないコードをどう打ち込むか、という内容でしたね。
この方法で有効な場面は、
C/E 、 ConE
などのイレギュラーなコードが出てきた場合です。
この画面、よく見ると下が灰色になってるのが分かるでしょうか?
この色が変わっている部分はそえぞれのコードのベースを表しています。
つまり、 C/Eのコードを打ち込みたいときはこんな感じでタップすれば良いわけです。
そしてこのタイプのコードは、一番最初に紹介したカスタムコードでも打ち込みが可能です。
もちろんリージョンでベースの音だけ変更…なんてこともできます。
究極に面倒で、単調な演奏でも構わない場面にこちらの方法は有効かと思います!
だいぶ限られてきますね。
私があまり使わない理由、お分りいただけたでしょうか(笑)
まとめ
デフォルトにないコードに遭遇したら…
・コードをカスタムする
・リージョンで音を編集する
・もはや自動演奏をしない
以上3つの対処法について説明してきました。
それぞれにメリットデメリットがありますし、ある程度知識が必要な方法もあります。
ぜひ自分に合ったやり方を見つけて、極めていってください!
それではまた٩( ‘ω’ )و
ちゃんみお

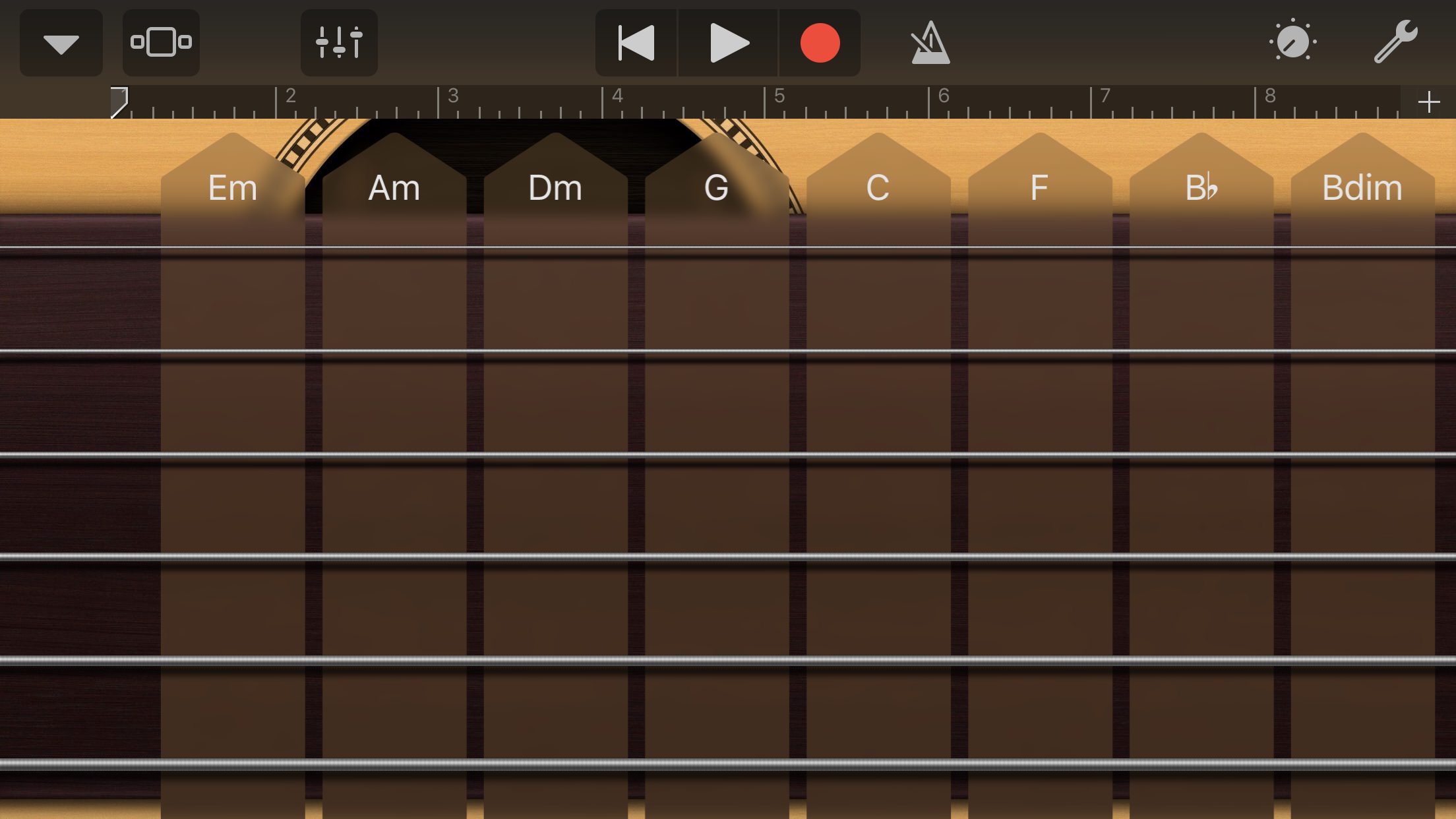
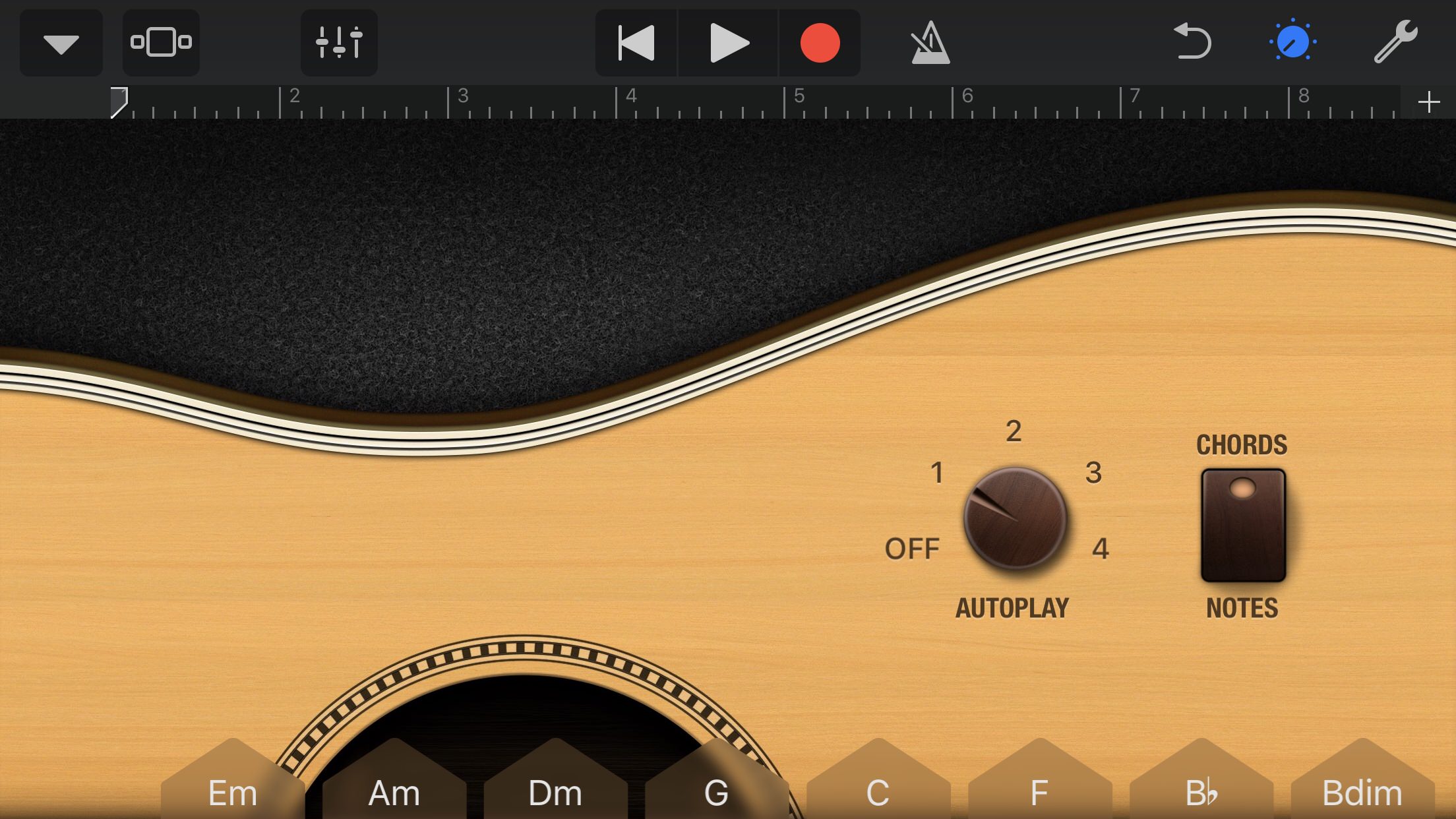

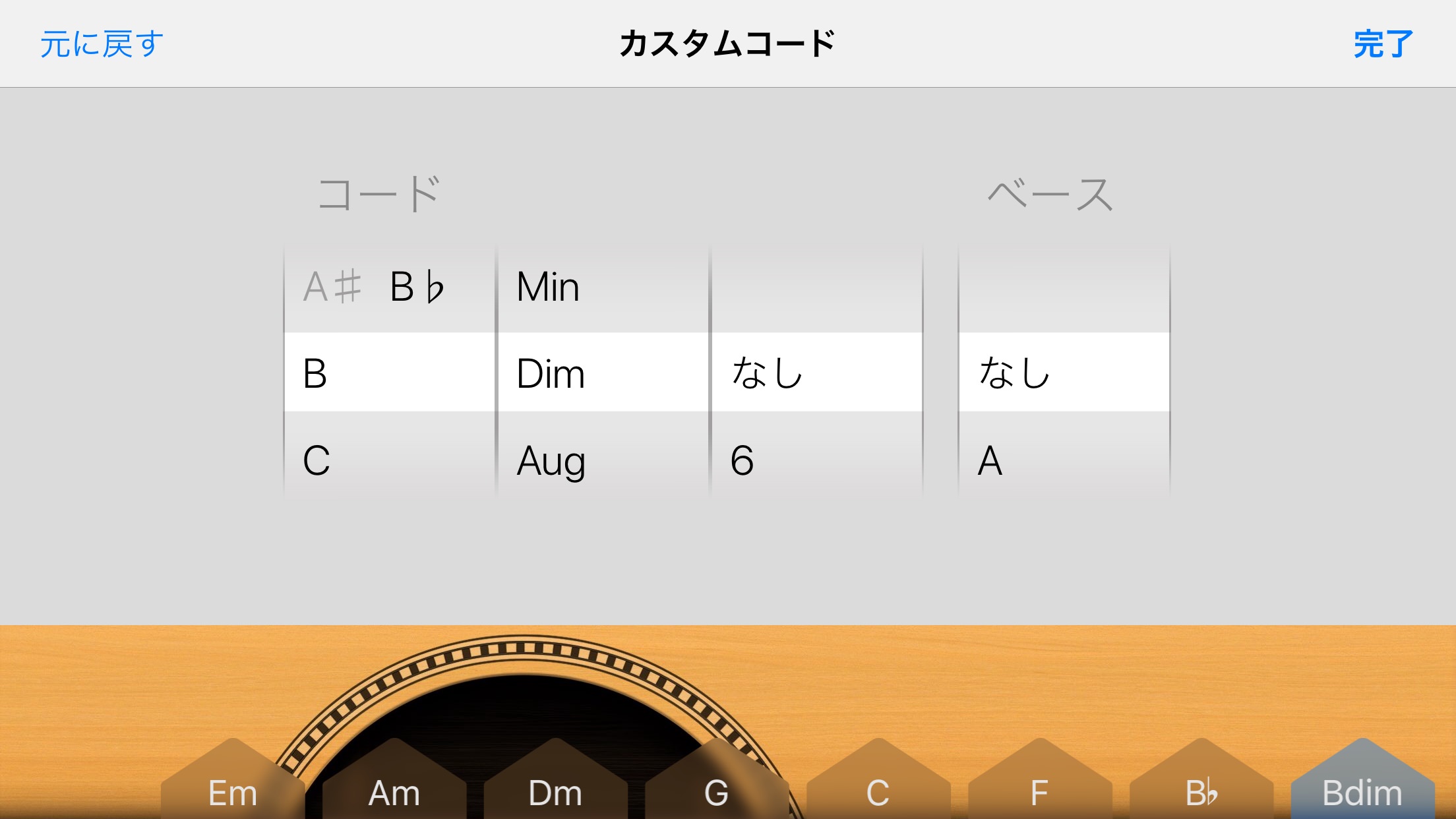
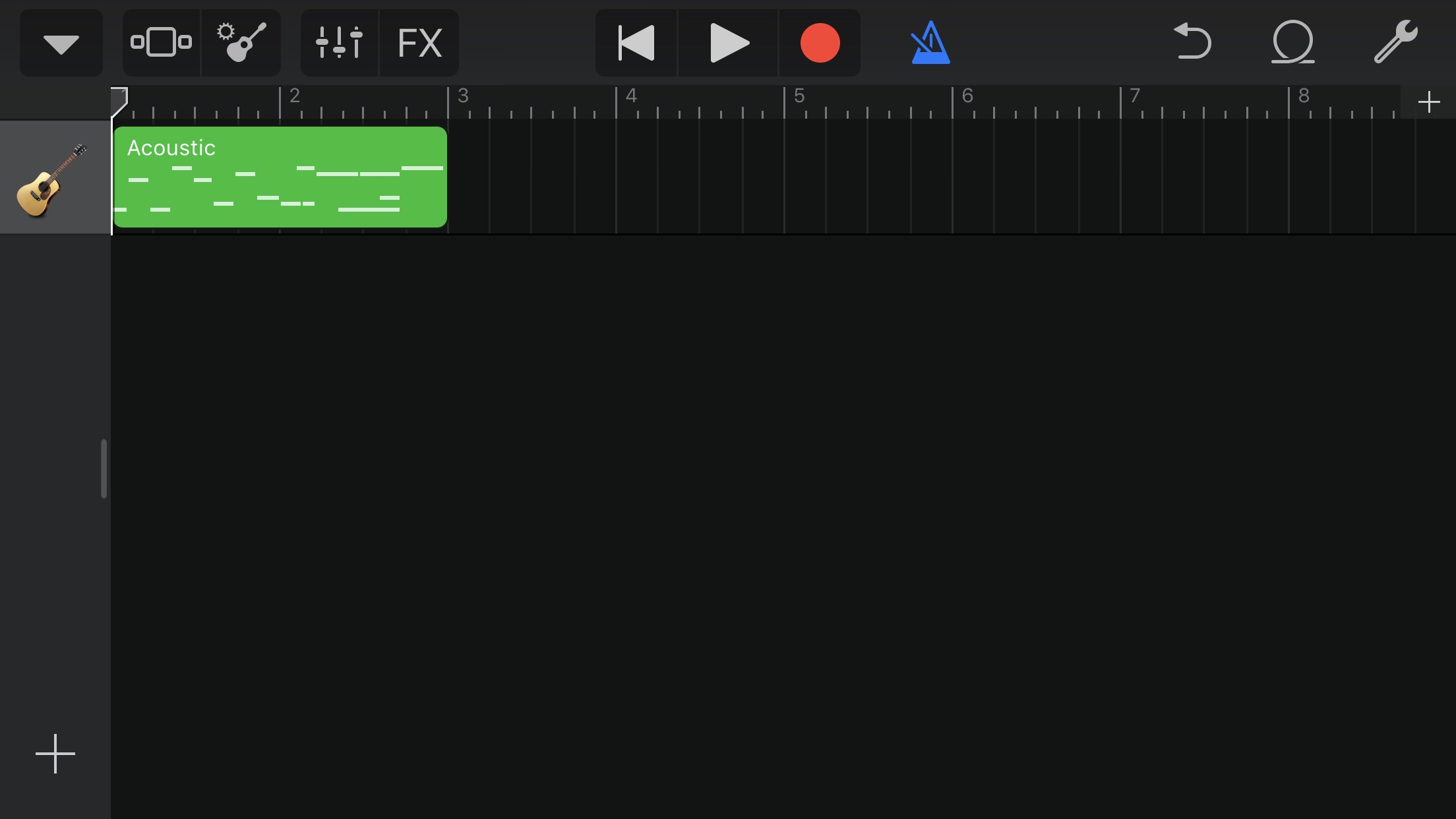
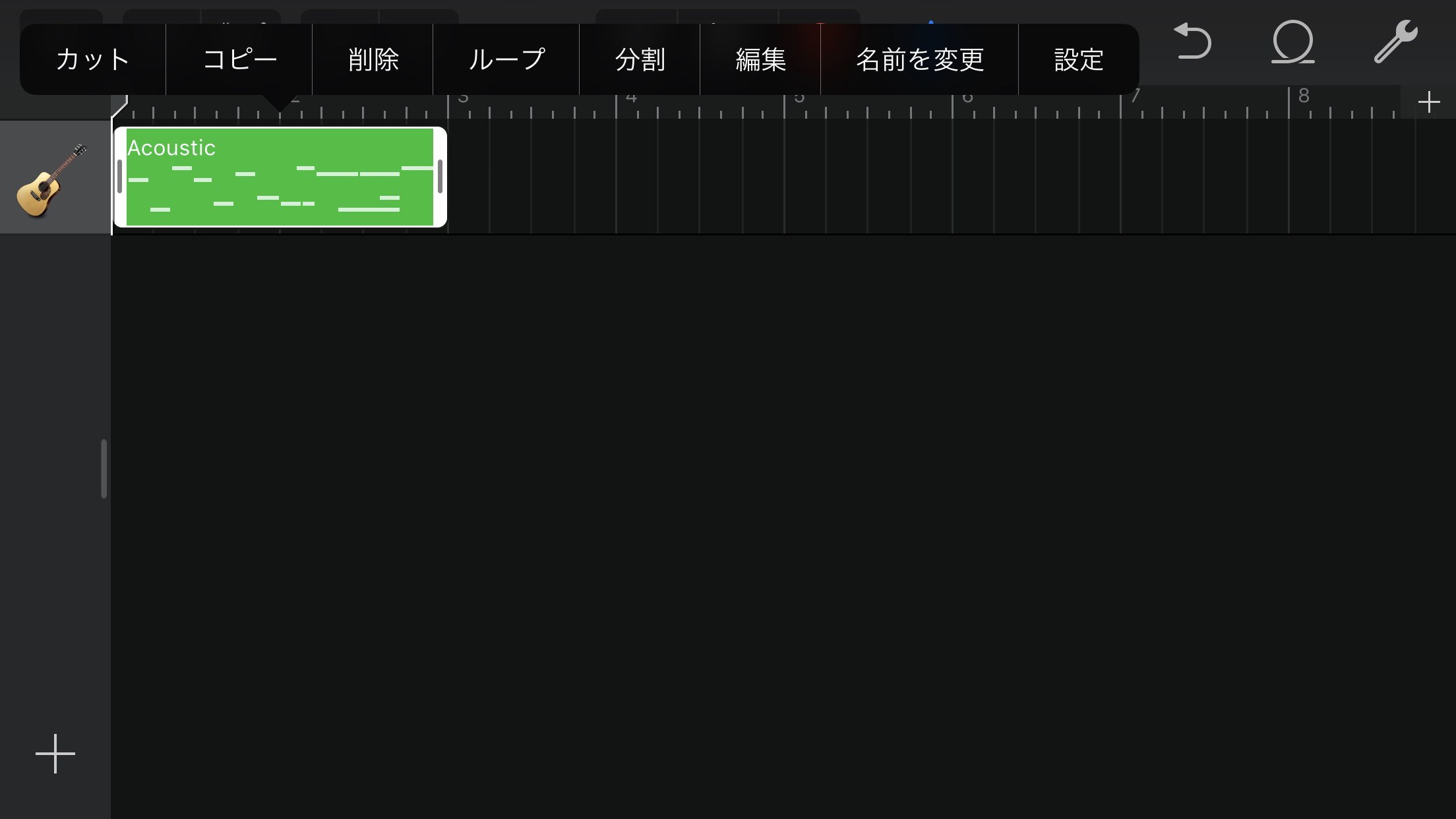
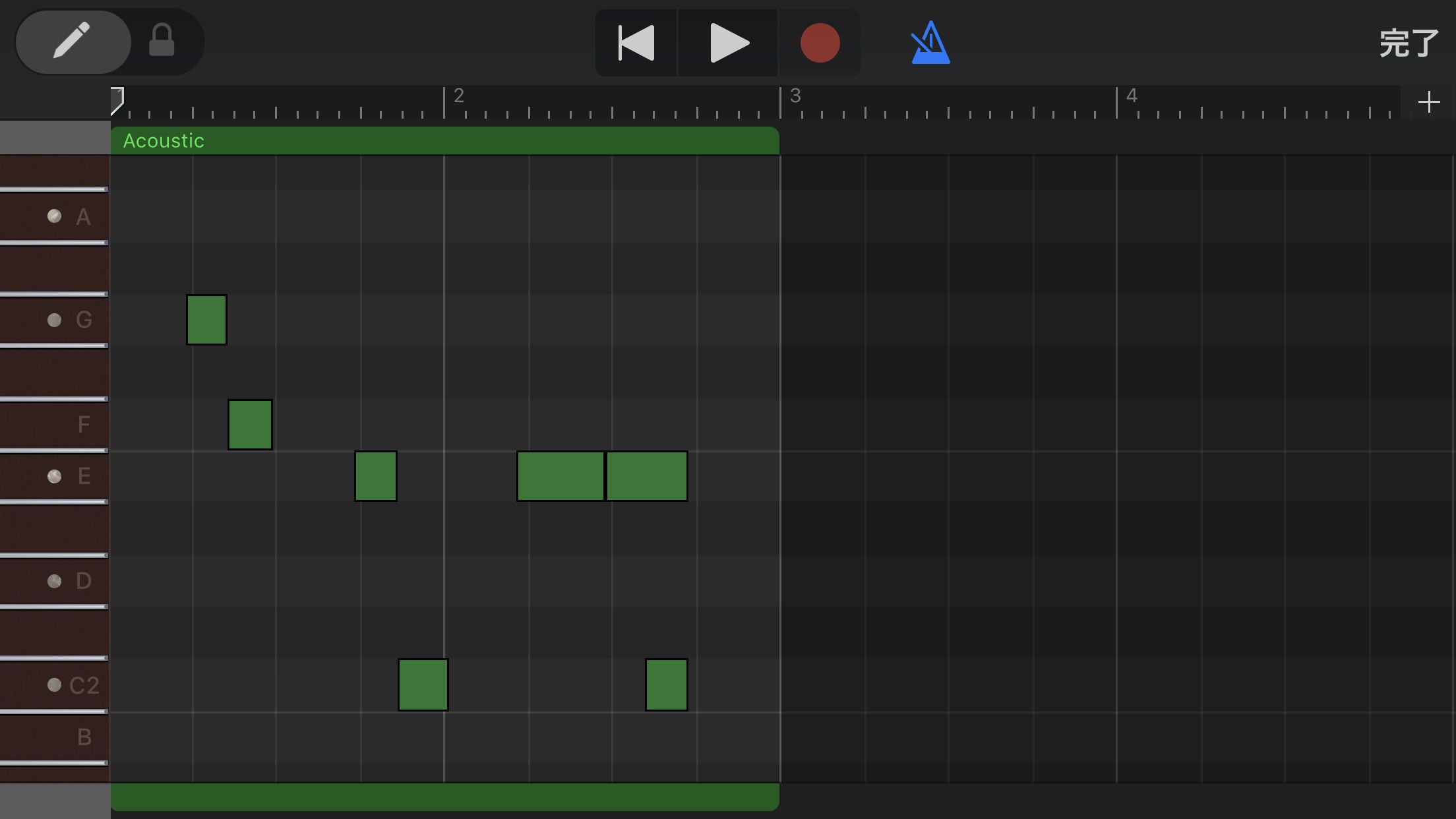
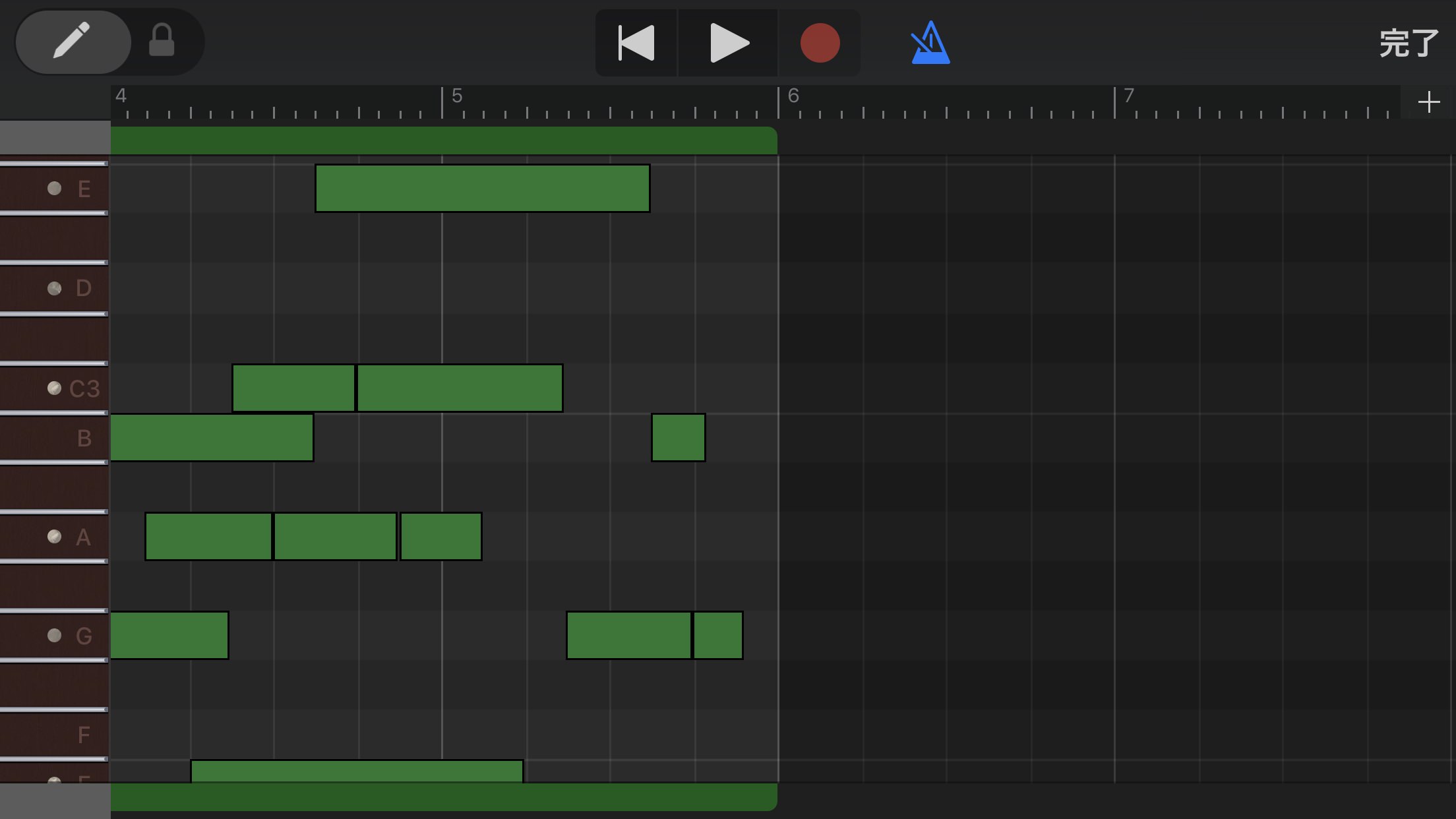
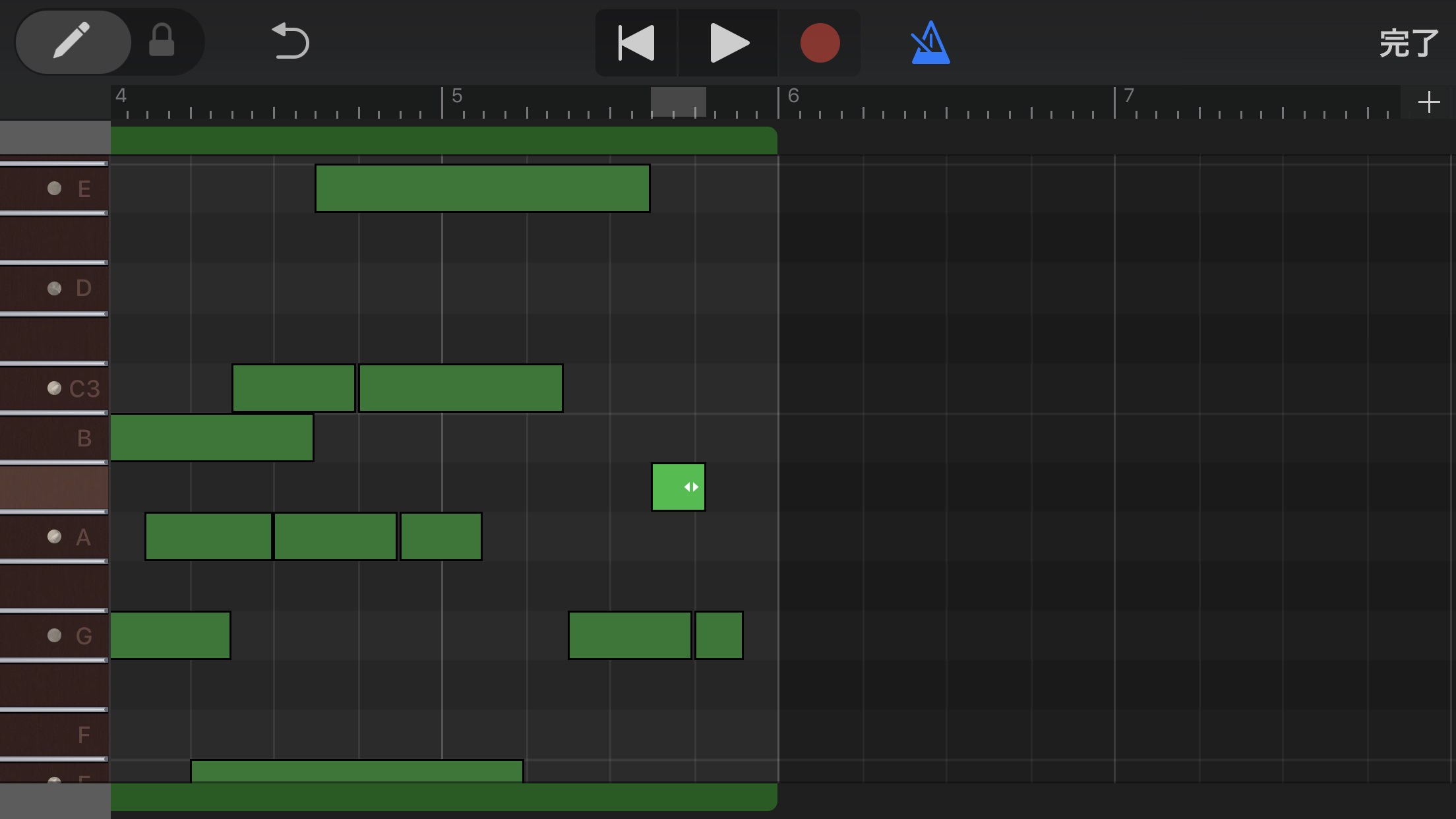
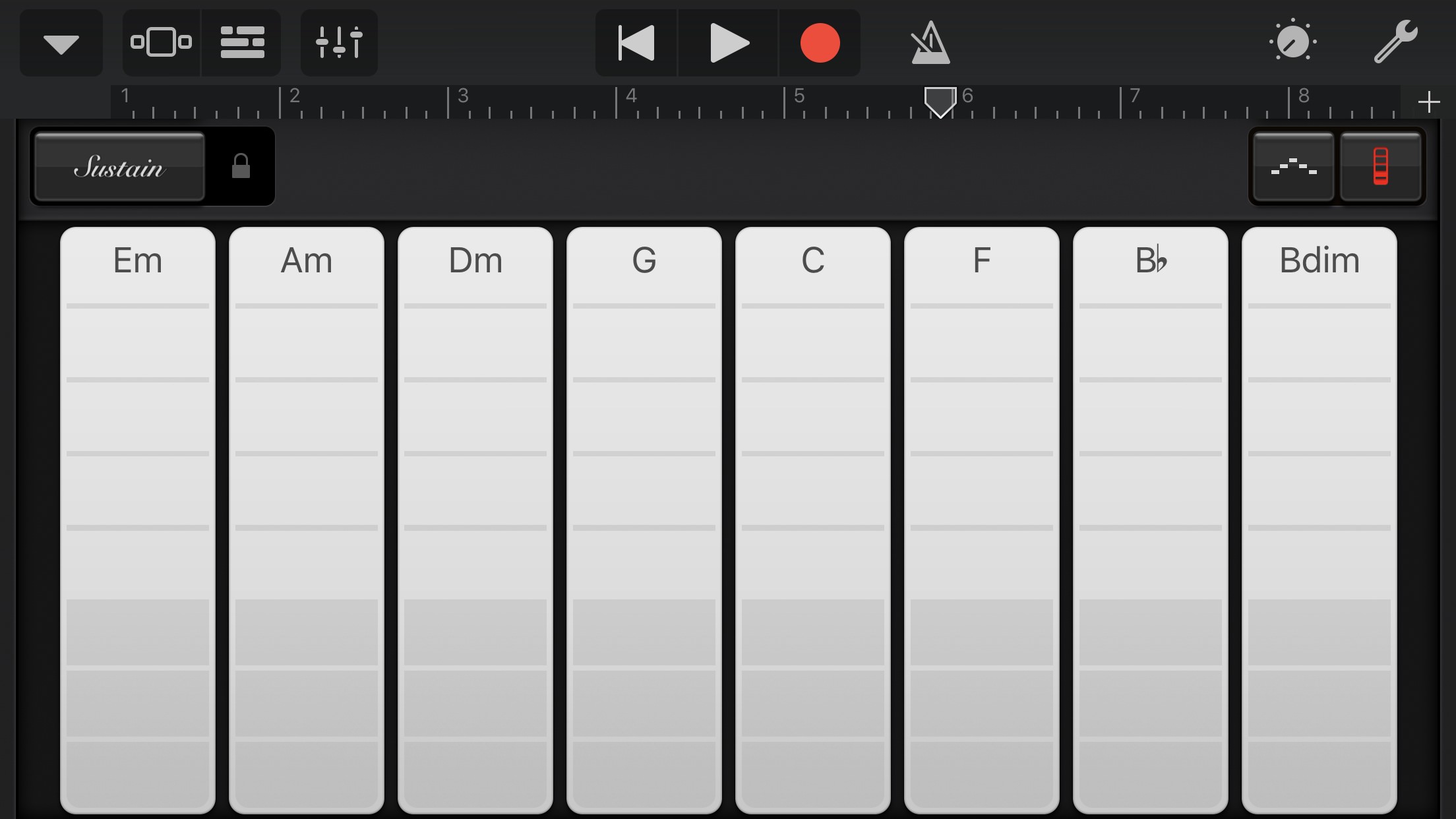
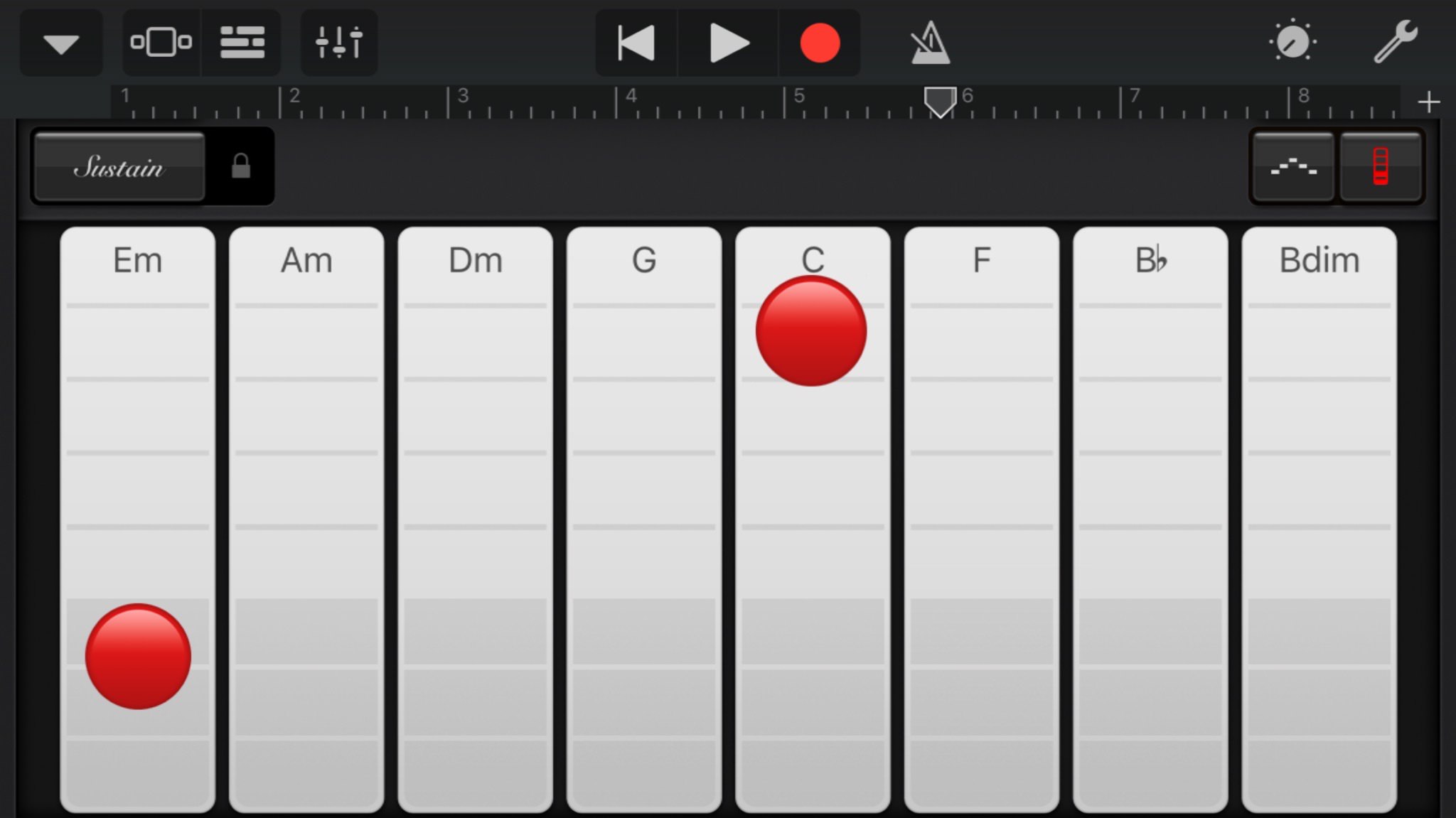

Garage Bandの楽しみの幅が広がりました。
貴重な情報 ありがとうございました。