
皆さんこんにちは!
ちゃんみおです。
この記事では、
キーボードの打ち込みについて解説していきます。
iOS版GarageBandでの打ち込みは
打楽器、弦楽器、鍵盤楽器に分けることができます。
今から説明するのは鍵盤楽器で、
3種類の中では一番シンプルな構成になっていますので
気軽にやってみてください!
KEYBOARD
鍵盤楽器として打ち込みができるのはKEYBOARDのトラックだけです。
音源を選択
打ち込みの作業よりも、ここで一番時間を取られるかもしれません。
音源が多すぎるからです!
効率よく音源を探す方法はこちら
いろんな音源を使うようになったらカスタム機能も使ってみてください。
打ち込み
音源を選択できたら、実際に音を打ち込んでいきます。
キーボード
キーボードで打ち込む方法です。
この左の矢印で、鍵盤の音域を変更できます。
これはサスティンペダルの役割を担っていて、
これがオンの状態の間は弾いた音を伸ばすことができます。
今はオフの状態です。
次にこちらですが、
ここは鍵盤をタップしながらスライドした時の動作を指定することができます。
例えば今はグリッサンドになっているので、
鍵盤をタップして左右にスライドするとその部分の音を全て叩くことができます。
ここをタップで切り替えると、スクロールに変わります。
これは鍵盤をタップしてスライドさせると、鍵盤ごと移動するので
音域を移動させながらピアノを弾くことができます。
Grand Pianoにはない機能なのですが、
もう一つピッチに切り替えることができます。
これは、グリッサンドと違って
スライドさせた音から音の間の音程をとても滑らかに移動させることができます。
ギターでやるとギュイーンとなるアレです(笑)
シンセサイザーでは対応している音源がほとんどですので、
ぜひ遊んでみてください!
Scale
次に、
少し作業が楽になるScaleという方法をご紹介します。
画面右上の音符ボタンをタップしてください。
ここではスケールを選択することで
必要な音だけを集めて打ち込むことができます。
例えばメジャーを選択すると・・・
こんな感じになって、
メジャースケールに使われている音だけが表示されます。
スケールの種類も豊富なので試してみてください!
アルペジエータ
アルペジオは、
和音(コード)を構成している音を一音ずつばらして演奏することです。
それを自動でやってくれるのがアルペジエータです!
画面右上の山みたいなボタンをタップしてください。
実行を選択すると、
そのキーボードの演奏はアルペジオになります。
Latchを右にスライドしているときに弾いた音が対象です。
では、アルペジエータの設定について解説していきます!
音の順番
音の順番では、
ばらした和音をどの順番で演奏するかを設定できます。
・アップ…低音から高音の順番
・ダウン…高音から低音の順番
・アップ&ダウン…低音から高音、高音から低音の順番
・ランダム…バラバラ
・演奏した順…弾いた順番でアップ
これはLatchをずっと右に置いていても
一音ずつ弾いたものはただのオクターブになってしまいます。
そもそもアルペジオが和音を崩すことなので、
鍵盤をタップしたら離さずにそのまま違う音もタップしてみてください。
音の長さ
音の長さでは、和音のばらし具合を設定できます。
分母の数字が大きくなるほど細かく刻むことができて、
下にスクロールすると3連符も選択できるので結構幅が広いです!
オクターブ範囲
オクターブ範囲では、
弾いた音からどこの範囲まで演奏させるかを設定できます。
4オクターブまで選択できますが、
弾いた音を基準にしてどんどん上げて演奏されるので
あまり高く設定すると本来の音域を超えてしまうこともあるので注意が必要です。
修正
打ち込みが完了したら、
後からミスタッチなどの修正をすることができます。
修正ができるのは以下の項目です。
・音の位置や高さ
・音の長さ
・音の強弱
ではトラック画面に戻って、
編集したいリージョンをダブルタップして編集をタップします。
音の位置や高さ
キーボードのリージョンの中は
音の左側にピアノロールが表示されているので分かりやすいですね!
修正したい音をタップしながらスライドすると
位置や高さを変更することができます。
音の位置について、
打ち込みのズレを自動で修正させたい方はこちら
音の長さ
次に、音の長さの修正についてです。
長さを変更したい音の右側をタップしながらスライドさせます。
左側をスライドさせると
音の位置が変わってしまうので注意してください。
音の強弱
音の強弱は、Velocityという項目で変更できます。
変更したい音をタップしてメニューを表示し、
Velocityを選択してください。
このスライダーを左右にずらして変更ができます。
まとめてベロシティを変更したい場合は、
範囲を選択してみましょう。
何もないところをタップしながらスライドさせて、
編集したい範囲を選択します。
どれでもいいので選択した音をタップするとまたメニューが出てくるので、
ベロシティを編集できます!
ちなみにベロシティだけでなく位置や長さも一気に変更できます。
おまけ リージョンで修正
おまけですが、
リージョンでも多少の修正ができるのでご紹介します。
トラック画面に戻ってリージョンのメニューを出します。
ここで設定をタップしてください。
ここでは、
先ほどのベロシティやクオンタイズ、演奏のスピードなどを編集できます。
そして、これはKEYBOARDのリージョンでしか使えませんが
リージョンごと移調できる機能もあります。
例えば途中で半音転調させたいとき、
リージョンを開いて範囲を選択しなくてもこのボタンだけで転調できます!
転調・移調に関する記事はこちら
残念ながらギターやベースにはこの機能がないので
リージョンを開いて手動で調整するしかありません。
そして逆再生という項目もありますが、
この状態で逆再生を選択しても本来の逆再生にはなりません。
逆再生についての詳しい記事はこちら
まとめ
キーボードの打ち込みについて書いてみました!
まず打ち込みの方法は
・キーボードで好きなように
・スケールを選択して無駄なく
・アルペジエータで和音をばらす
打ち込みの修正は
・音の位置、高さ、長さ、強弱
・リージョンごとに移調可能
弦・打楽器に比べて、
鍵盤楽器は打ち込みからいろんな機能がついています。
そして何より魅力的なのは
リージョン単位で転調できること!
ぜひ鍵盤の打ち込みをマスターしてください!
それではまた٩( ‘ω’ )و
ちゃんみお

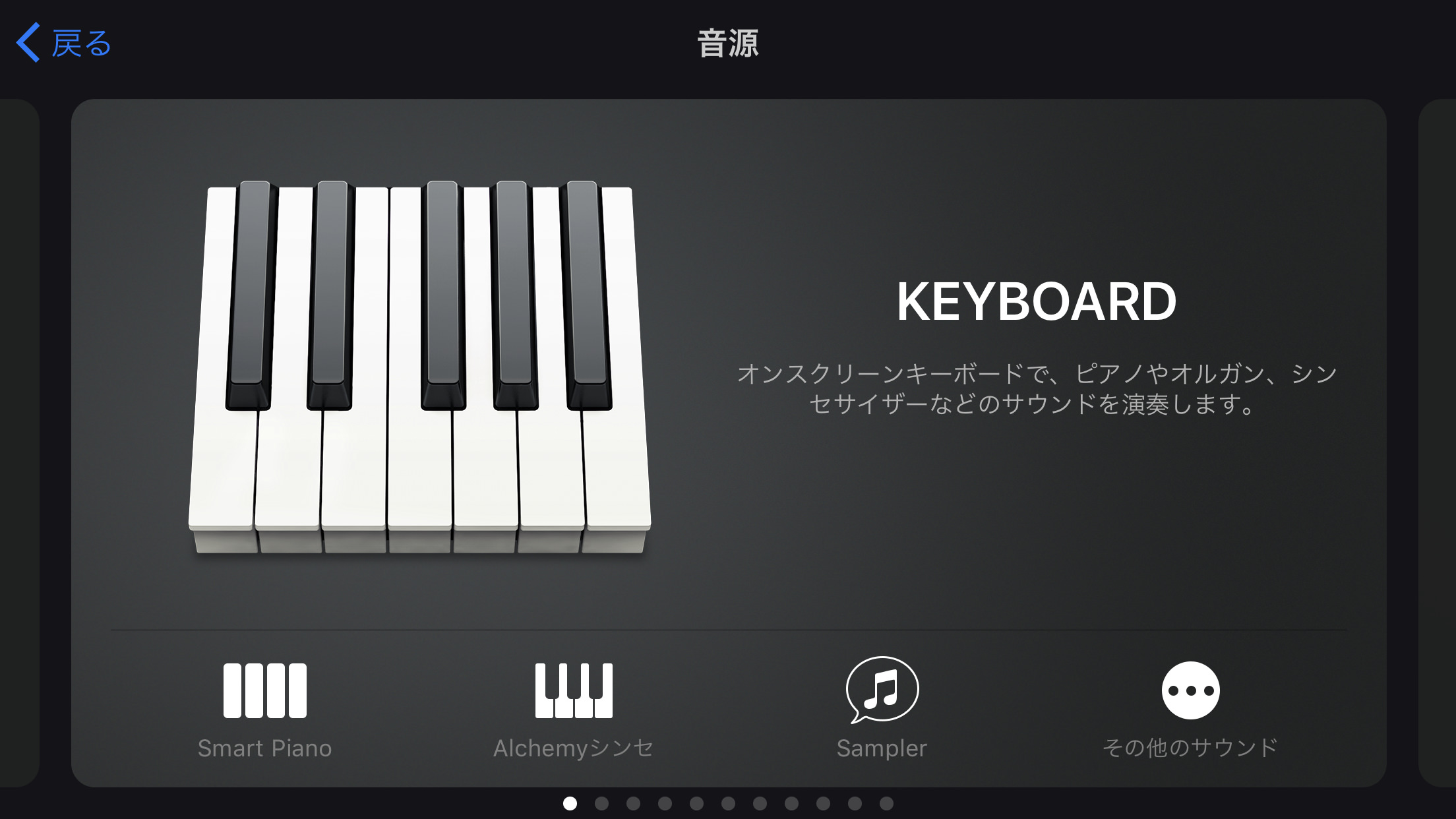
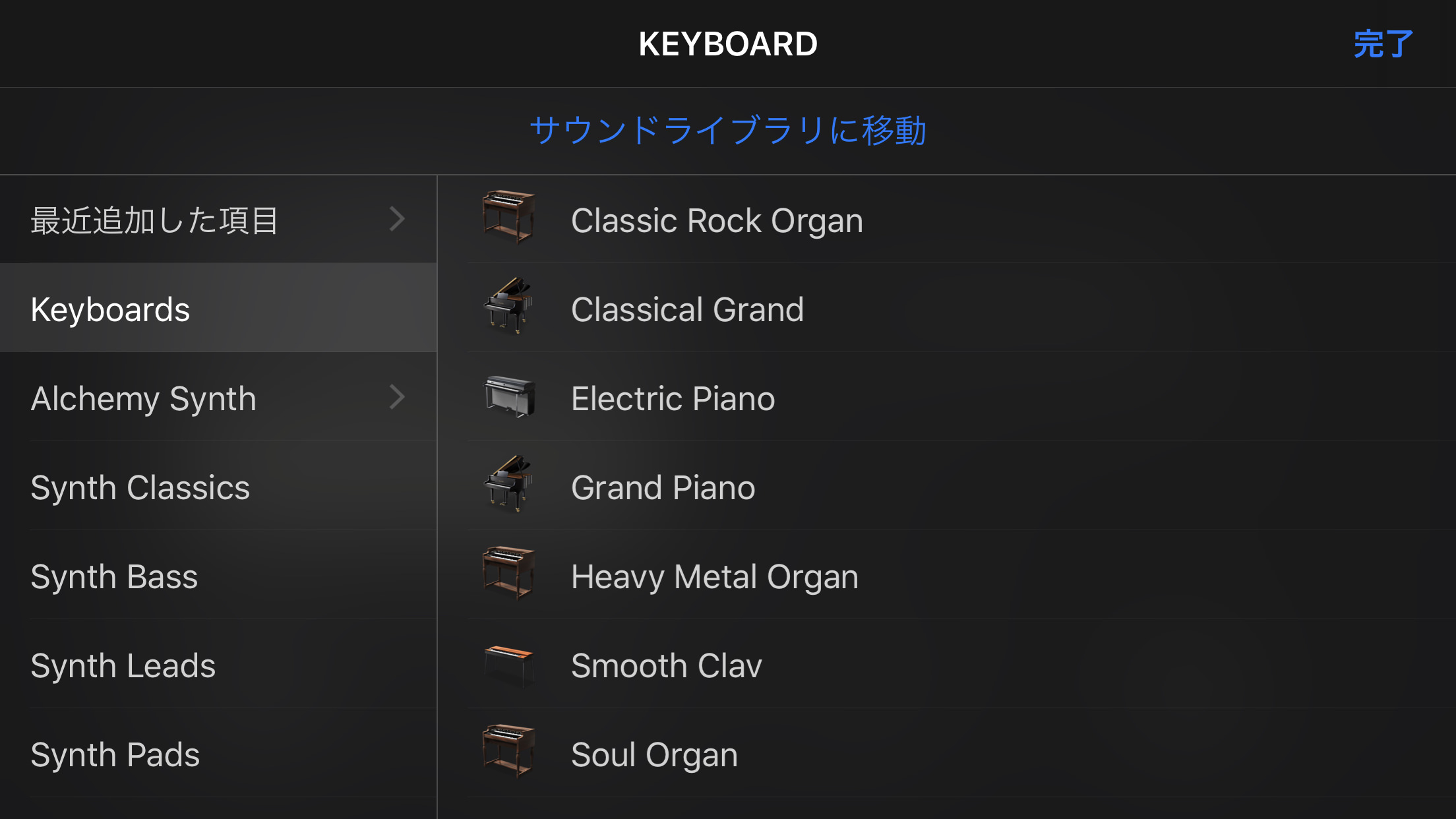

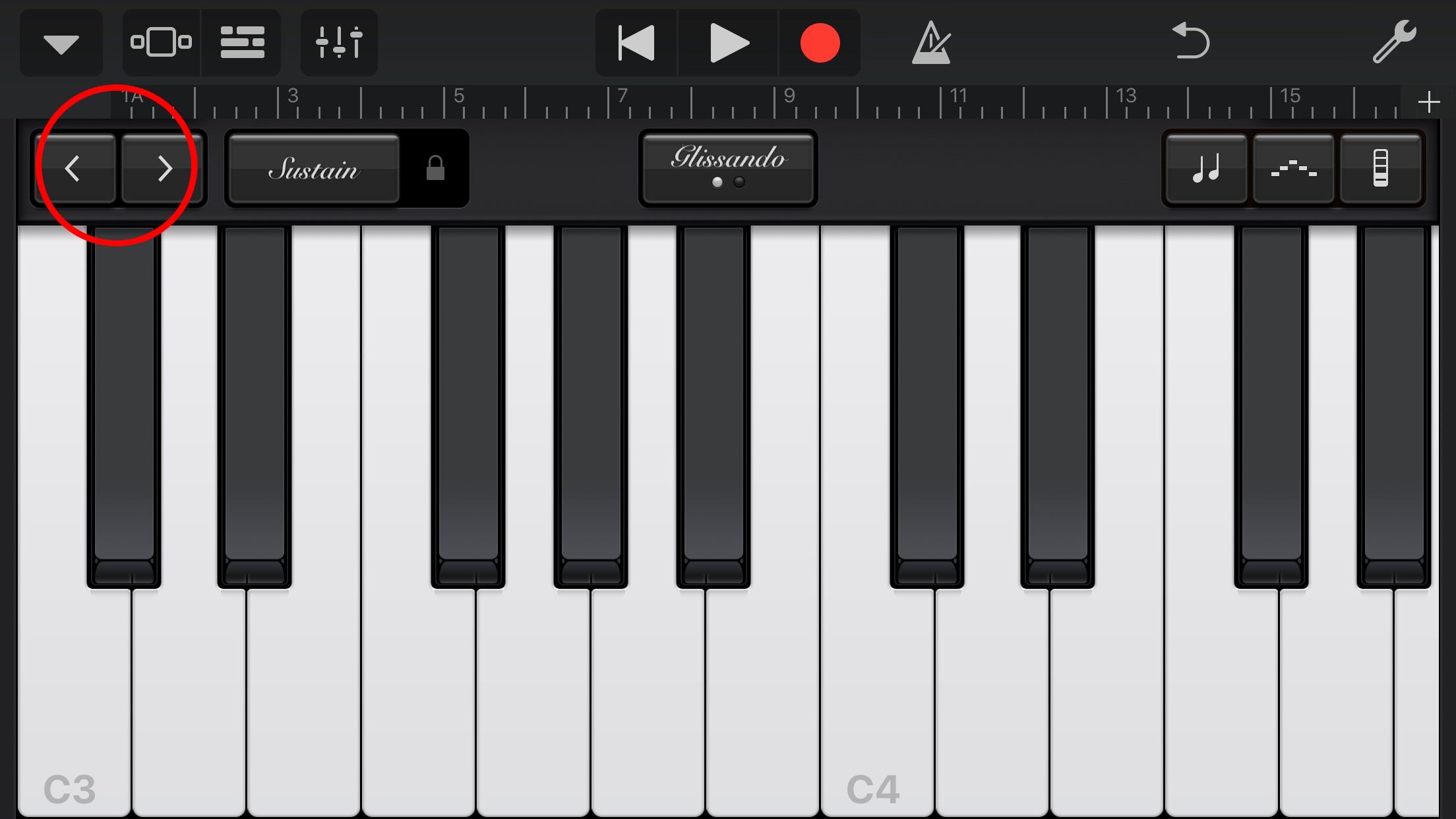
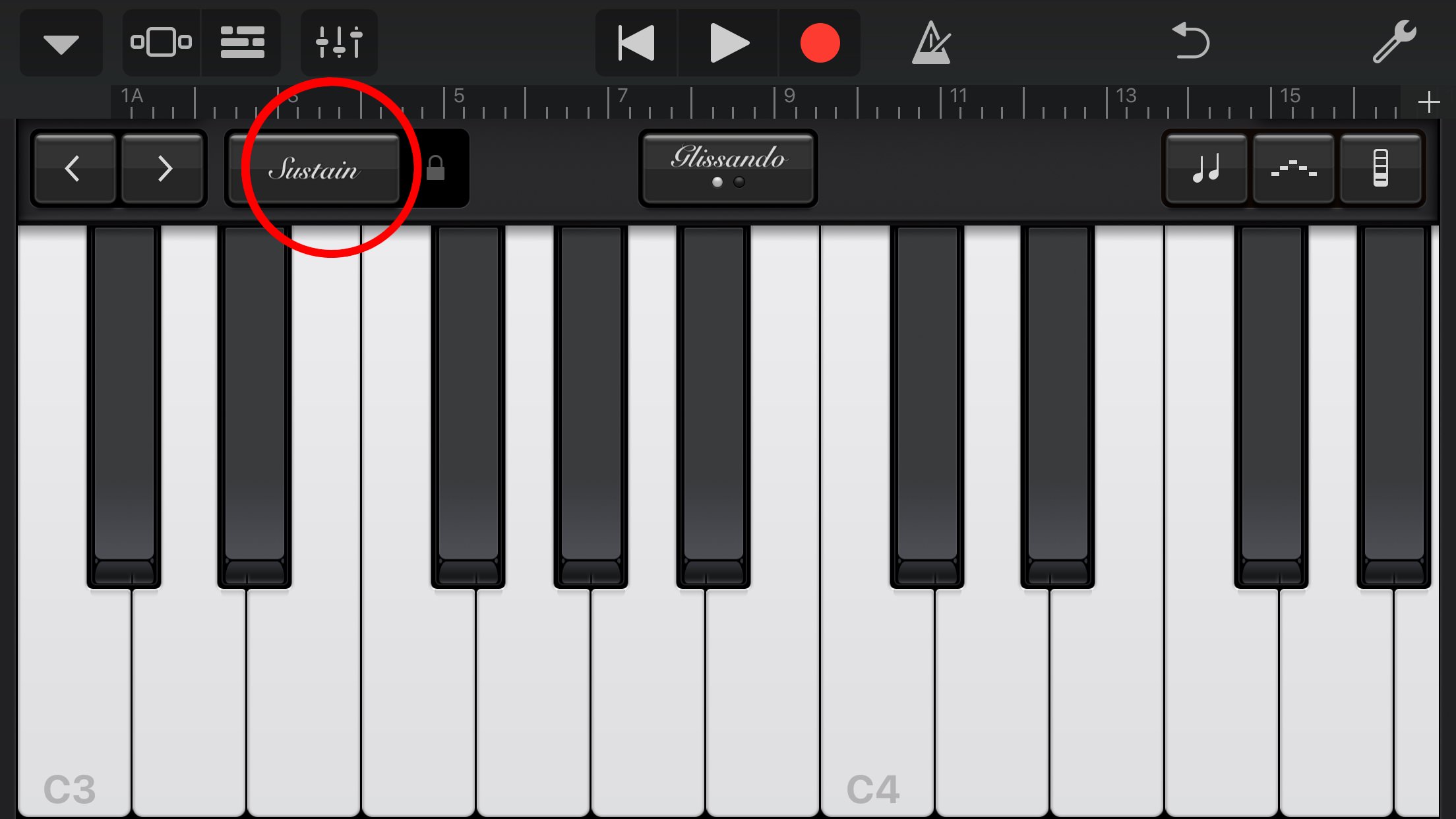
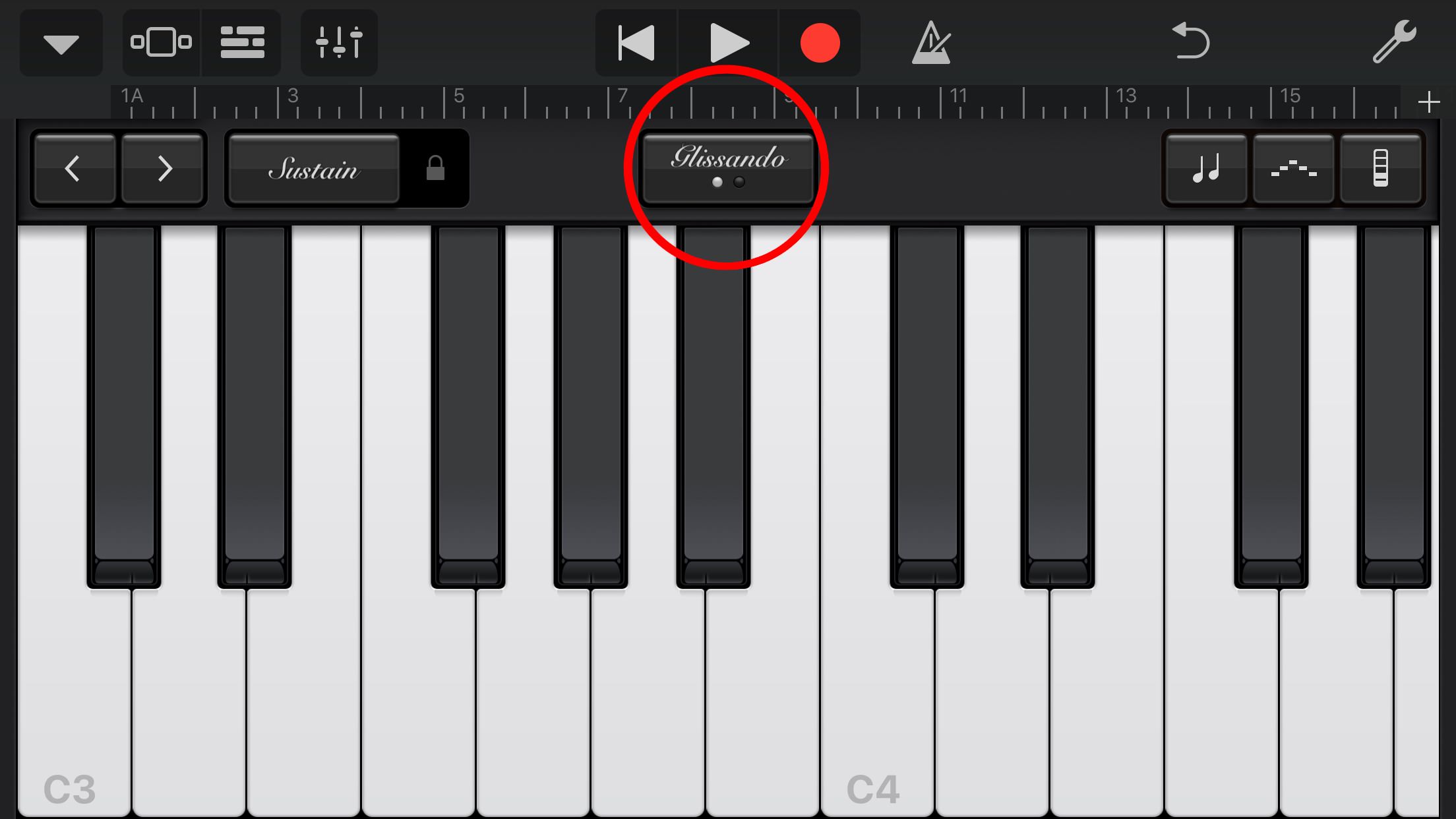
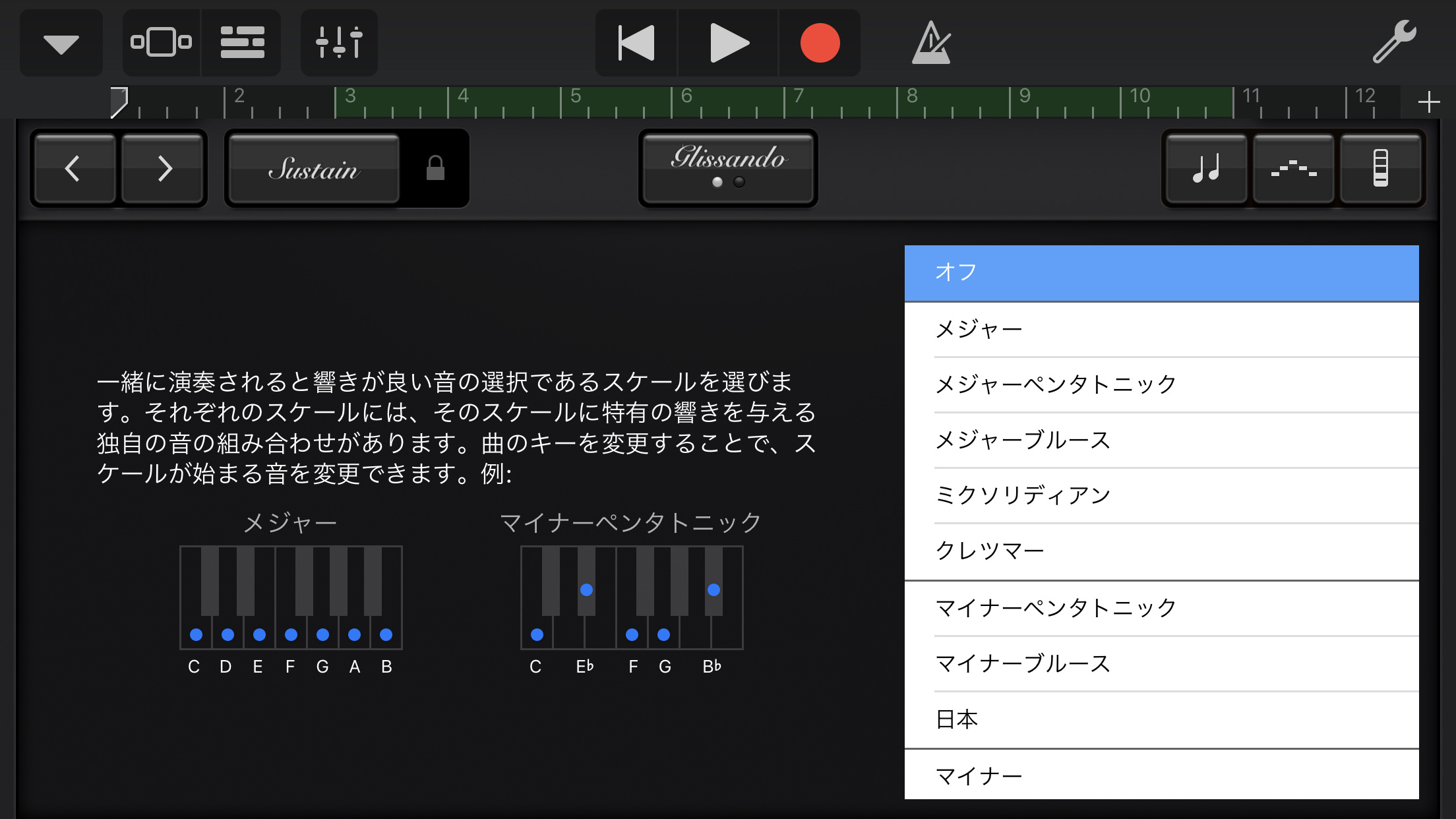
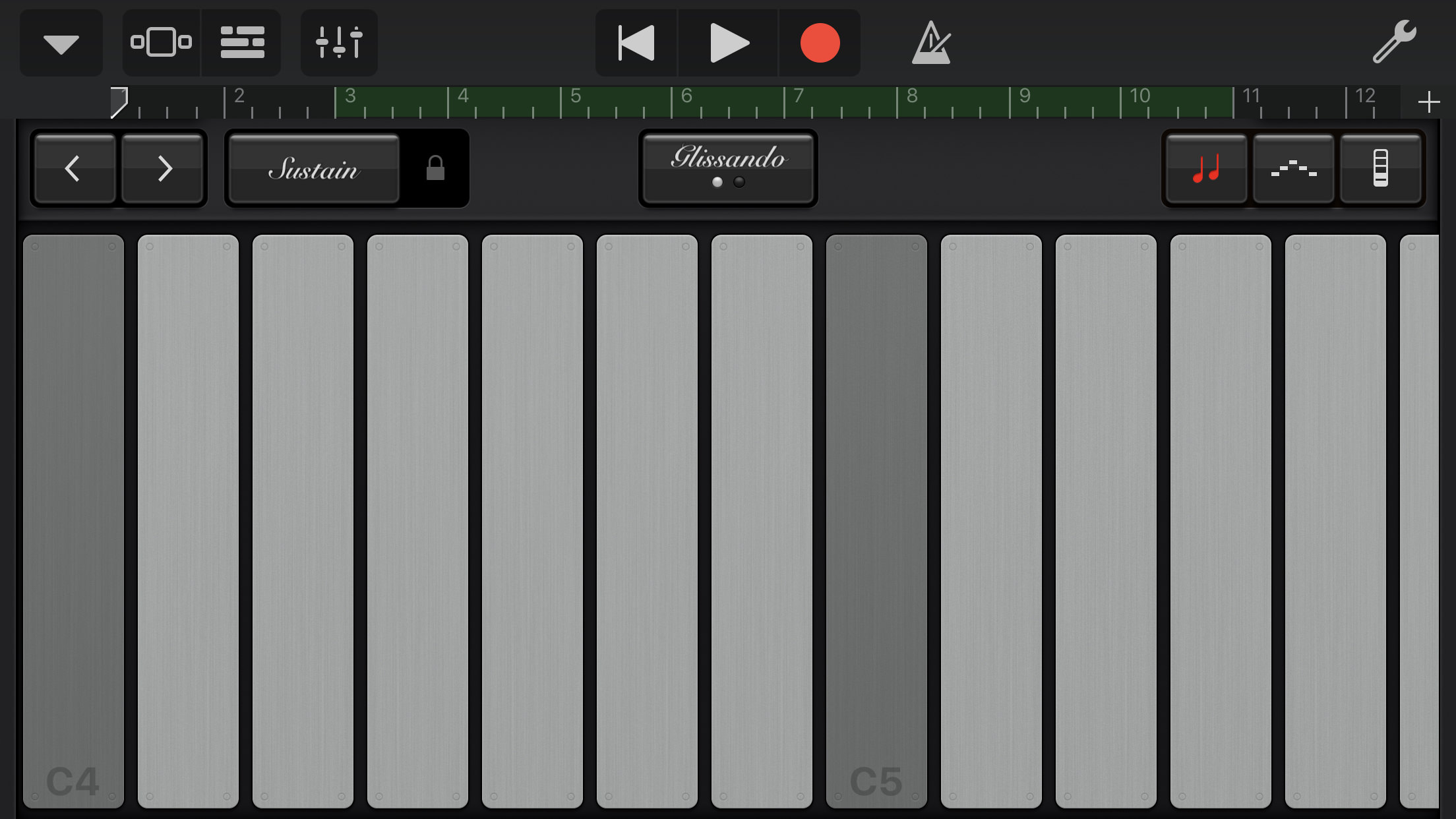
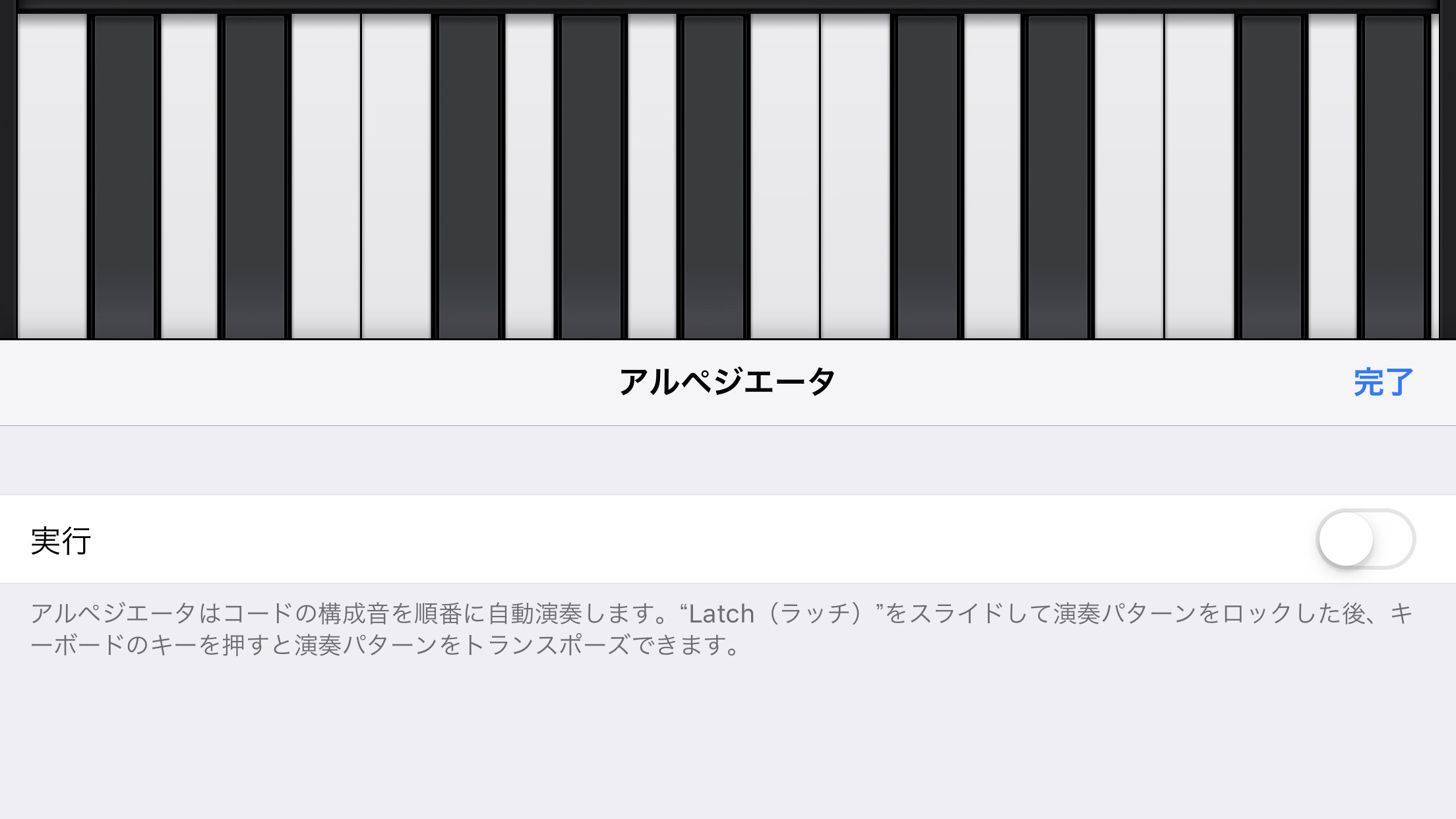


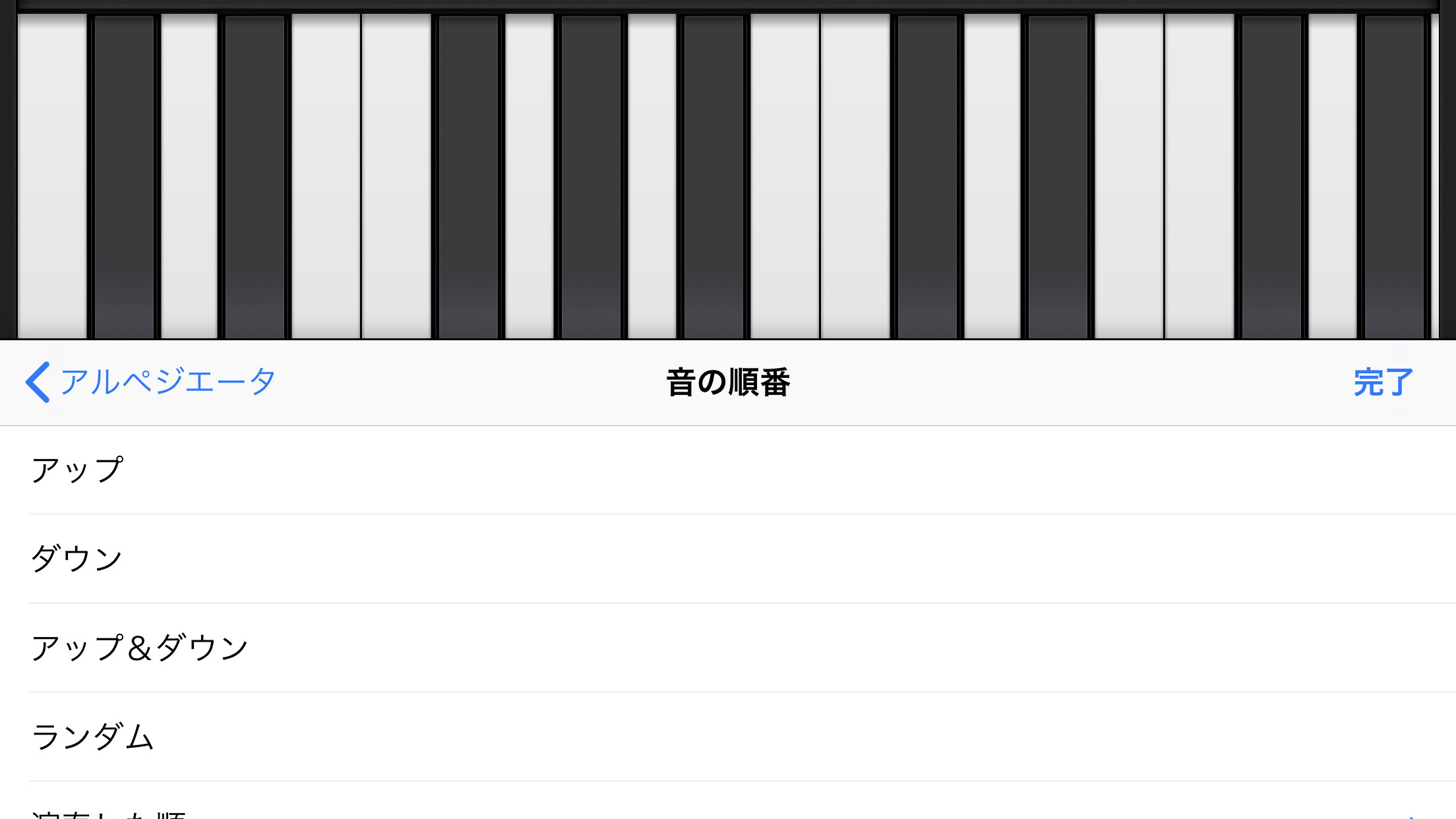

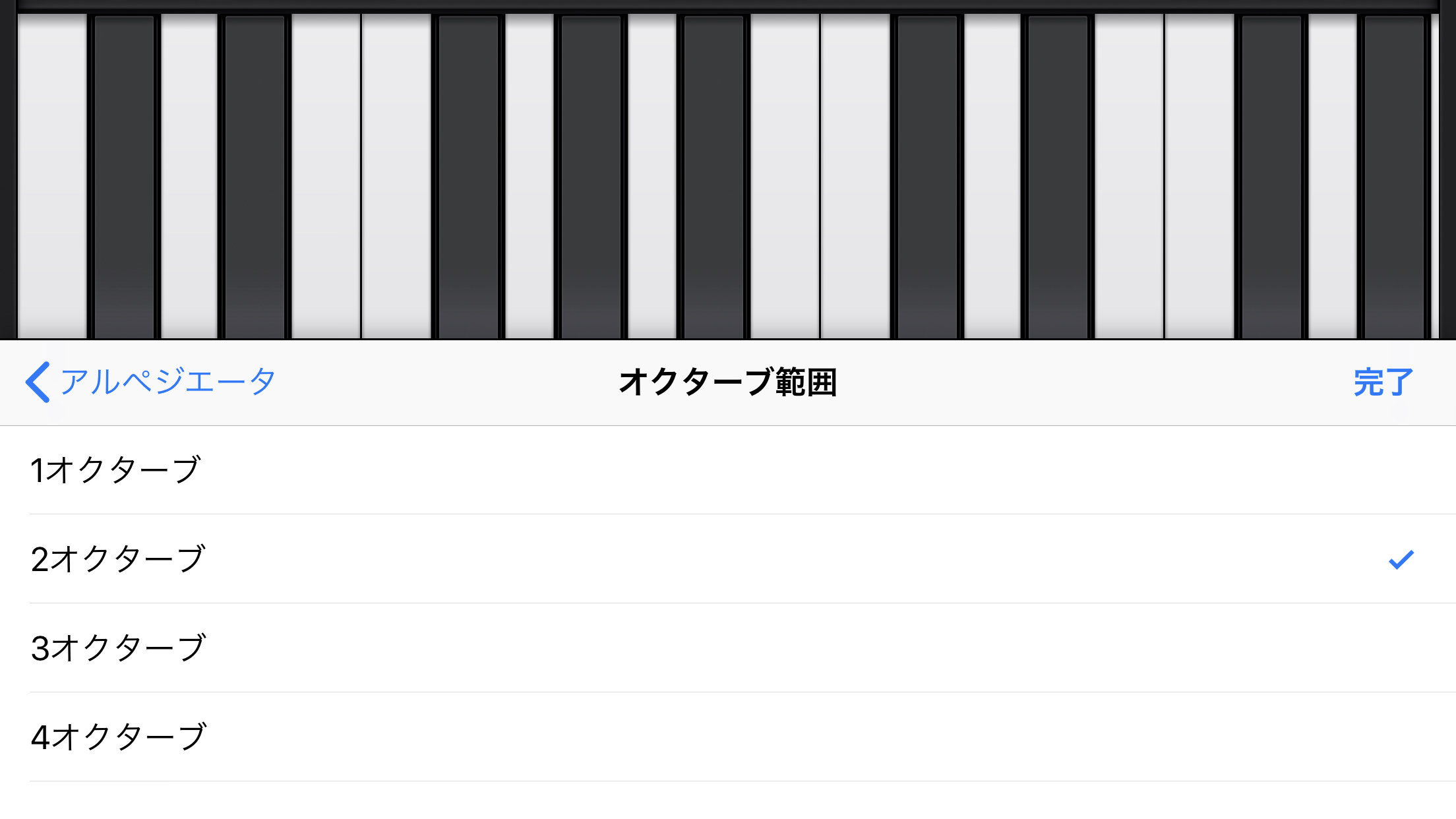
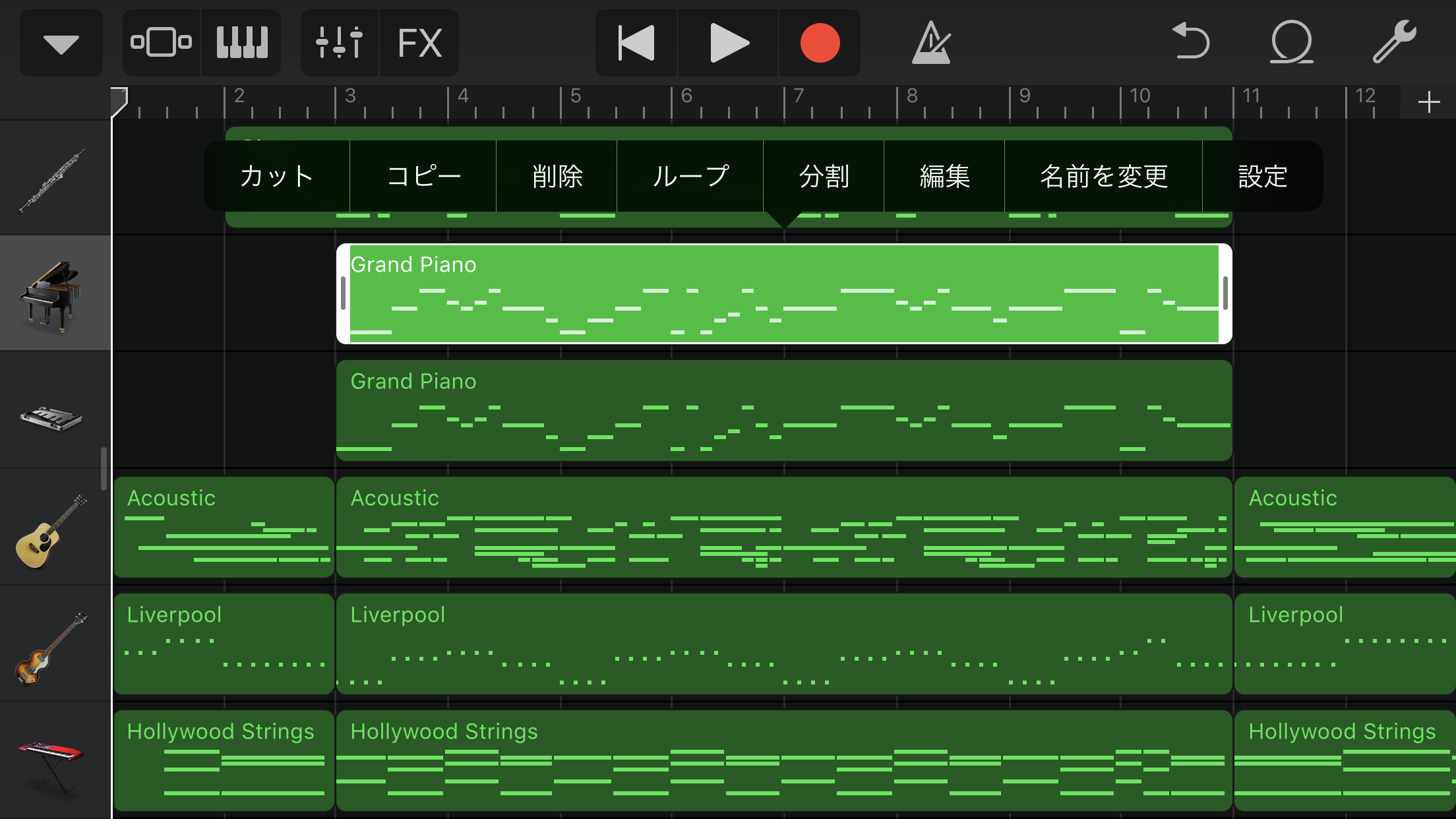
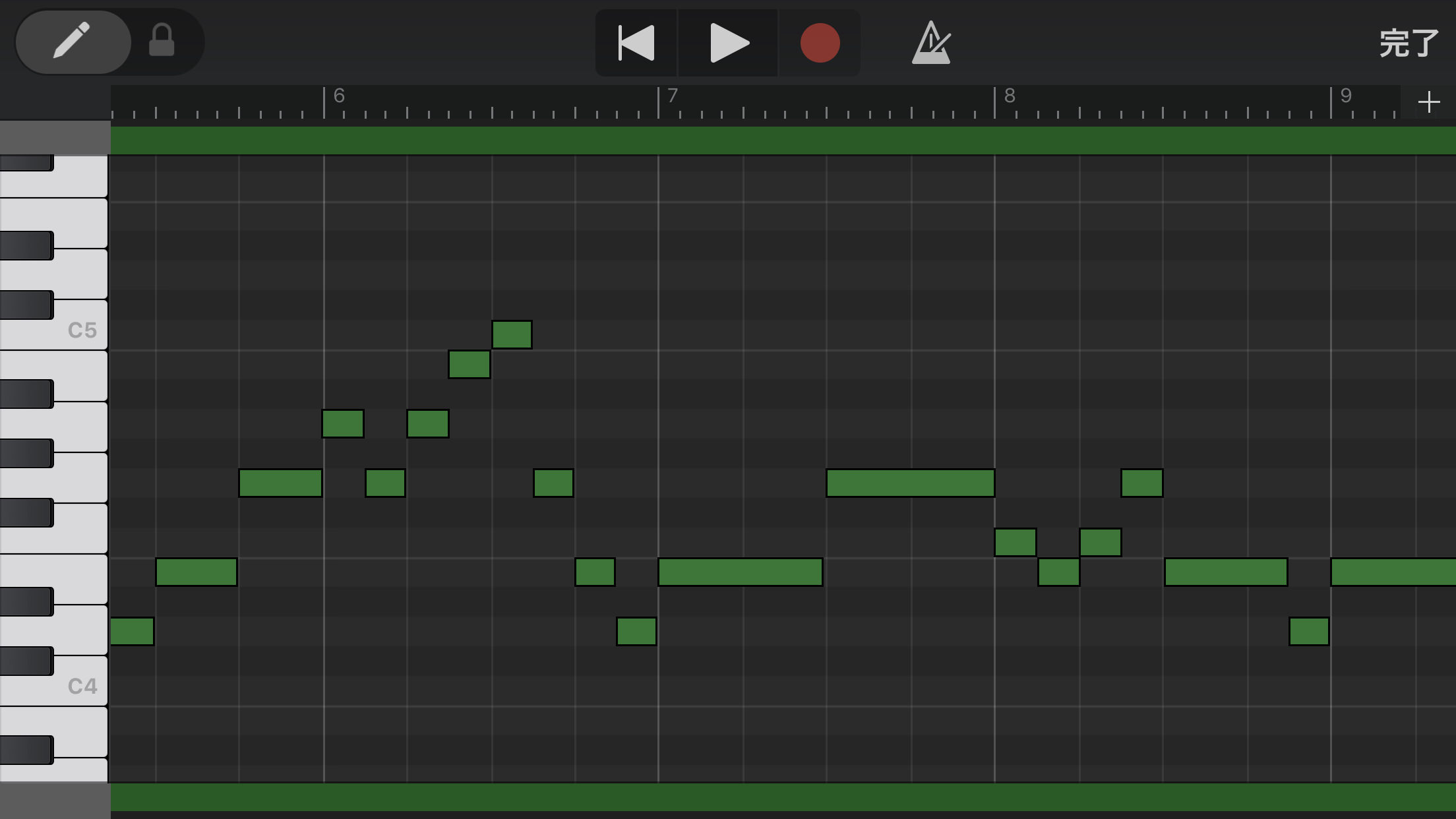
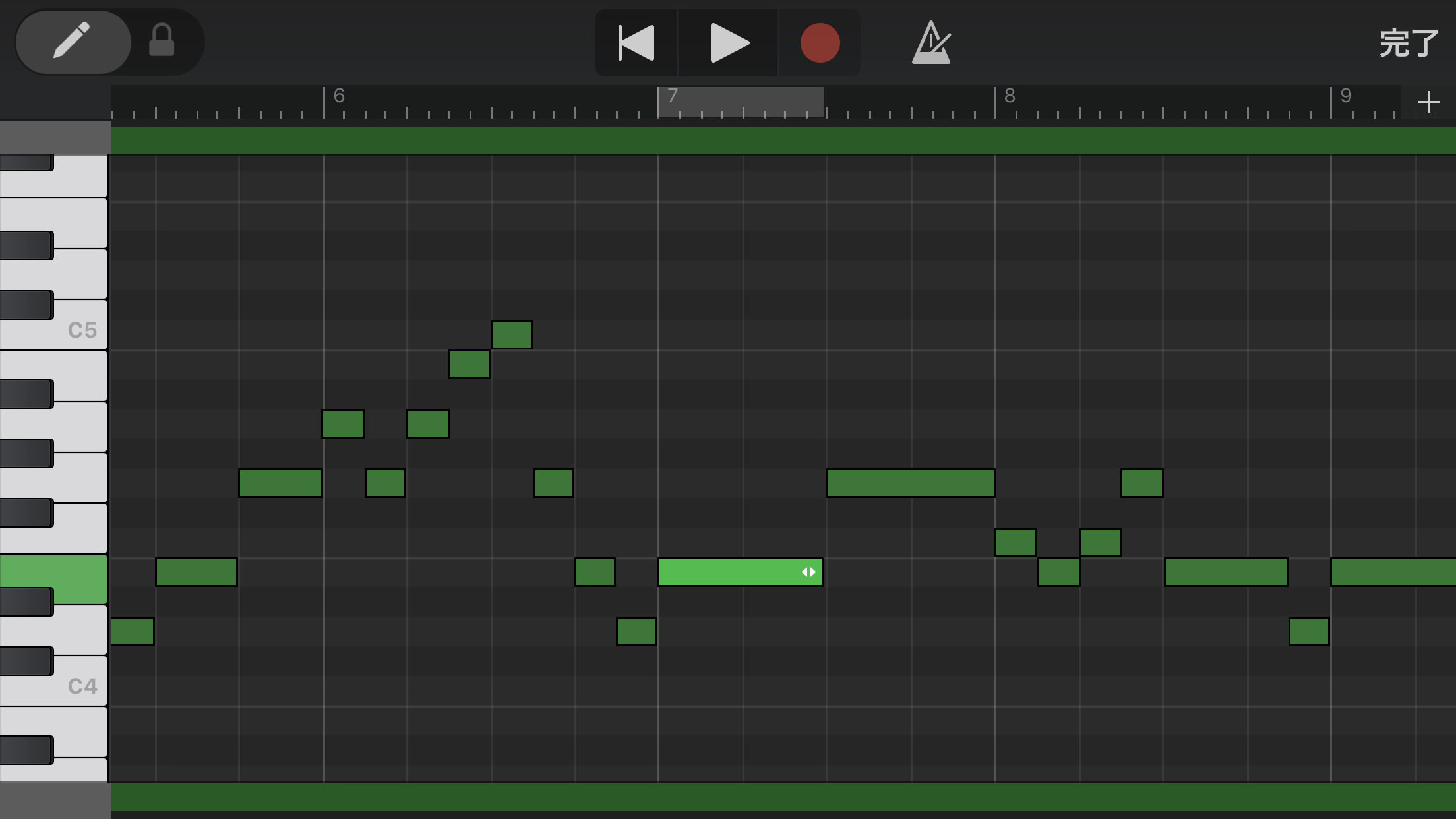
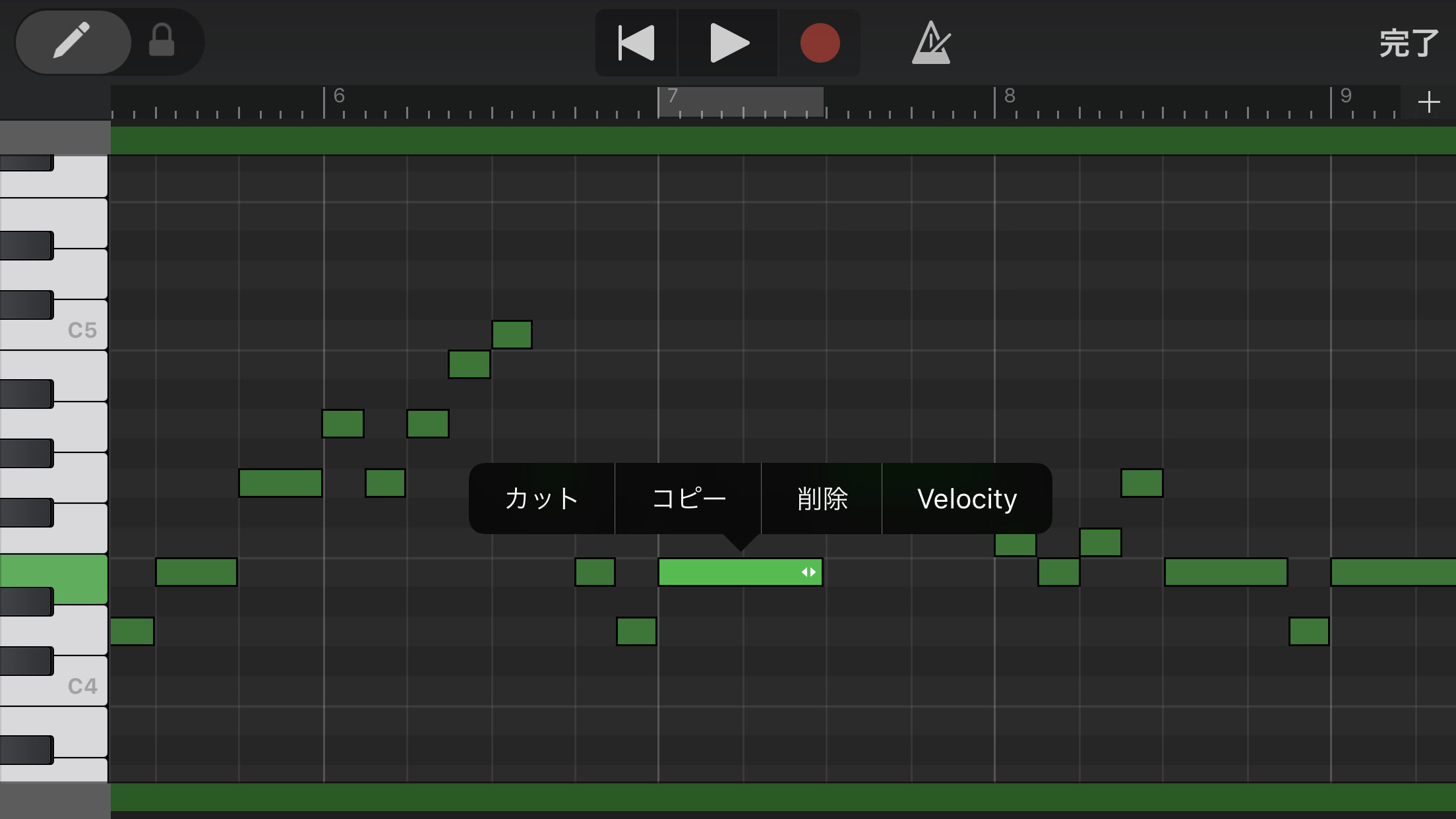
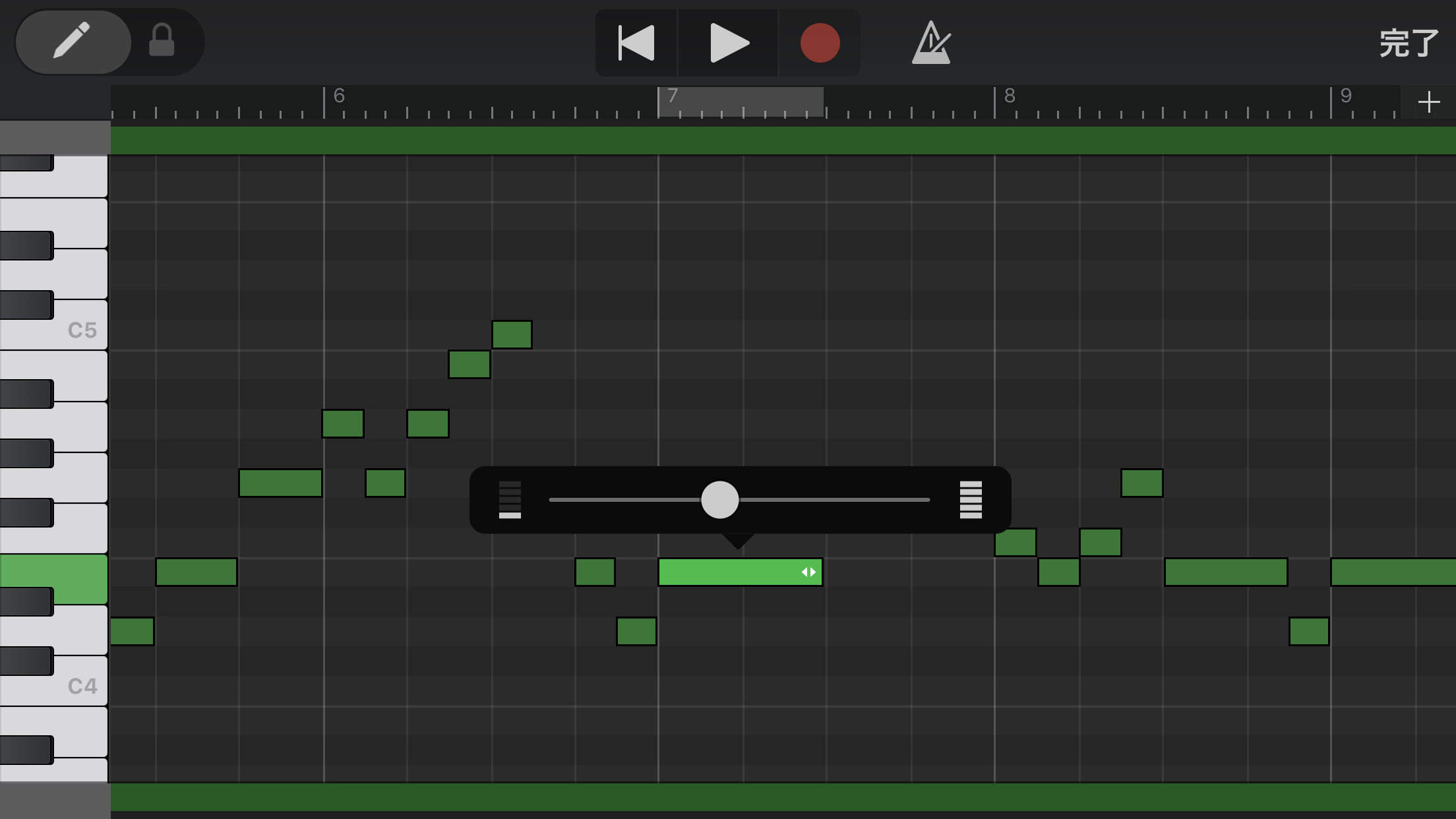
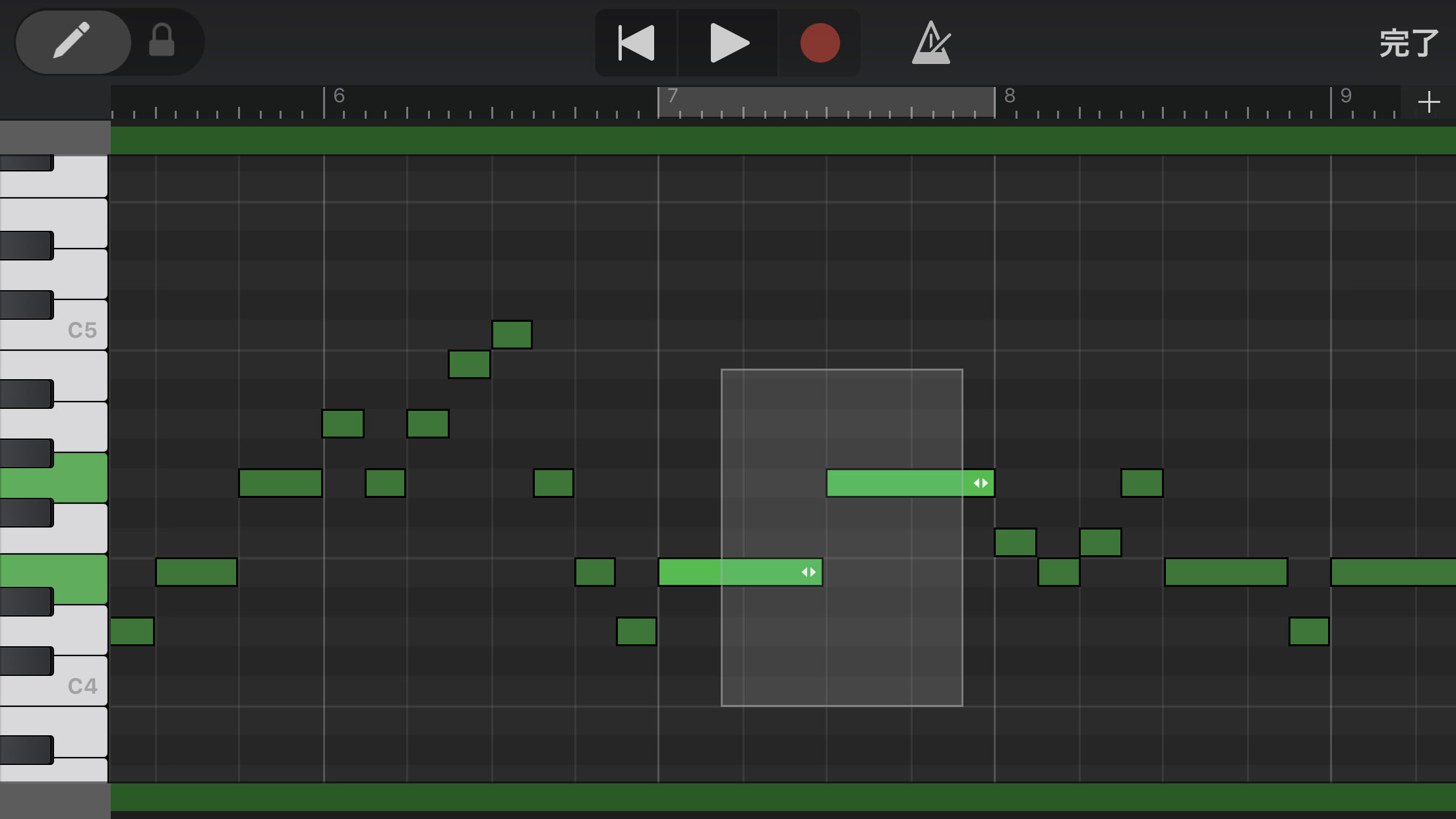


コメント