
皆さんこんにちは!
ちゃんみおです。
今日は、
GarageBandで曲を制作する前に設定しておきたい
テンポとキーと拍子とセクションについて記事を書いていきます!
新しいプロジェクトを立ち上げても
そのまま制作することはできませんよね。
やっぱり何事も、最初は設定をしておかねばなりません。
今後のモチベーションに関わります(笑)
ということで、
まずはテンポとキーと拍子の設定をしてみましょう!
テンポ
テンポは、曲の速さを表します。
BPM(Beats Per Minute)とも言います。
では、トラック画面の右上のある設定ボタンをタップしてください。
テンポをタップしてください。
ここでのテンポ設定方法は2通りあります。
数字を設定するか、タップテンポで設定するかです。
作曲した時点で明確なテンポが決まっている場合は、
数字の部分を動かして設定してください。
明確な数字がない場合は、タップテンポを使用します。
やり方は簡単で
メロディーを頭でイメージしながらタップするだけです!
ある程度数字が安定してきたらそれがあなたの曲のテンポになります。
テンポはいつでも変更可能ですので、
冒険しながら制作してみてください!
ちなみに、曲の途中で別のテンポに変更したい場合
残念ながらこのような機能はついていません。
しかし、できないわけではありません!
ただものすごく面倒な上に、
制作が完了してからでないと発動できない裏技なので
一旦、楽曲の制作をしてしまいましょう。
詳しいやり方はこちら!
キー
次に、曲のキーを設定します。
カラオケなどでよく目にするキーは、日本語でいうと調です。
曲のキーがわからない・・・
という方はこちらの記事を参考にしてみてください。
この記事ではコードがあらかじめ分かっている前提で説明しているので
コードを用意する必要があるかもしれません・・・。
では設定方法ですが、先ほどの設定画面を開いてください。
(トラック画面右上の設定ボタン)
ここでキーをタップ
曲のキーに当てはまるアルファベットを選択すれば完了です。
キーがメジャーなのかマイナーなのかを選ぶのも忘れずに。
ここで選択したキーによって
自動演奏のデフォルトのコードも変わってきますので、まあまあ重要です。
そして、設定したキーがやっぱり間違っていて変更する場合
できないことはありませんが、
それまで録音したトラックの音源は変更したキーに準じて移調されてしまいます。
何も録音していない状態であれば、
全く問題はないのでじゃんじゃん変更してください!
半分くらい作っちゃった…という状況でキーを変更してしまうと、
録音した音が全てずれてしまうので
途中でキーの変更はしないことをオススメします。
もし途中でキーの間違いに気がついたら、知らないふりをしましょう(笑)
拍子
拍子とは、
2つ以上の拍が一定の間隔でまとまり、反復すること
・・・だそうです。(Wikibooksより)
簡単にいうと、その曲は何拍子で進んでいくのかを設定します!
拍子は、楽譜ではこのような数字で書かれています。
よく使われる拍子は4/4拍子や3/4拍子などでしょうか。
これらについて少し説明します。
一例ではありますが、
それぞれの音符の長さを確認しておいてください。
4/4拍子(4分の4拍子)
これは1小節の中に四分音符が4つ入るということを表しています。
一番分かりやすい形ですね。
ちなみに3/4拍子なら、四分音符が3つ入るということになります。
音符の形は変わりましたが、これも同じ4/4拍子です。
要は小節の中は足し算で、その基準が先頭に書かれた拍子なのです。
実際に楽譜を書くわけではないので、
拍子の大まかな説明はこのくらいにしまして
結局何が重要なのかというと
どこに強拍を置くか
これを決めなくてはなりません。
これは4拍子と3拍子の強拍の位置を表したものです。
それぞれの小節の頭に強拍がありますね。
この強拍が曲にどう影響するかということですが、
こちらのサンプルを聞いてみてください。
どうでしたか?
4拍子のかえるの歌と3拍子のかえるの歌では
聞こえ方が全く違うのが分かりましたか?
強拍は実際に強い音を出すところことではなく、
メロディーの区切りだと思ってください。
これを、あなたが制作しようとしているメロディーに当てはめて
3拍子なのか4拍子なのかを見極める…ということです!
この見極めは、曲を聴いただけで分かる人と分からない人がいます。
今から説明するのは分からない人のための方法ですので、
分かる方はここは飛ばしても大丈夫です!
まず設定画面を閉じて、
画面上部のメトロノームアイコンをタップします。
メトロノームが青い状態だとON、
白い状態だとOFFになっていることを表しています。
ではメトロノームをONにして、再生ボタンをタップしてみてください。
カウントが始まったらそれに合わせてメロディーを口ずさんでみましょう。
メトロノームの少し高い音が、いわゆる強拍です。
もしも歌いにくい場合は、設定画面を開いて拍子をタップ
デフォルトでは4/4になっていると思いますので、
一段下の3/4を選択して同じようにカウントに合わせてみてください。
それもダメならさらにもう一段下の6/8でもやってみましょう。
この3パターンに当てはまらない曲はほぼないと思うので、
どれもしっくりこないのであれば歌い始めがずれているのだと思います。
ちなみにこれらに当てはまらないものは5拍子の曲や、
変拍子を入れてしまった曲です。
そのような曲を作ってしまった場合、
制作できないことはありませんが途中で訳が分からなくなると思いますので、
初めのうちは王道の拍子で制作するのがいいと思います。
セクション
セクションには様々な意味がありますが、
ここでは曲の中の区切りという意味で使います。
例えばイントロとか、Aメロとか、サビとか…
このセクションを最初に分けておくと
気になるセクションだけをループして聞くことができたり、
どのトラックがどのくらいの長さで、いくつのトラックが使われているかなどがすぐに分かります。
セクションを設定しなくても特に困ることはないのですが、
やっぱり途中でセクションを作りたいと思った時に
かなり面倒な作業が待っているので、迷っているようでしたら分けておくのがいいでしょう。
それでは、やり方を説明します。
ここで画面上部に数直線のようなバーがあるのが確認できるかと思います。
結構細いですが、
このバーをずっと右に辿っていくと小さな+ボタンがあるのでタップ
もしかしたらこういう状態になってしまって、
+が表示されていないかもしれません。
その場合は、
再生ヘッドという白い縦線を少し横にずらせば解決です!
はい、こんな画面になりました。
ちなみにセクションの区切り方ですが、
・Aメロ
・A’メロ(任意)
・Bメロ
・サビ
・間奏
・
・
・
こんな感じで分けるといいと思います。
ではまず、セクションAをタップしてみてください。
デフォルトでは8小節分の長さになっているので、
例えばセクションAにイントロを振り分けるなら
イントロが何小節あるかを数えて数字を設定してみましょう。
4拍子なら
1、2、3、4、1、2、3、4……
3拍子なら
1、2、3、1、2、3……
という具合で頭の中で数えて、
カウントを繰り返した回数が小節の長さです。
もしイントロが具体的に決まってない場合は、
デフォルトのままでも大丈夫です!
後からセクションの長さは変更できるし、
セクション自体を追加できて、削除できて、移動もできます。
全てのセクションを選択してからトラック画面に戻ると・・・
トラック全体を見渡すことができます。
特定のセクションを選択すると・・・
選択したセクションだけ編集することができて、
このセクションのループ再生も可能です。
しかし、複数のセクションを同時に選択することはできません。
そのため、
ある程度長さのある区切りでセクションを作ったほうが作業がやりやすいです!
ちなみに私は1つのセクションだけを表示されるとやりにくいので、
常に全てのセクションで拡大しながら制作しています。
お好きなやり方で制作してください!
まとめ
今日は、曲を制作する前の設定についてお話ししました!
打ち込みなり自動演奏なりを始める前に、
テンポとキーと拍子とセクションを決めておくと
作業はやりやすいしテンションも上がります!
オリジナル曲を制作されている場合ですと、
キーと拍子が少し難しいかもしれません。
コードが分かっていればキーはすぐに決まるので、
いずれコードの解説の記事も作ろうと思います!
せっかくですので細かく設定してから取り掛かってみてはどうでしょうか。
それではまた٩( ‘ω’ )و
ちゃんみお


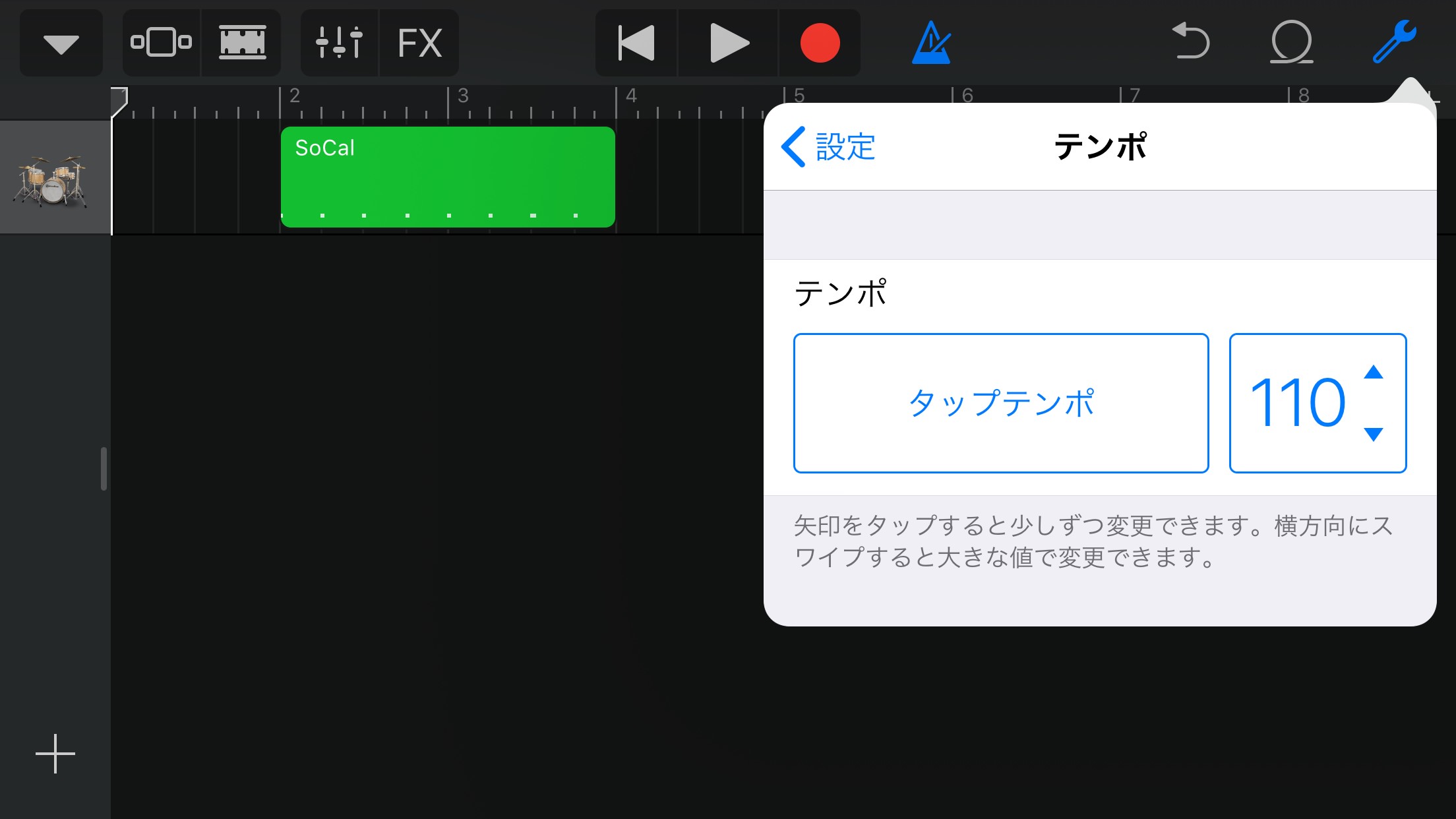
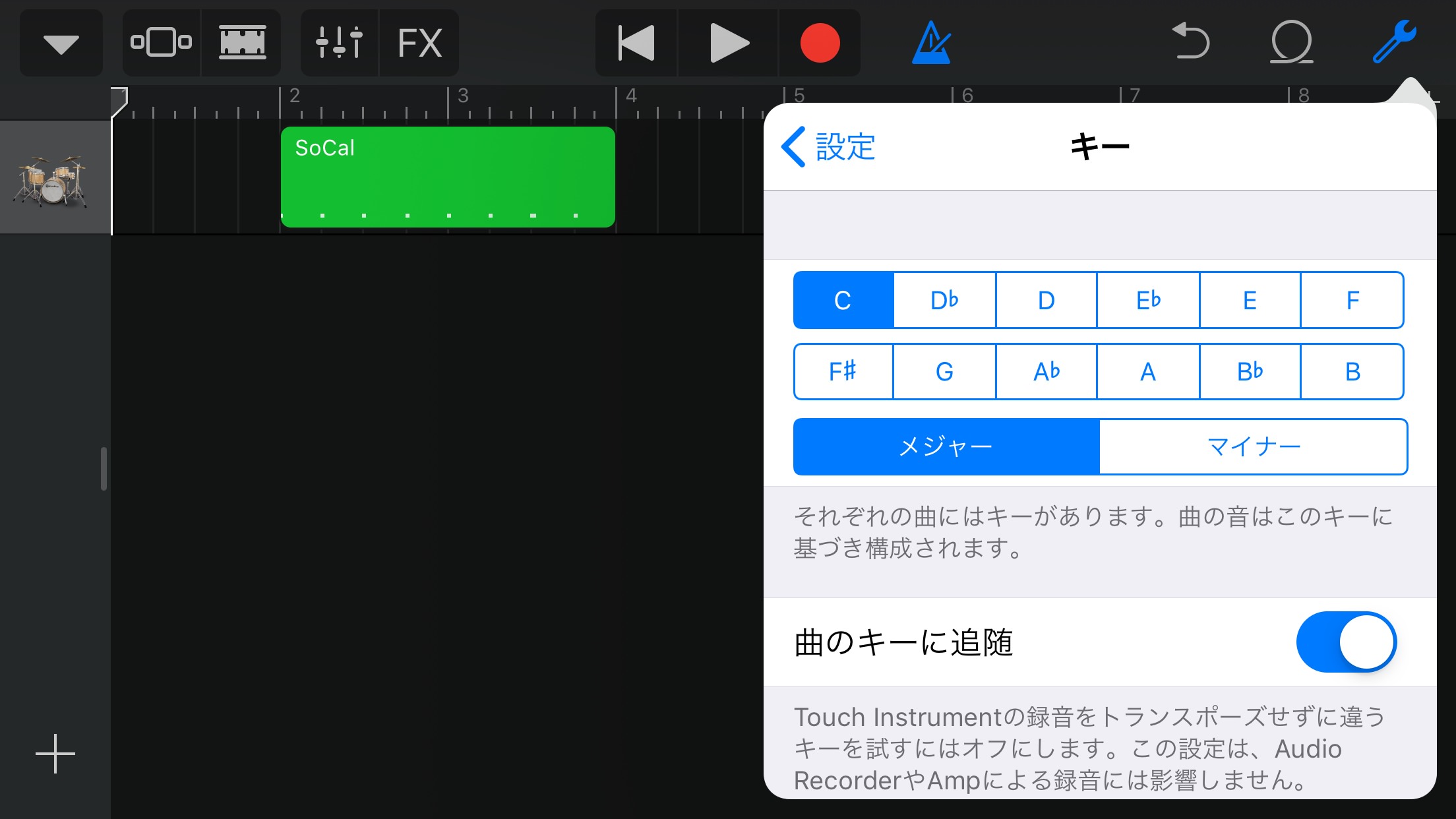
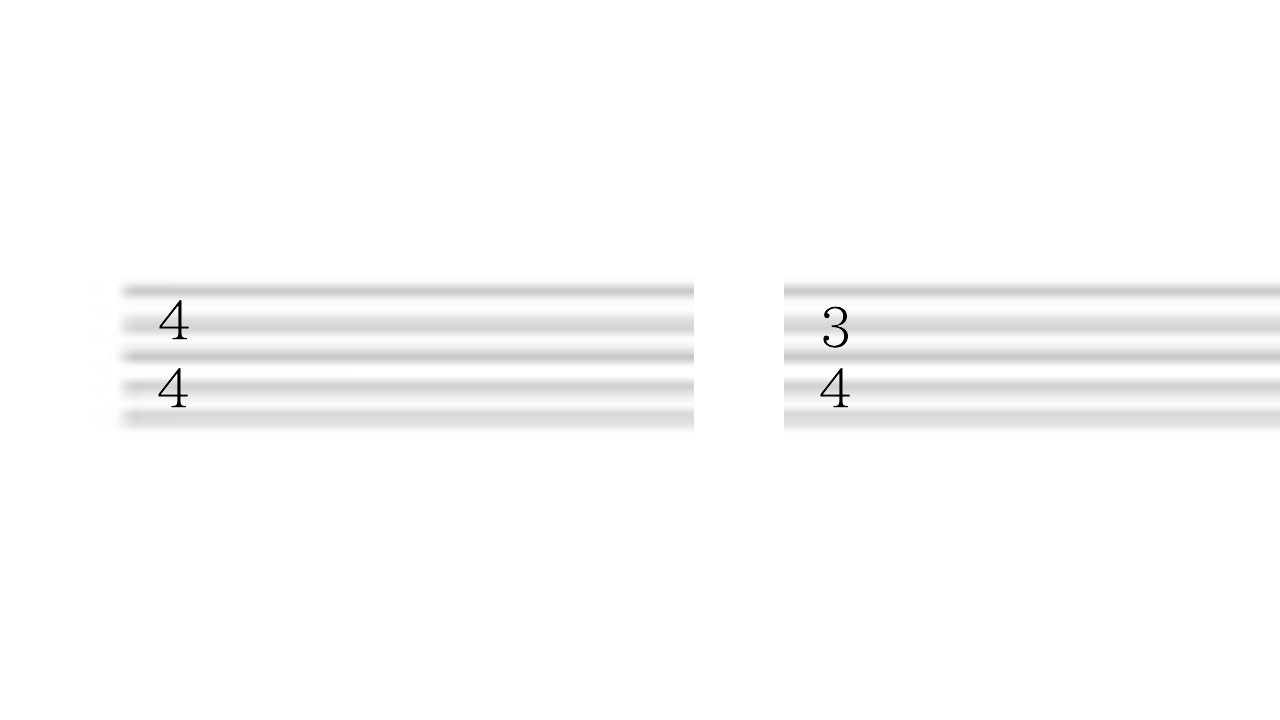
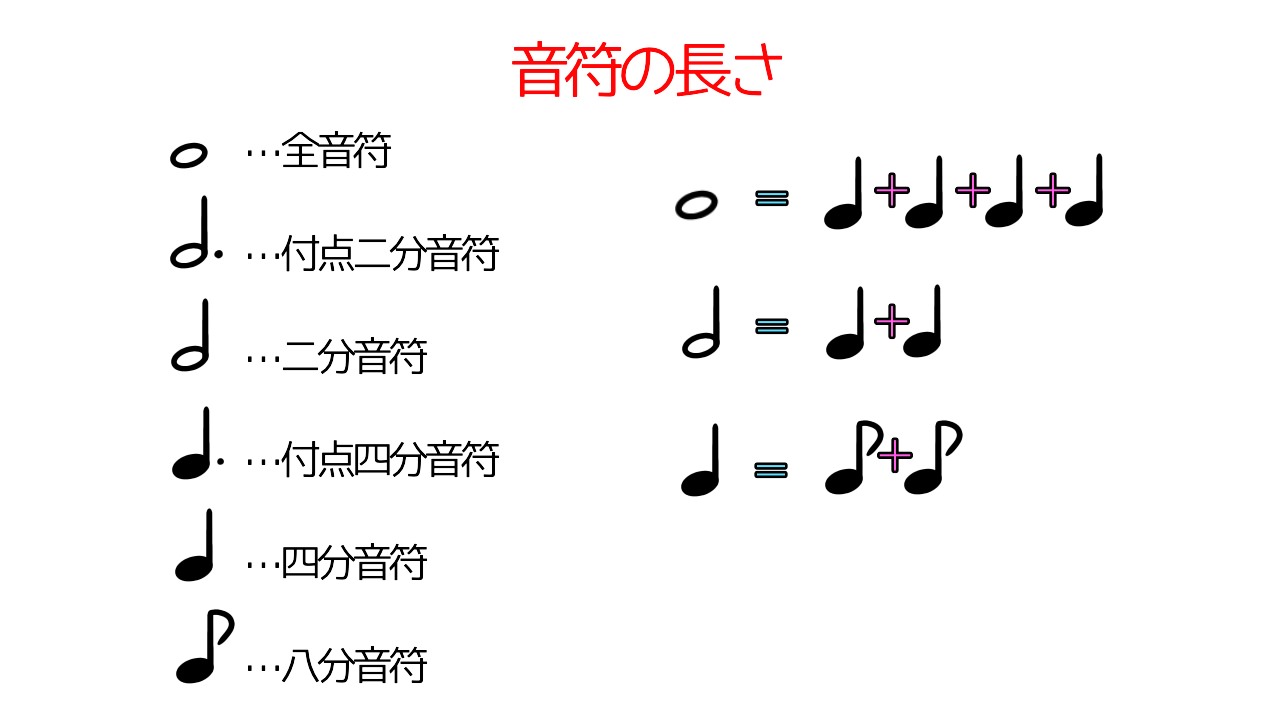
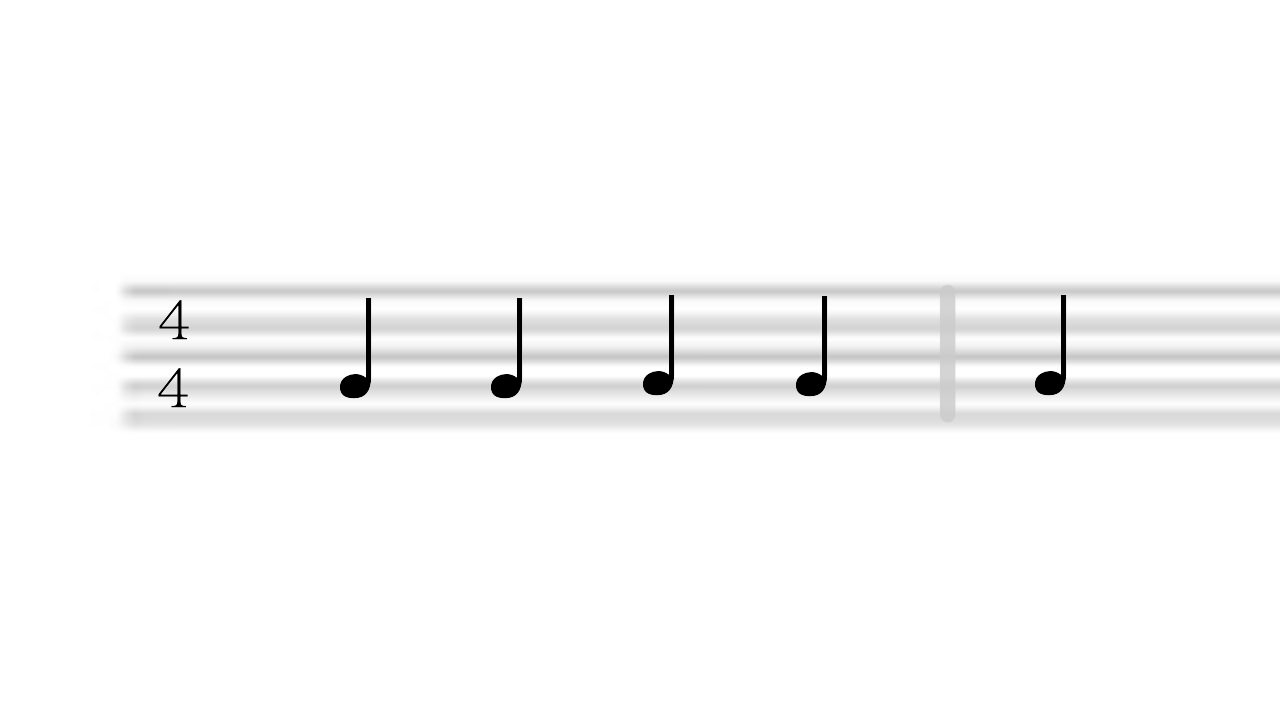
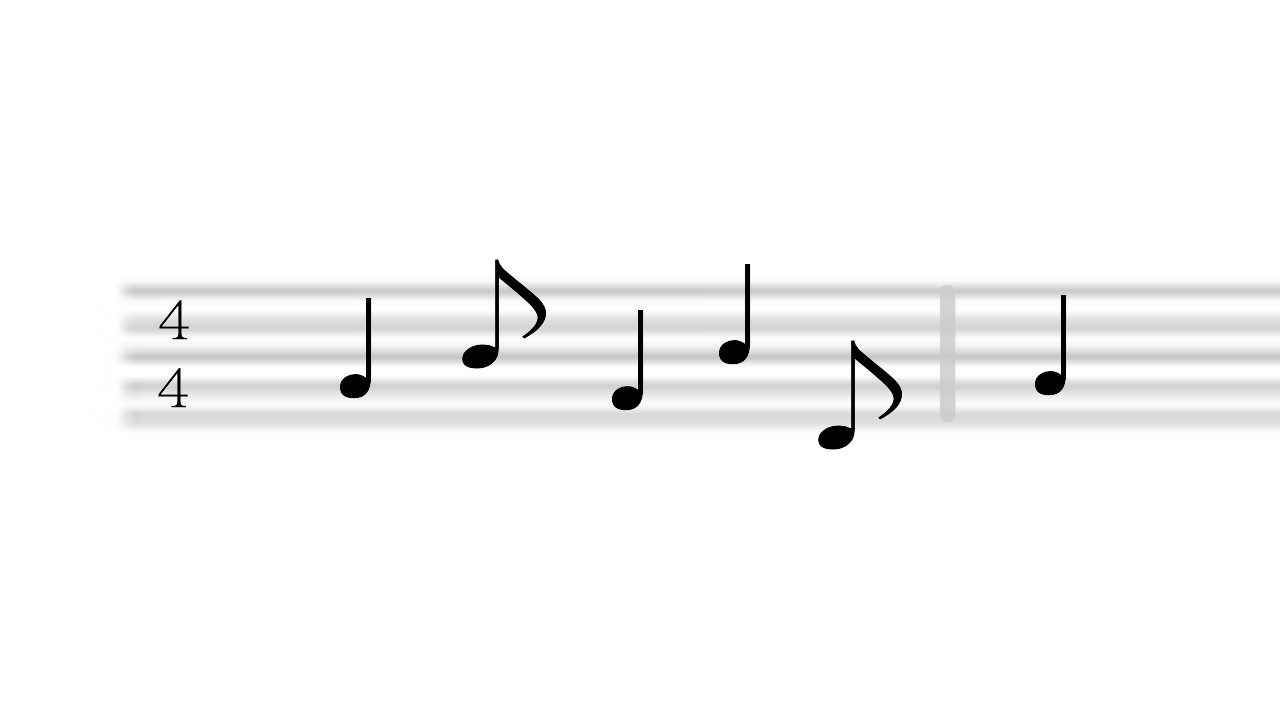
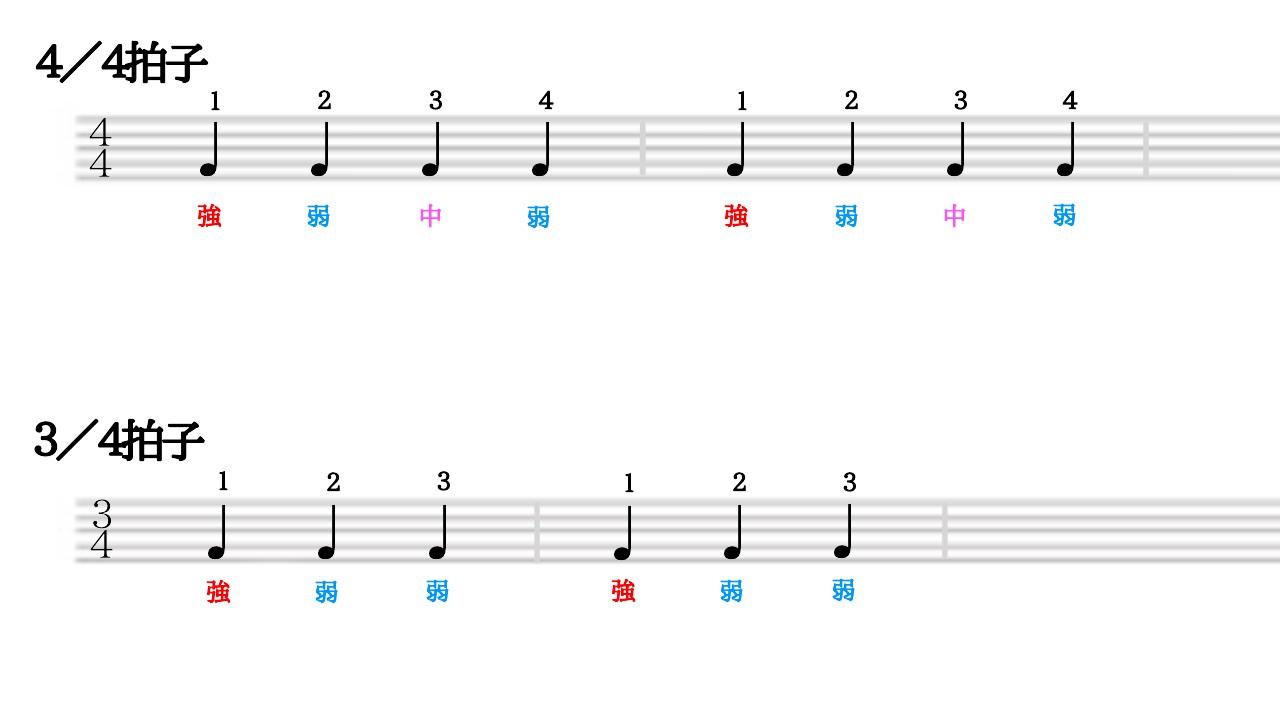
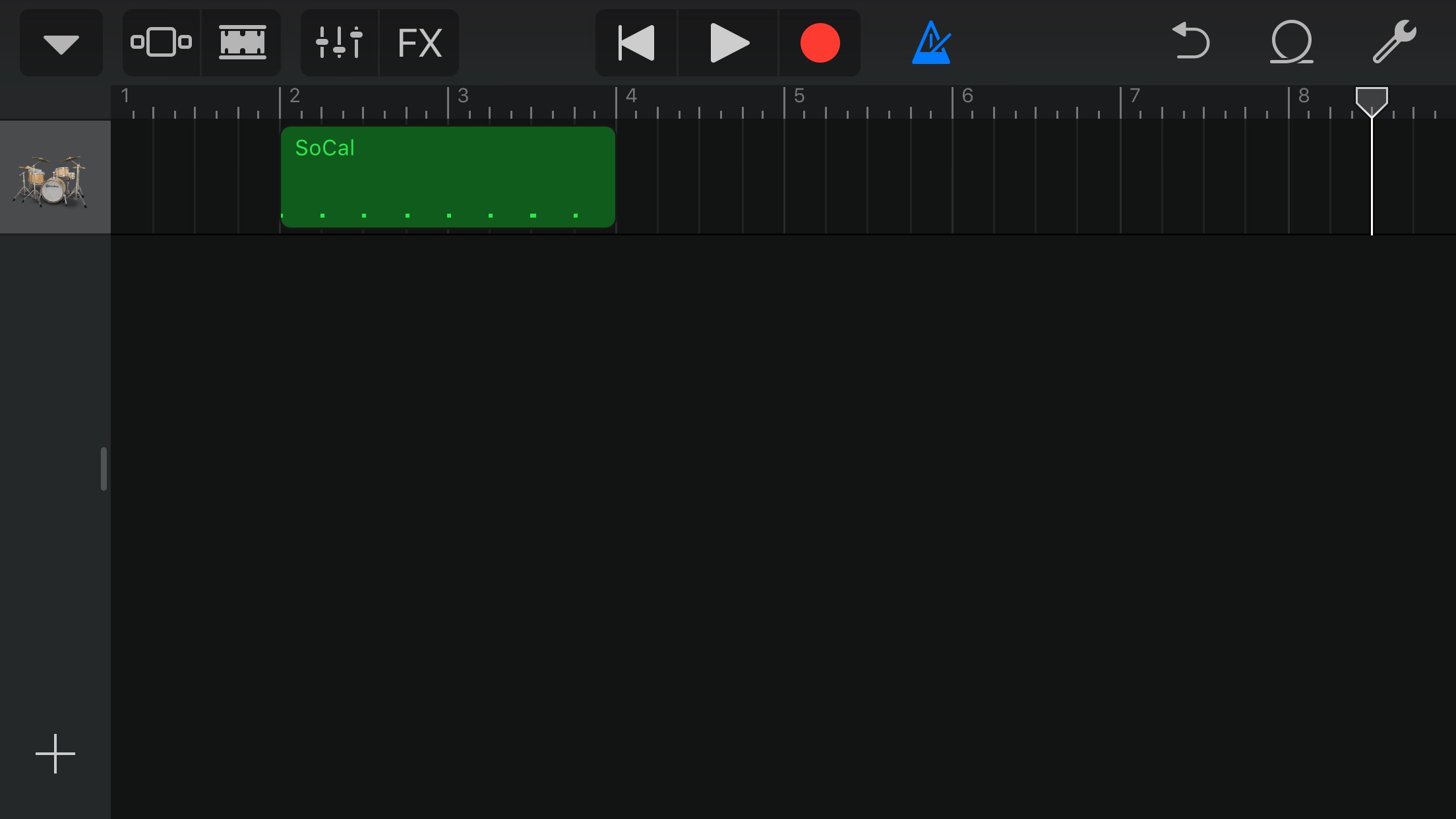
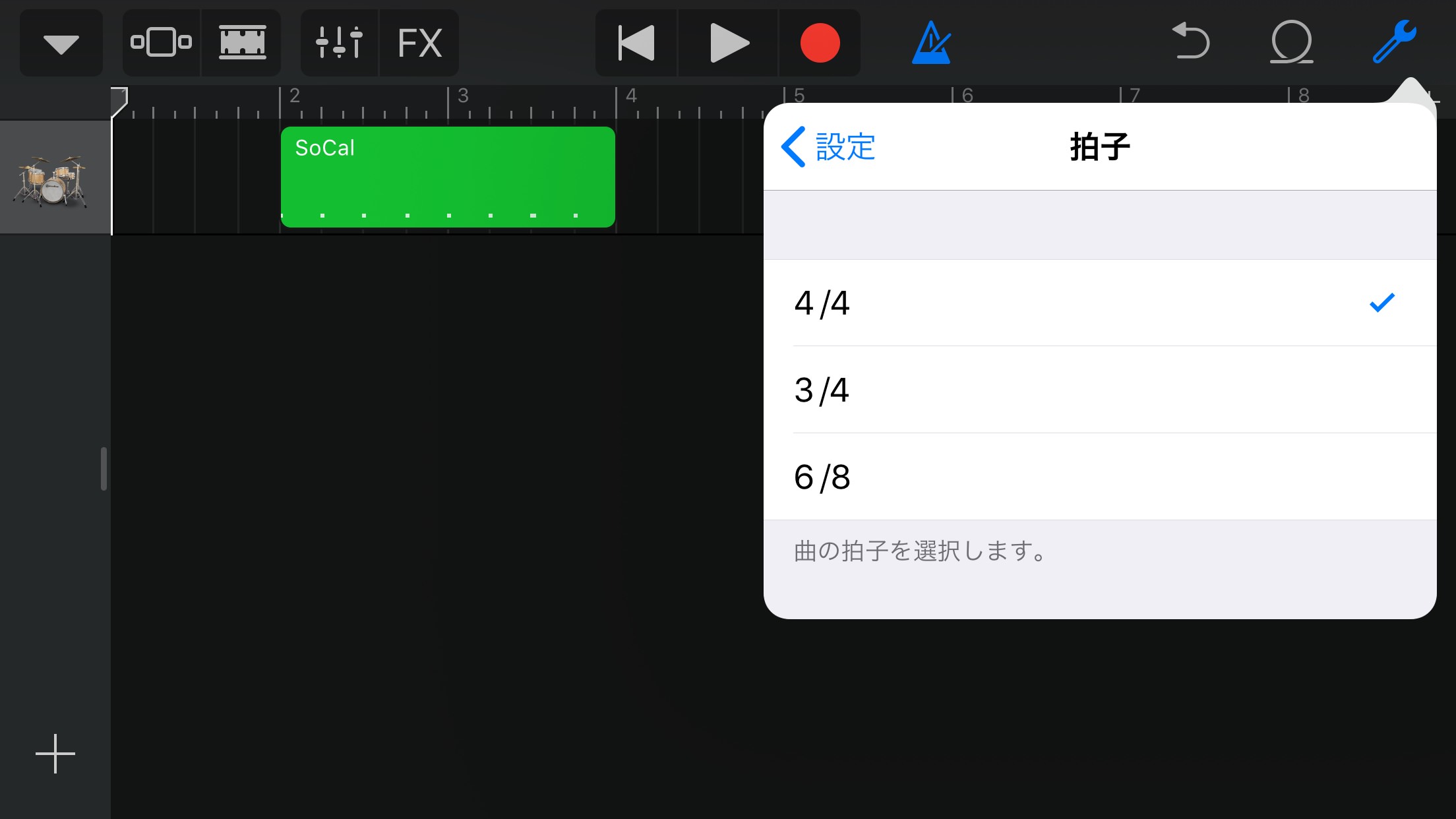
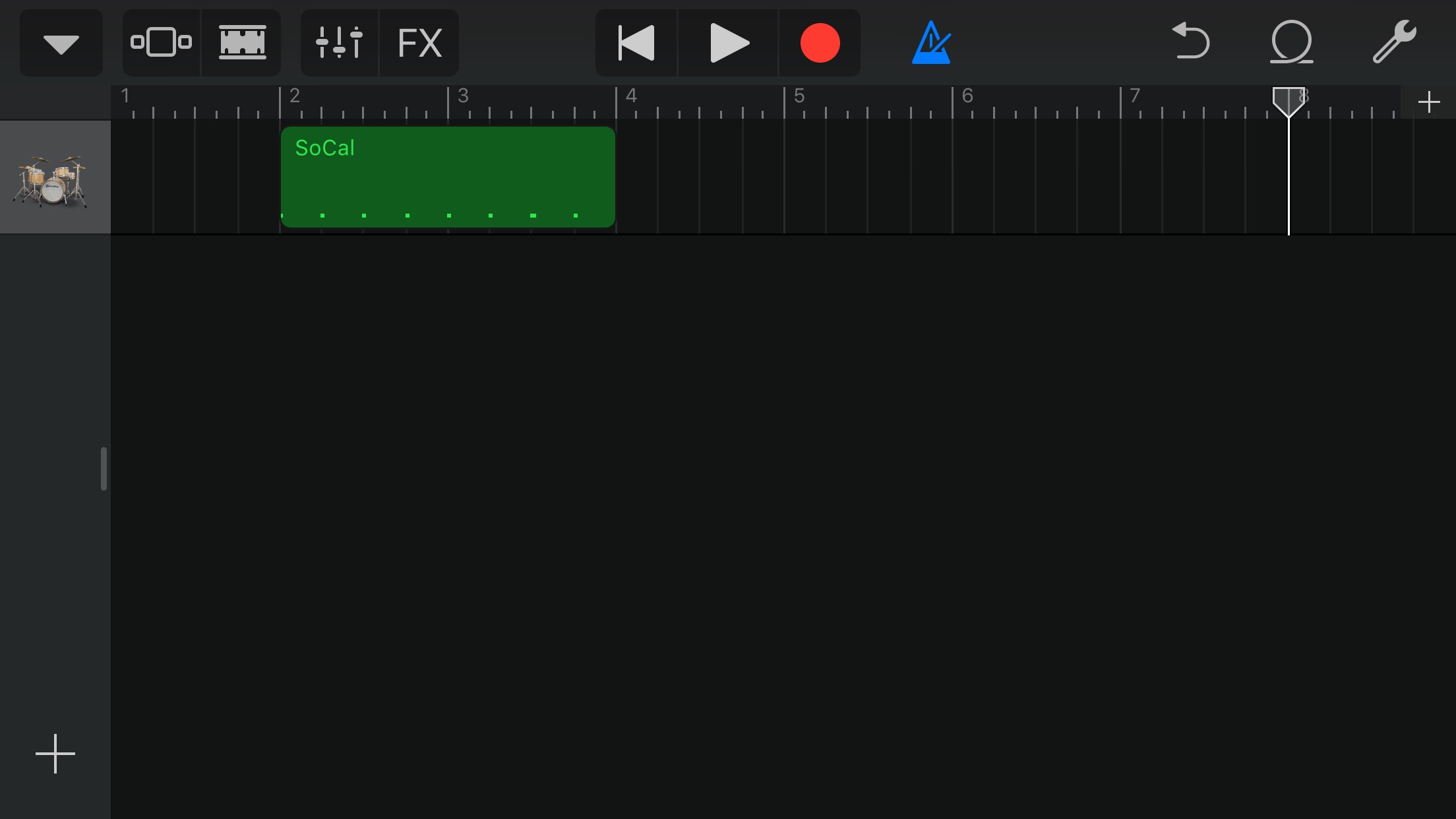
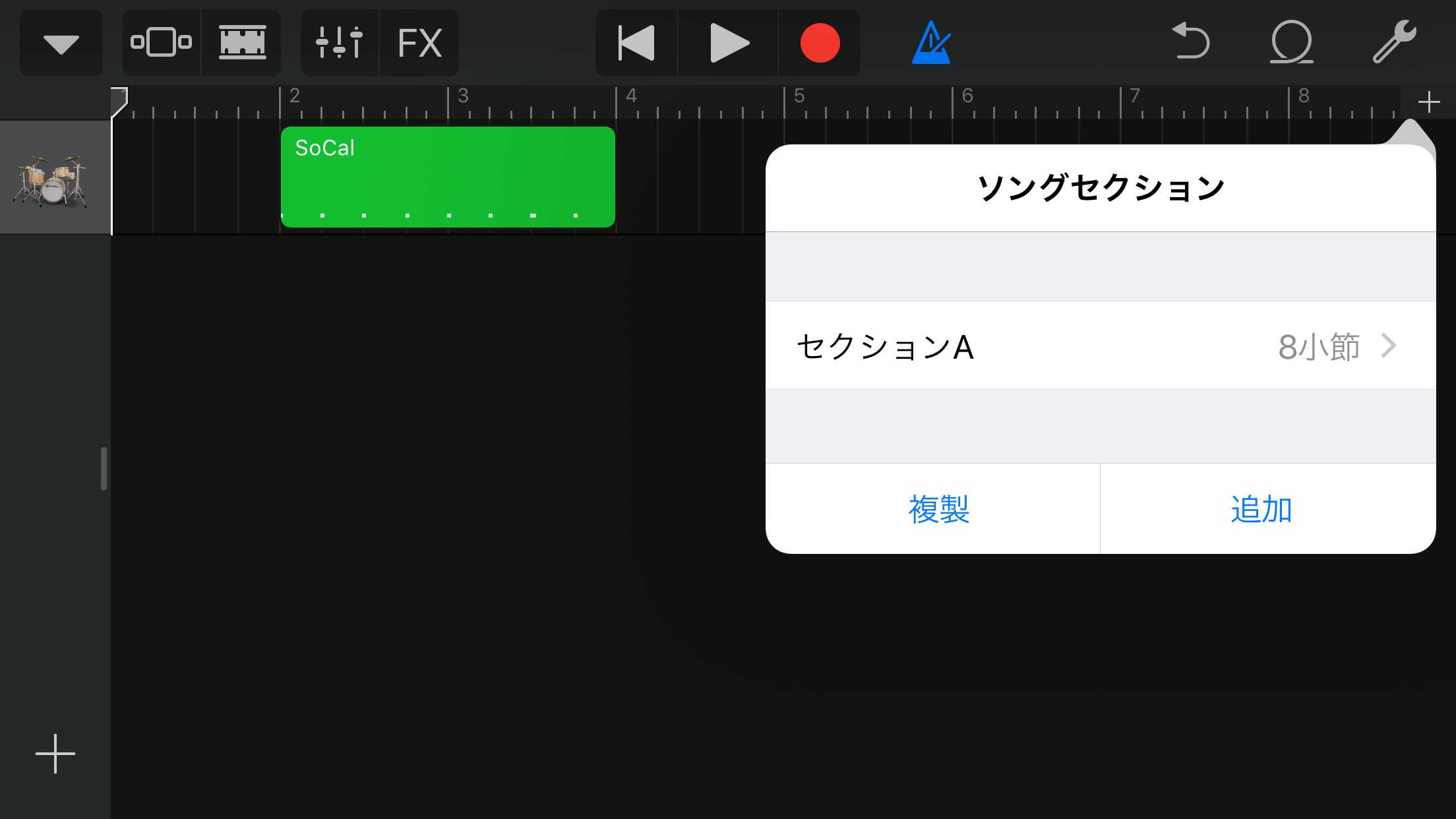
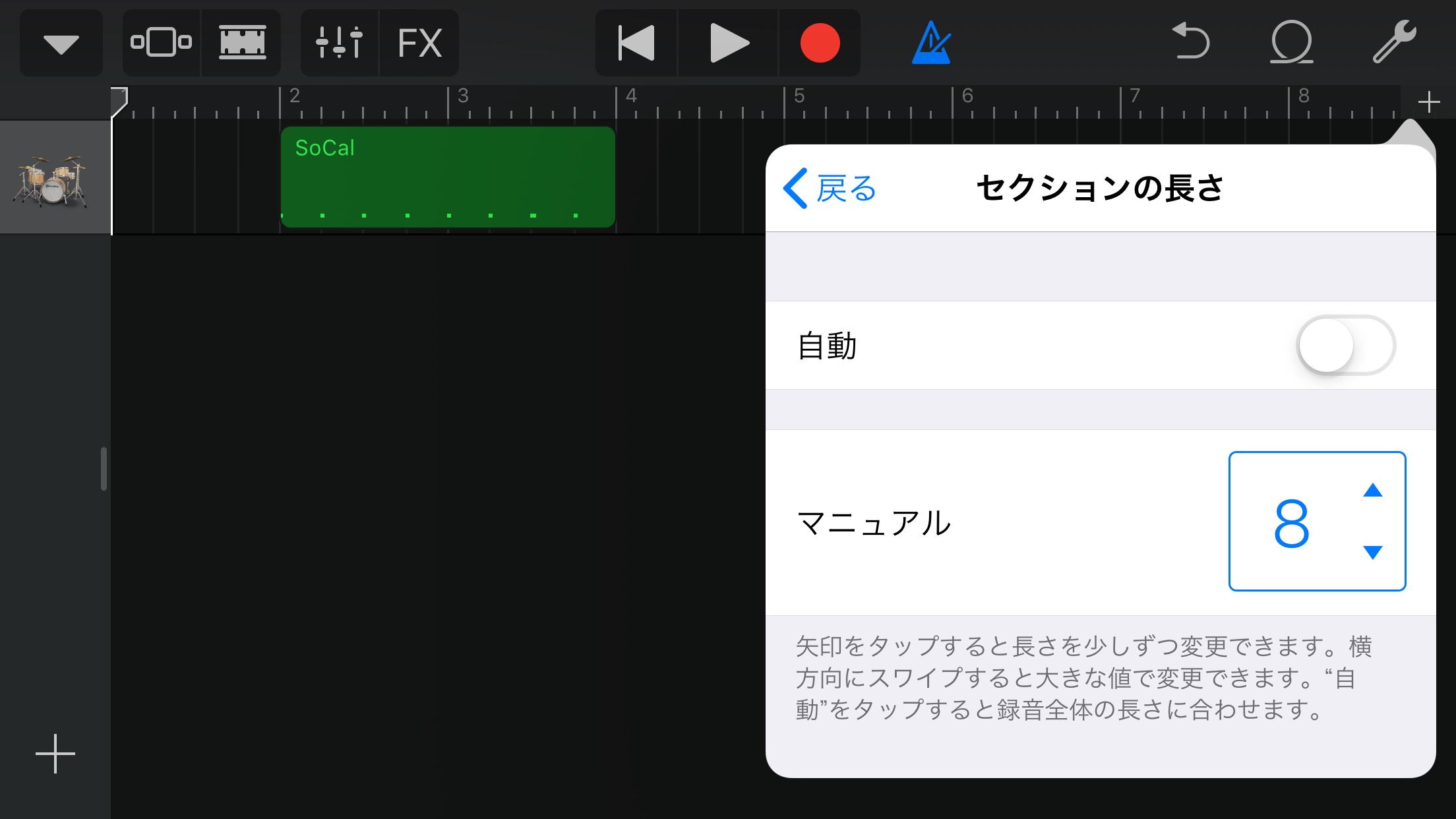
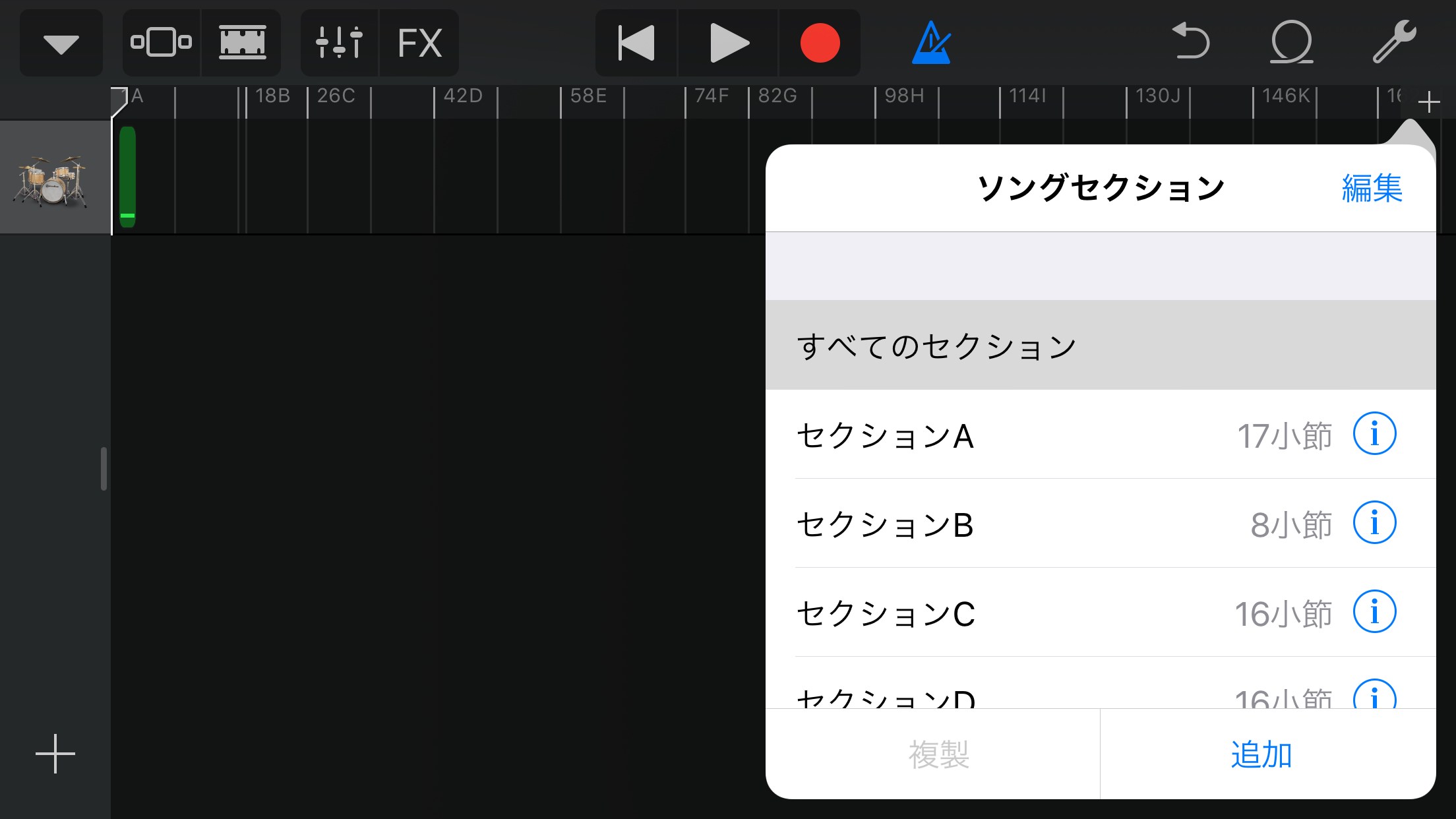
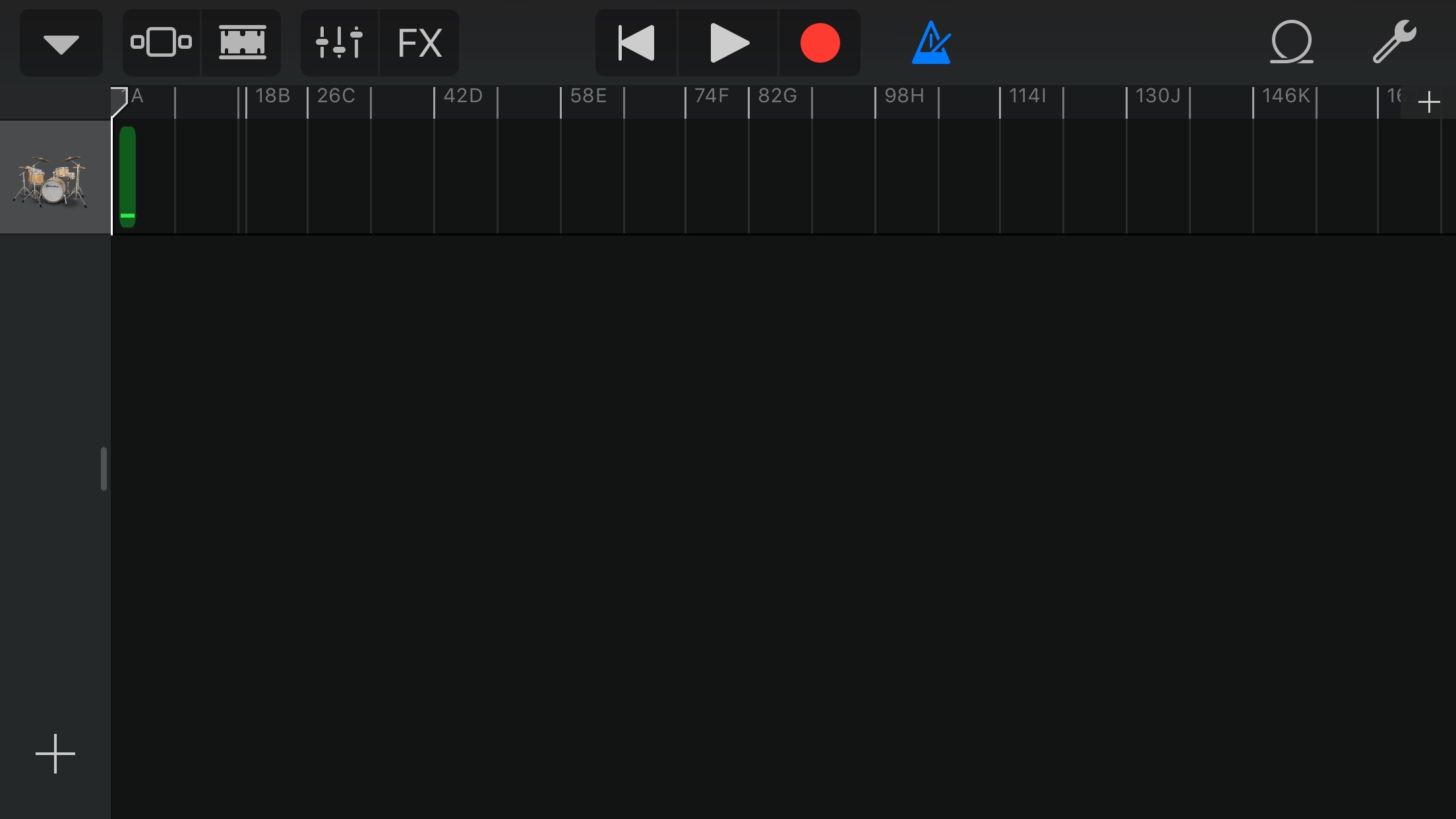
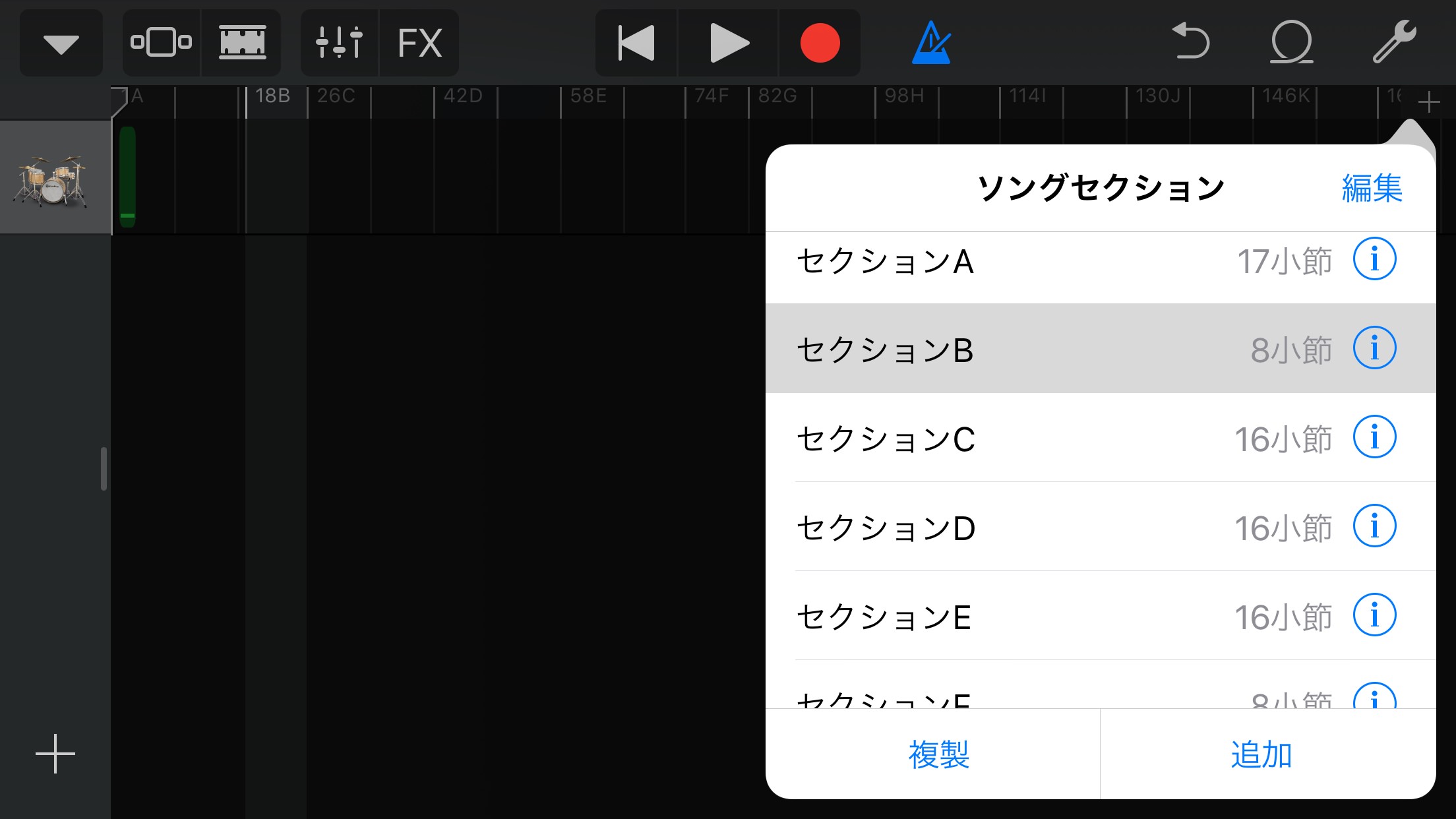
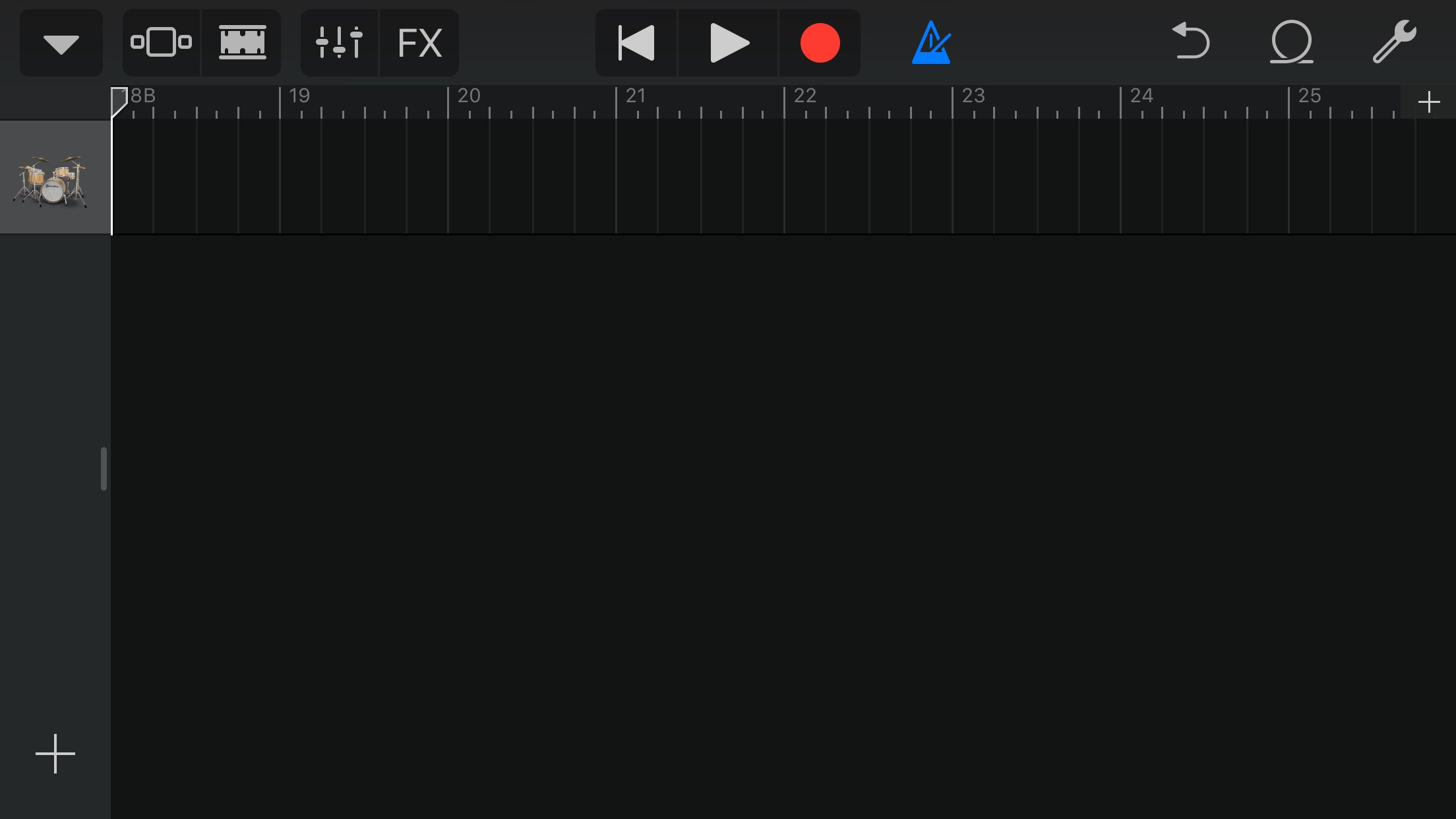

コメント