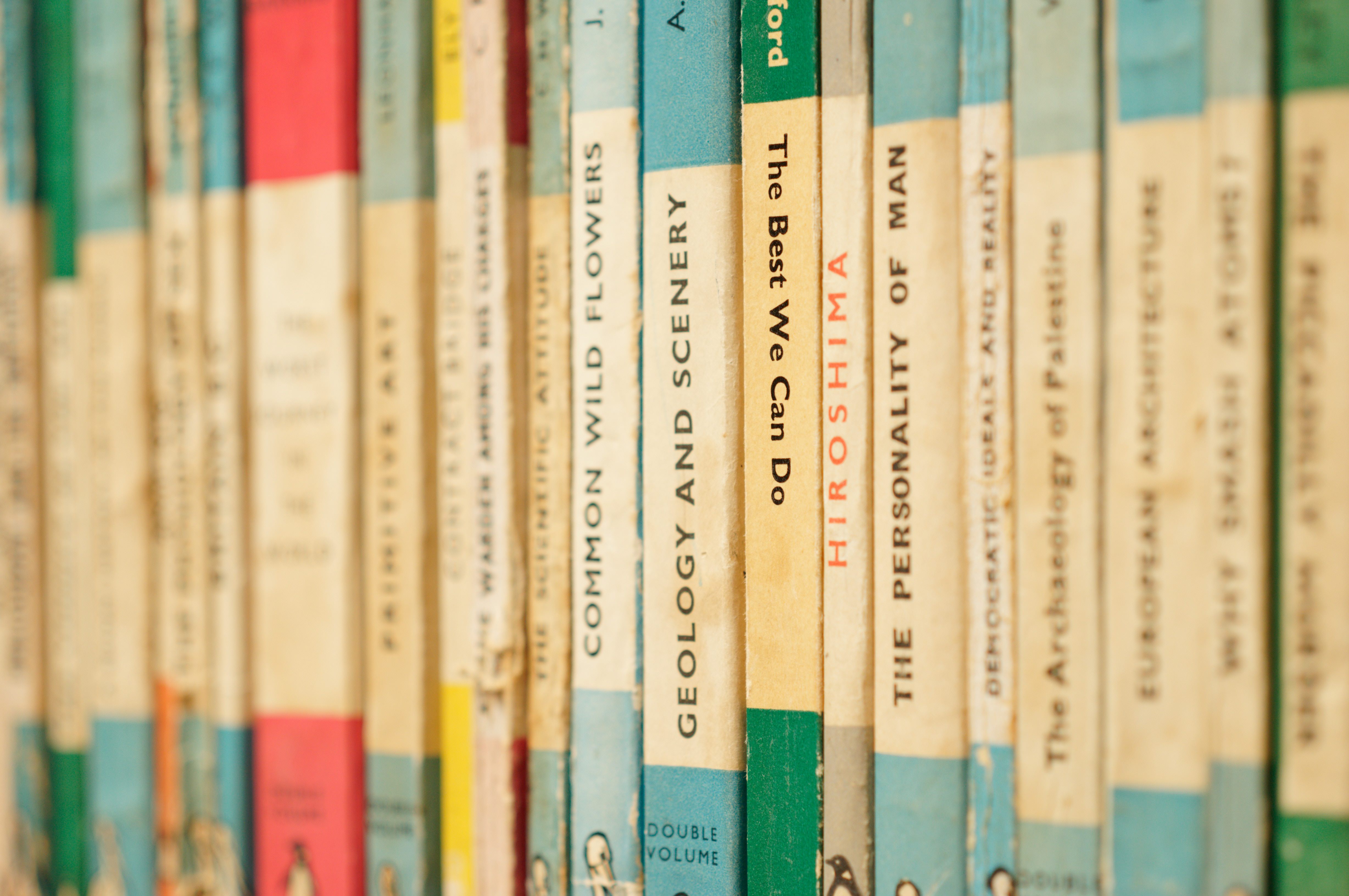
皆さんこんにちは!
ちゃんみおです。
iOS版GarageBandをお使いのあなた。
「使いたい音を探すだけで日が暮れる・・・」
という思いをしたことがあるかと思います。
私もよくやりました。
特にキーボード!
あの量の音源から欲しい音を見つけるの、とても大変ですよね。
もうあの段階で諦めてしまった方も多いのではないでしょうか。
今日の記事では、
この問題を解決するための対策をお伝えしようと思います!!
そもそもカスタムする音源が見つからないという方はこちら
カスタム
GarageBandに内蔵されている大量の音源を、
自分が分かりやすいようにカスタムすることができます。
しかし、全ての音源をカスタムできるわけではありません。
KEYBOARDとDRUMS
この二つのトラックに内蔵されている音源が対象になっています。
逆にこれ以外のトラックは音源が少ないか、
名前だけで音を想像できるものなので必要ありません!
KEYBOARDもDRUMSも設定方法は同じなので
KEYBOARDで説明していきます。
トラック選択画面でKEYBOARDを見つけて、
その他のサウンドをタップします。
最初はどうしても音を見つけなくてはならないので、
しばらく音探しの旅に出ます。
・
・
・
名前をつけたい音源を選択します。
音源をタップすると打ち込み画面になってしまいます。
その場合は画面左上の▼ボタンから楽器名をタップすると、
その楽器が選択された状態で楽器一覧に戻ることができます。
で、ここまで来たら画面右上の保存をタップします。
するとここで名前が変更できるようになるので、
わかりやすい名前をつけておきましょう。
最後に画面右下の完了をタップします。
そして、
画面左側のカテゴリーを下にスクロールしてカスタムをタップ。
これでカスタムが完了です!
次回以降、同じような音源を使いたいときは
ここからパッと音源を選択することができますね!
まとめ
いかがでしたでしょうか。
ちょっといつもよりも少ない内容になってしまいましたが
このカスタム機能でかなりの時間が救済されるので、
お困りの方はぜひ試してみてください!
説明の途中でも書きましたが、
今まで使ったことのない音源に手を出す場合は
やっぱり最初から探さなくてはならないのでここは仕方ありません。
余談ですが、
もしGarageBandのサウンドライブラリで音源を追加していれば
カテゴリーの一番上に「最近追加した項目」という表示が出ています。
この左側の一番上ですね。
ここをタップしてみると・・・
こんな感じで、
サウンドライブラリで追加した音源がジャンルごとに振り分けられています!
トラックでは音域や楽器ごとに振り分けられていますが、
ジャンルから見ていく方法もあるようですね。
ちなみに、サウンドライブラリは
このような画面の「サウンドライブラリに移動」をタップするか
トラック選択画面をスライドさせて
この画面からでも移動できます!
アップルから新しい音源が提供されると、
この画面にバッジがつくのですぐ分かります。
定期的に音源が提供されるので
ここもまめにチェックするようにしましょう!
さて、まとめではなくなってしまいましたが
名前をカスタムしたり、ジャンルから探してみたり・・・
いろんな方法を駆使してぜひ時短を!(笑)
それではまた٩( ‘ω’ )و
ちゃんみお

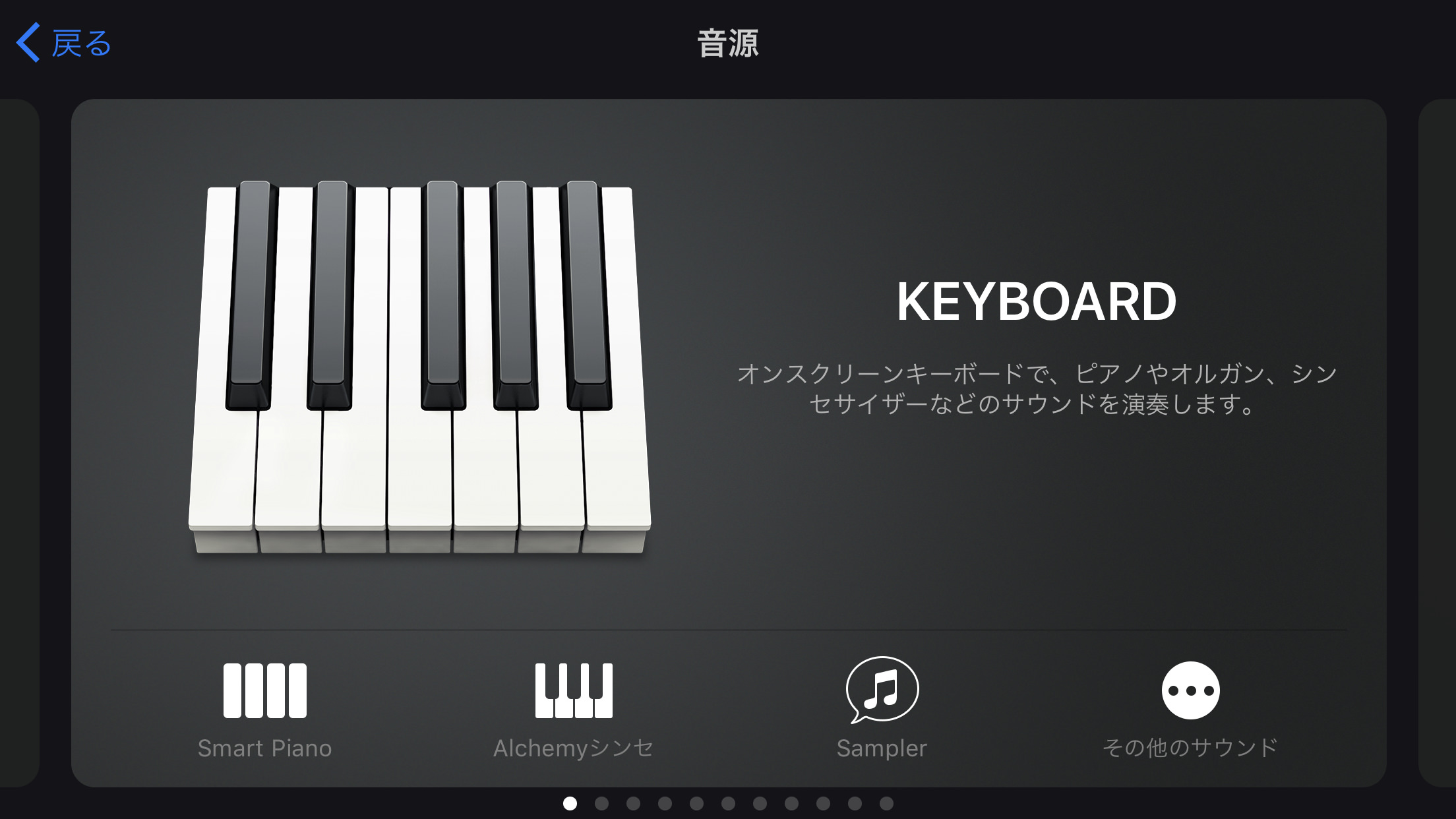

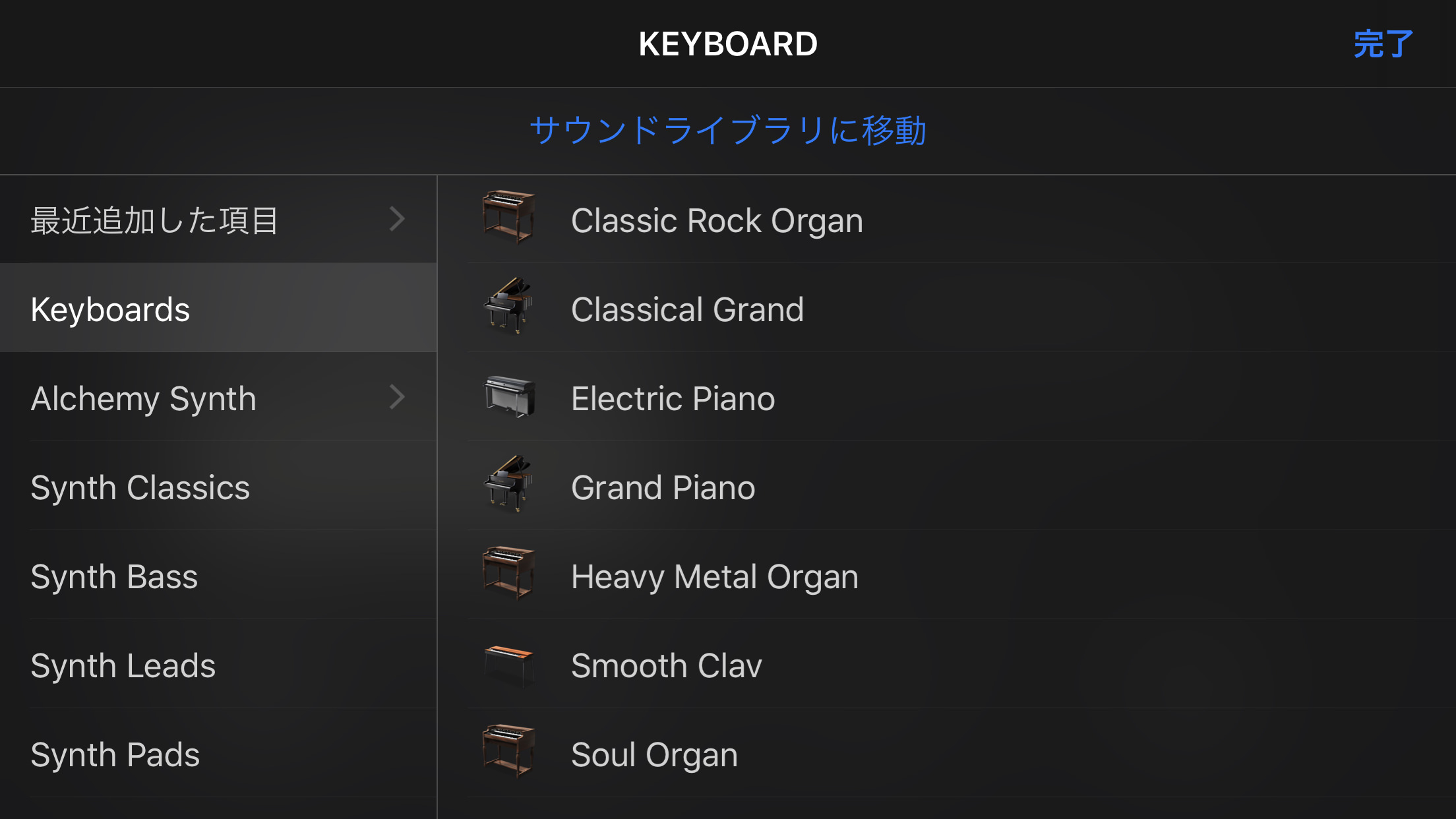
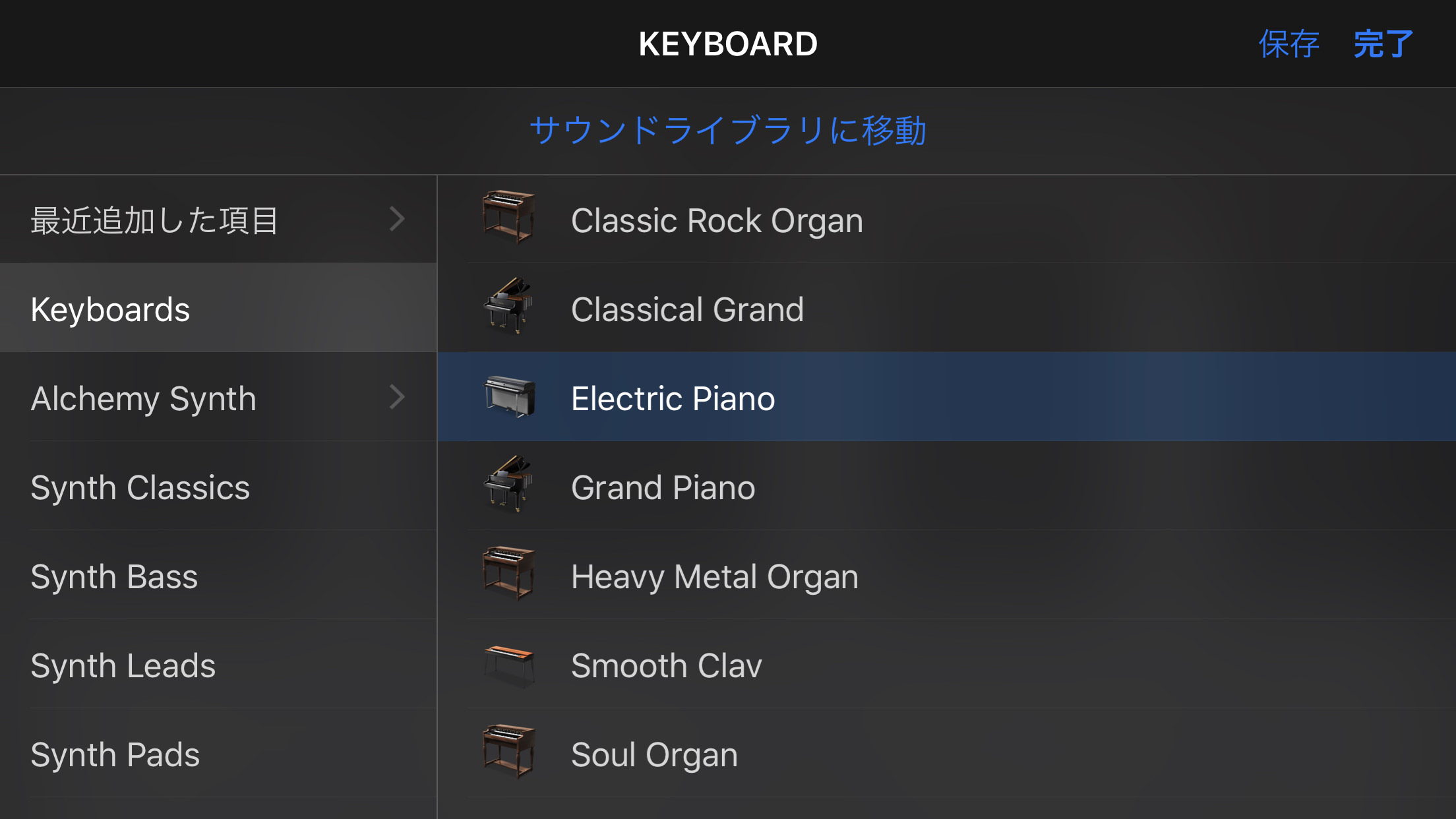

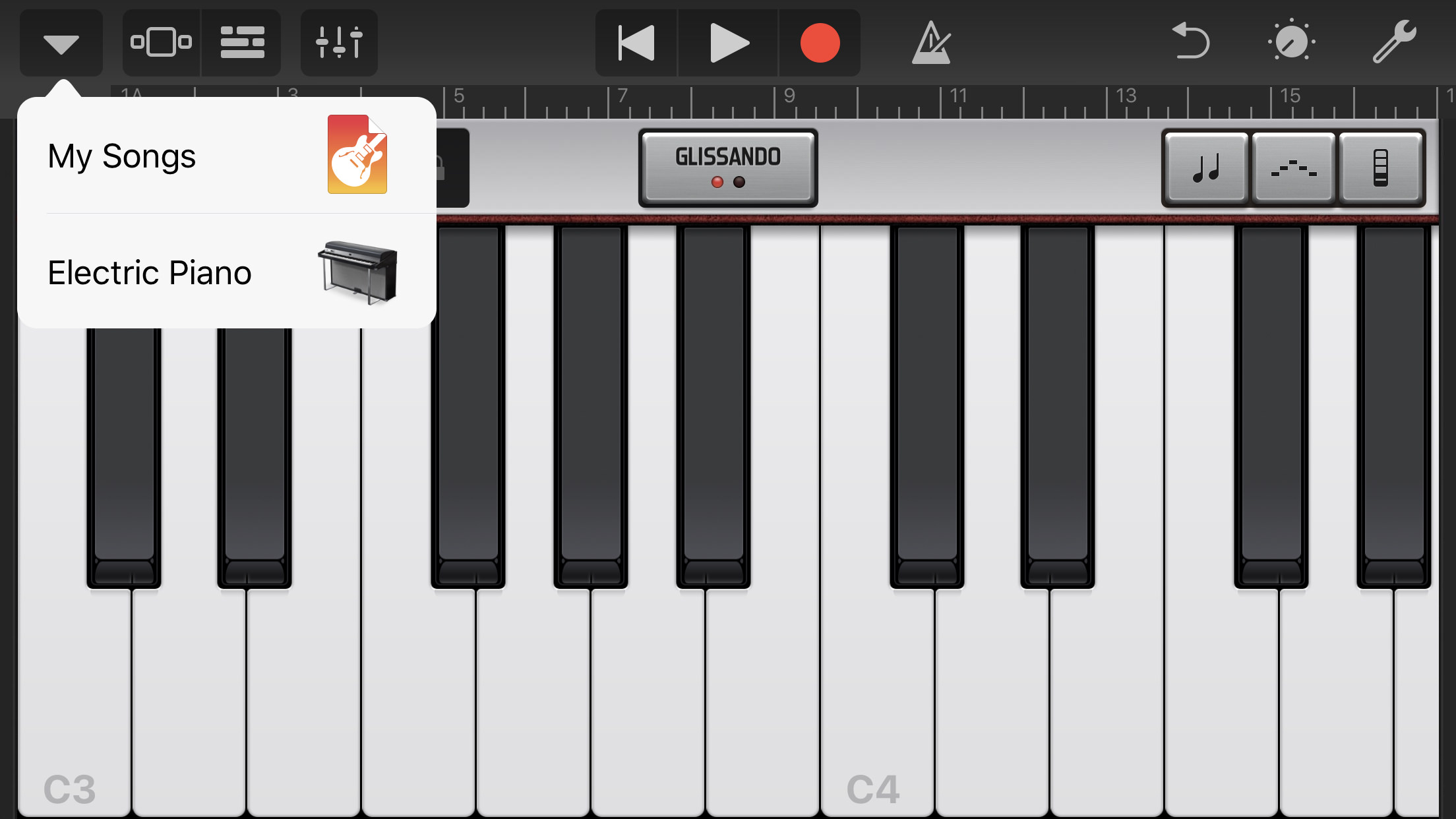
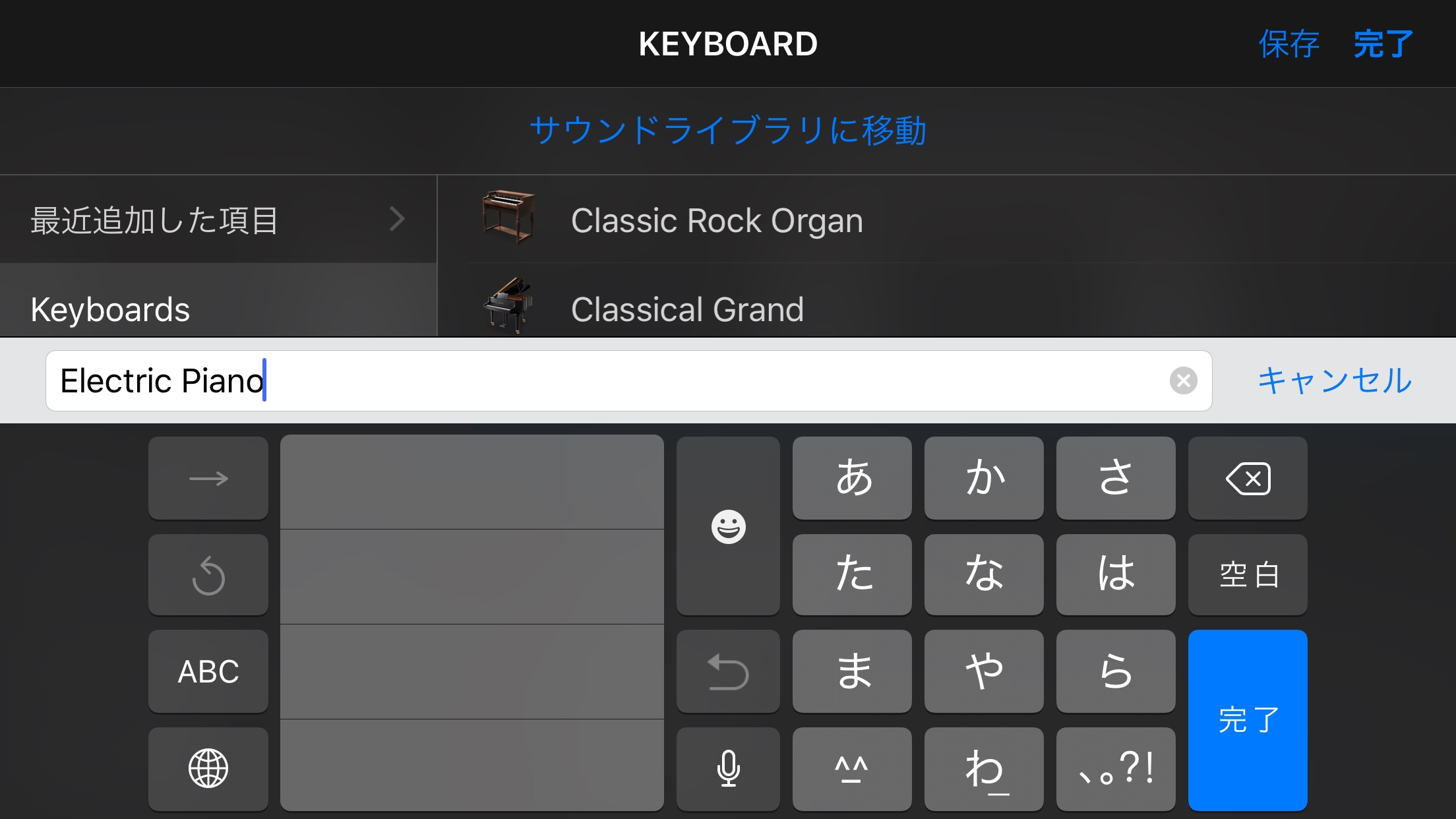
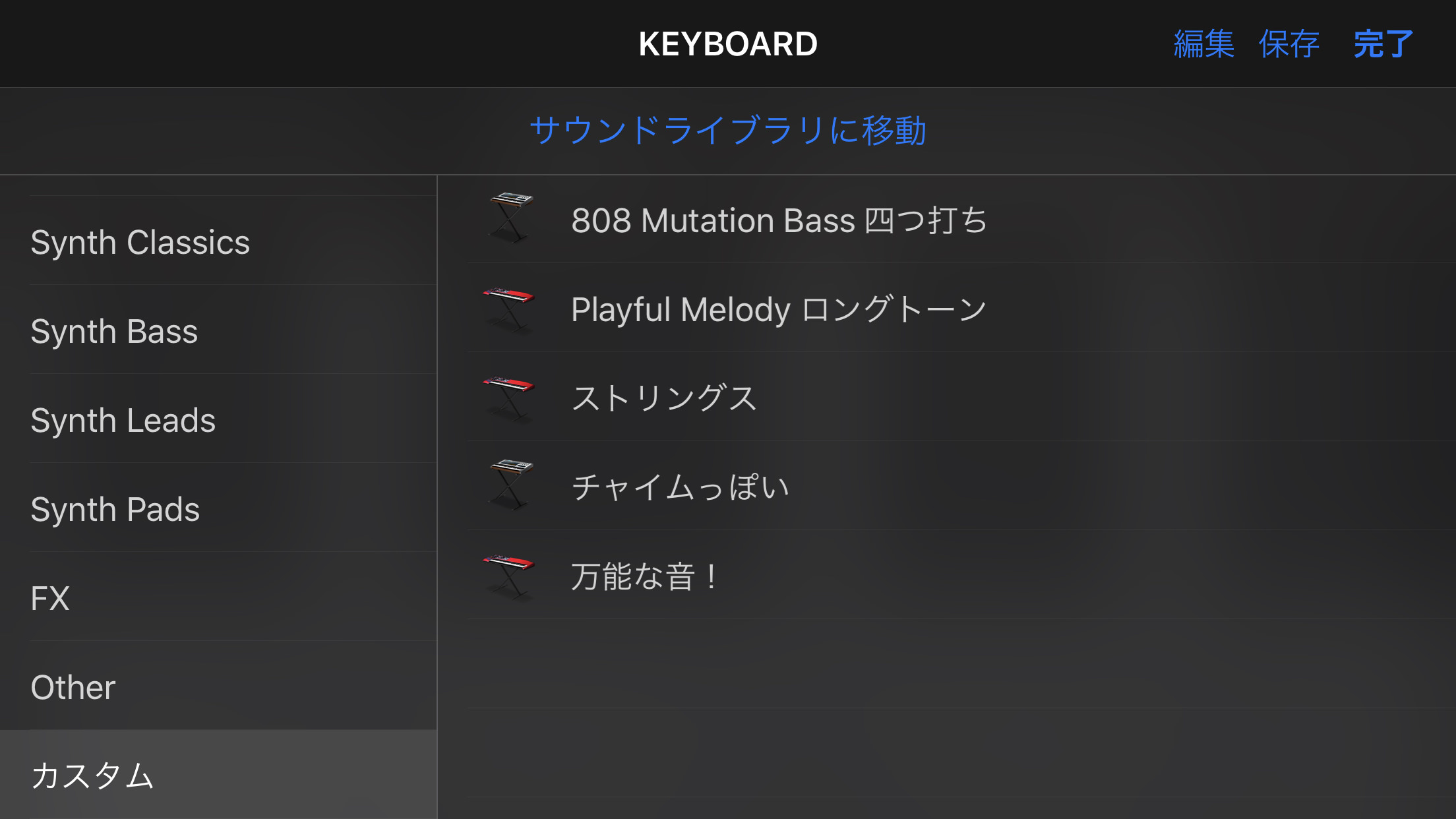



コメント