
皆さんこんにちは!
ちゃんみおです。
今回の記事は、
制作した曲にフェードをかけてみようというお話です!
曲の最後フェードアウトさせたいけどできるのかな・・・
と思ったことありますよね?
私も結構前から気になっていまして、
つい最近オートメーションという機能を使うようになりました!
ということで今日はオートメーションの解説の記事です。
オートメーションを使って
フェードイン、フェードアウト、クロスフェードをマスターしましょう!
フェードをかける前に
毎度のことながら、この作業をする前の注意点があります!
なるべく曲は完成させておくようにしましょう。
なるべくです。
未完成だと仕上がりに影響があるわけではないのですが
恐らくこんがらがります。
少し音を足すくらいなら問題ありませんので、
なるべく完成に近い状態にしてください!
フェードアウト(ワンクリックver)
iOS版の場合は、
フェードアウトから設定する方がやりやすいと思います。
フェードアウトは徐々に音量が小さくなっていくことですね。
そしてまず、超簡単なフェードアウトのやり方をご紹介します!
曲の最後で全体がだんだん小さくなって終了させたいときに便利です。
では、トラック画面の右上設定ボタンをタップ。
下にスクロールさせると
フェードアウトがあるのでそれをONにします。
これで完了です!
この方法は後から曲の長さを変更しても、
ちゃんと最後はフェードアウトしてくれるので
面倒臭がりな人にオススメです!
フェードイン/アウト(オートメーションver)
次は、本題のオートメーションを使ったやり方です。
この方法は、曲の最後はもちろんですが
曲の途中で特定の音源だけをフェードイン/アウトさせたいときなどにも使います。
それでは、
フェードさせたい音源のメニューを表示します。
(楽器のアイコンをゆるくダブルタップ)
オートメーションをタップ
すると線が現れます。
これは音量を表していて、
任意のポイントを決めて折れ線グラフのように上げ下げできます。
しかしこのポイントが気難しい奴でして。
実際にいじってみると分かりますが、
一度オートメーションを設定してからまた追加しようとすると
かなり面倒な作業が待っています。
例えば最初に、フェードインを設定したとします。
しばらくしてから
やっぱりフェードアウトもさせたいと思ってポイントを追加すると・・・
こんなふうに押し出されてしまうのです!
せっかく設定したのに。
こうならないように、曲をなるべく完成させて
フェードをかける場所を明確にしておいたほうがいいのです!!
それでも後から追加するときはあると思いますので、
そうなったらまた設定し直しましょう。
では、細かい操作方法です!
オートメーションの線で、まずはポイントを出してみましょう。
薄い線をタップしてみると色が変わります。
これでまずポイントを一つ出すことができました。
この状態でどこでもいいので
線上をタップしながら右にスライドしてみてください。
またポイントが出てきましたね!
この操作の繰り返しでフェードのポイントを好きなだけ出すことができます。
では、次に音量の変え方です。
ここではフェードインとフェードアウト用に
四つのポイントを出しました。
音源の枠の中で線ではない場所
を、どこでもいいのでタップしてください。
また色が変わりました。
この状態で、
ポイントをタップしながらスライドすると、
ポイントの場所と音量の変更が可能
ポイント間の線をタップしながらスライドすると、
その範囲の場所と音量の変更が可能
といった具合になります!
慣れるまではやりにくいと思いますが、
取り消しボタンもあるので気軽に試してみてください!
クロスフェード
クロスフェードとは、
複数の音源でフェードインとフェードアウトを重ねることです。
これもオートメーションを使って設定します。
やり方は同じなので割愛しますね!
そしてこのクロスフェードをオートメーションの線で表すと・・・
こんな感じになります。
上の音源はフェードアウトで、
下の音源はフェードインになっています。
これが最も効果的だと思う状況は、
BGMなどであるメロディーから全く別のメロディーが始まるとき
前のメロディーをフェードアウト、後のメロディーをフェードインにすることで
いつの間にか移り変わっているように感じさせることができます。
例でいうと、このBGMです。
途中から徐々にメロディーが移り変わっていくのが分かりましたか?
これがクロスフェードです!
まとめ
フェードには三種類あって、
曲終わりのフェードアウトならワンクリックでもできます!
フェードインやクロスフェードはオートメーションを使う必要がありますので
操作に慣れるように頑張ってください。
そして、なるべく曲は完成させておくこと。
ついでにオートメーションを設定したトラックは
トラックコントロールなどでは音量変更ができません。
こちらがオートメーションを設定していないトラック
こちらが設定したトラック
ボリュームのスライダーが微妙に違います。
オートメーションを設定したトラックはここで音量を変えることができないので、
トラックの音源を上げたいならオートメーションを変更する必要があります。
ということで、
ミックスが必要ならそれもなるべく完成させておくのがいいと思います。
ミックスについての記事はこちら
クロスフェードで紹介したBGMを作った時はまだオートメーションの存在を知らず、
リージョンをとにかく細かく分けてひたすら音量を変えていくという
超無駄な時間を過ごしていました。
無知とは愚かなりですね(笑)
私は毎回同じ機能とか、同じ音源を使う傾向にあるようなので
たまには冒険してみようと思いました!
それではまた٩( ‘ω’ )و
ちゃんみお

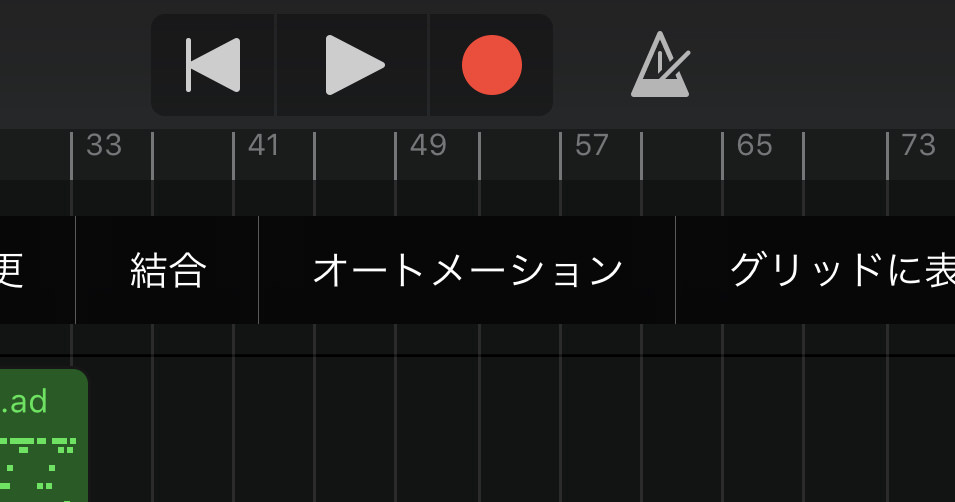
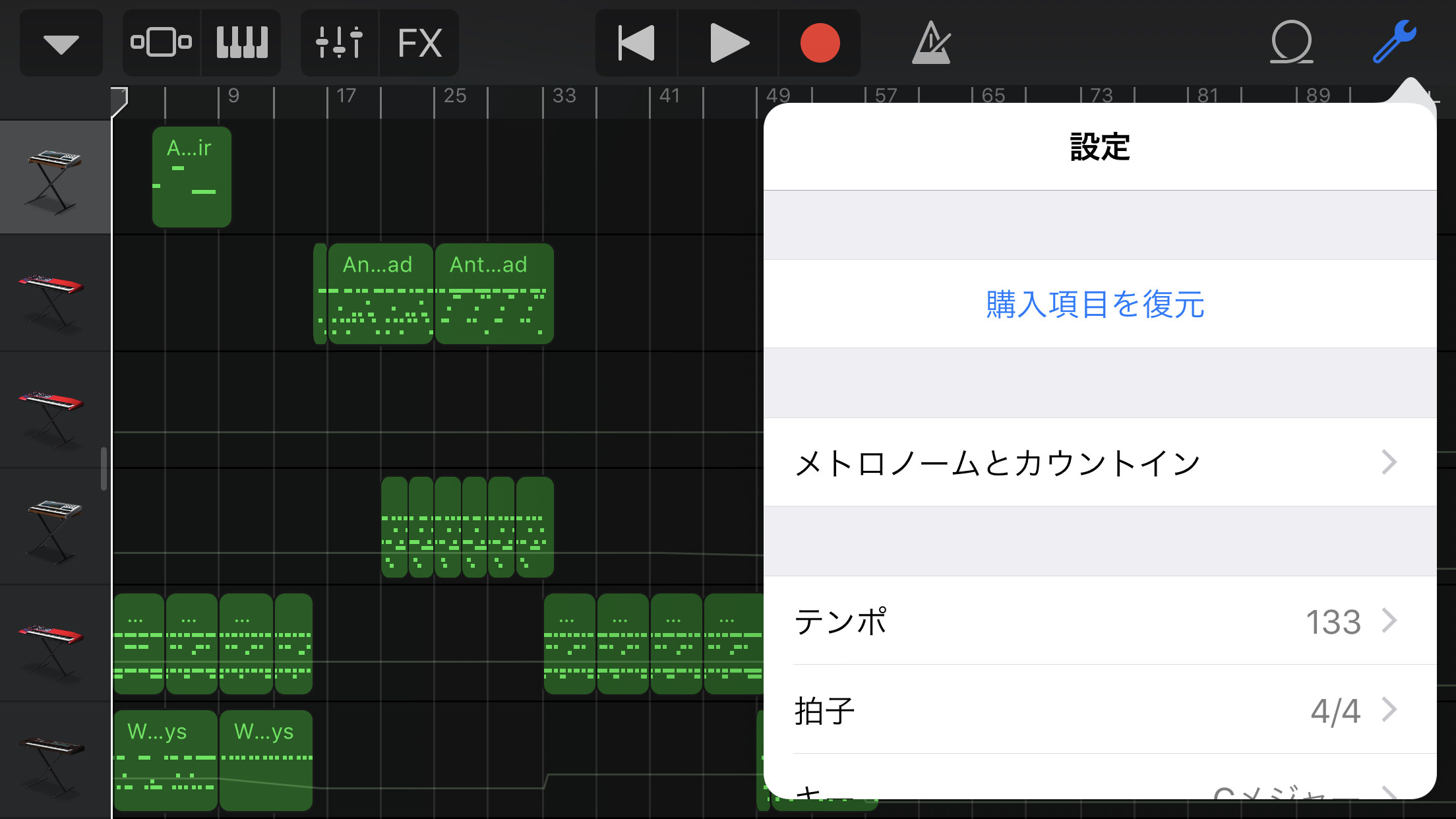
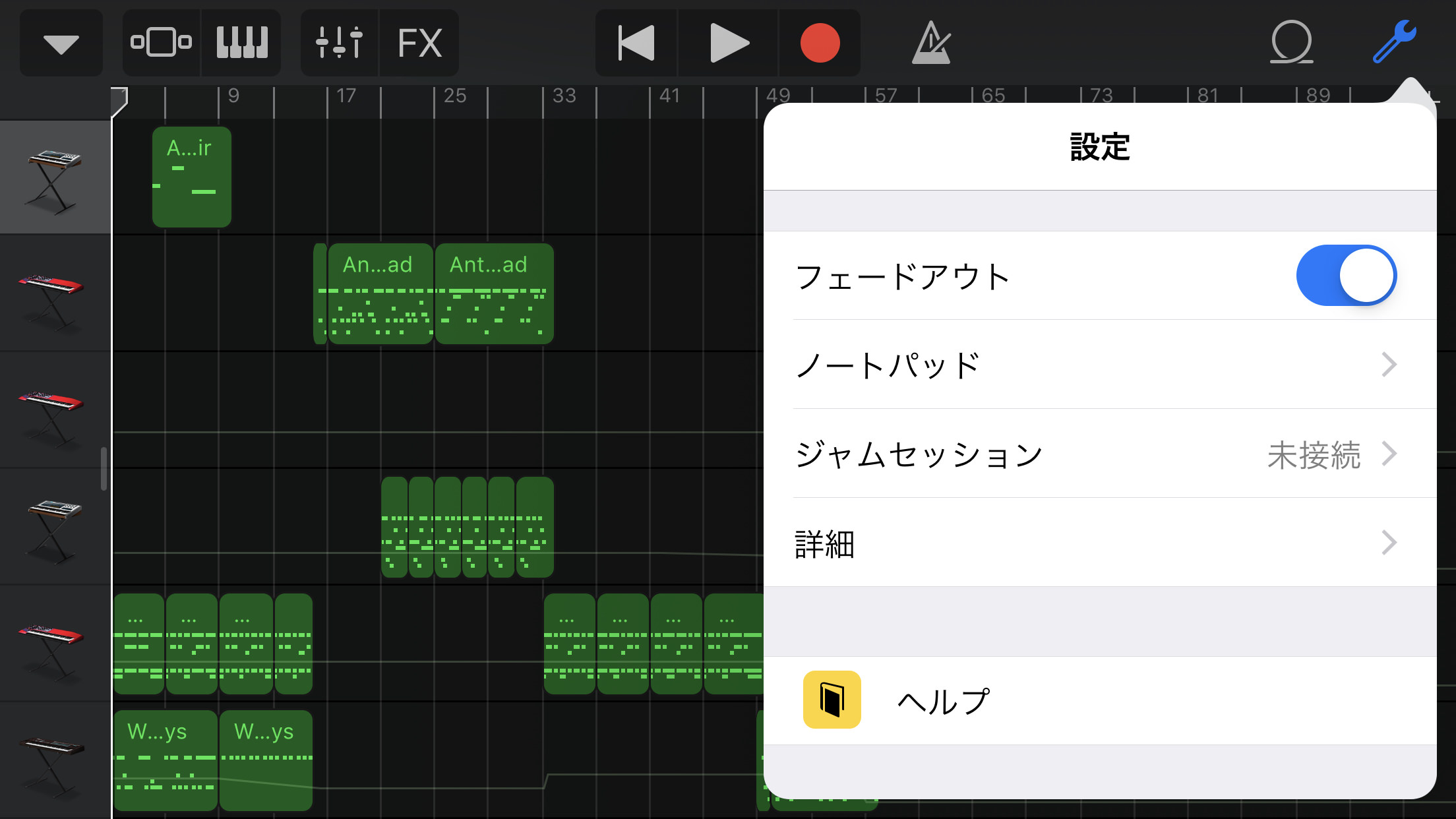
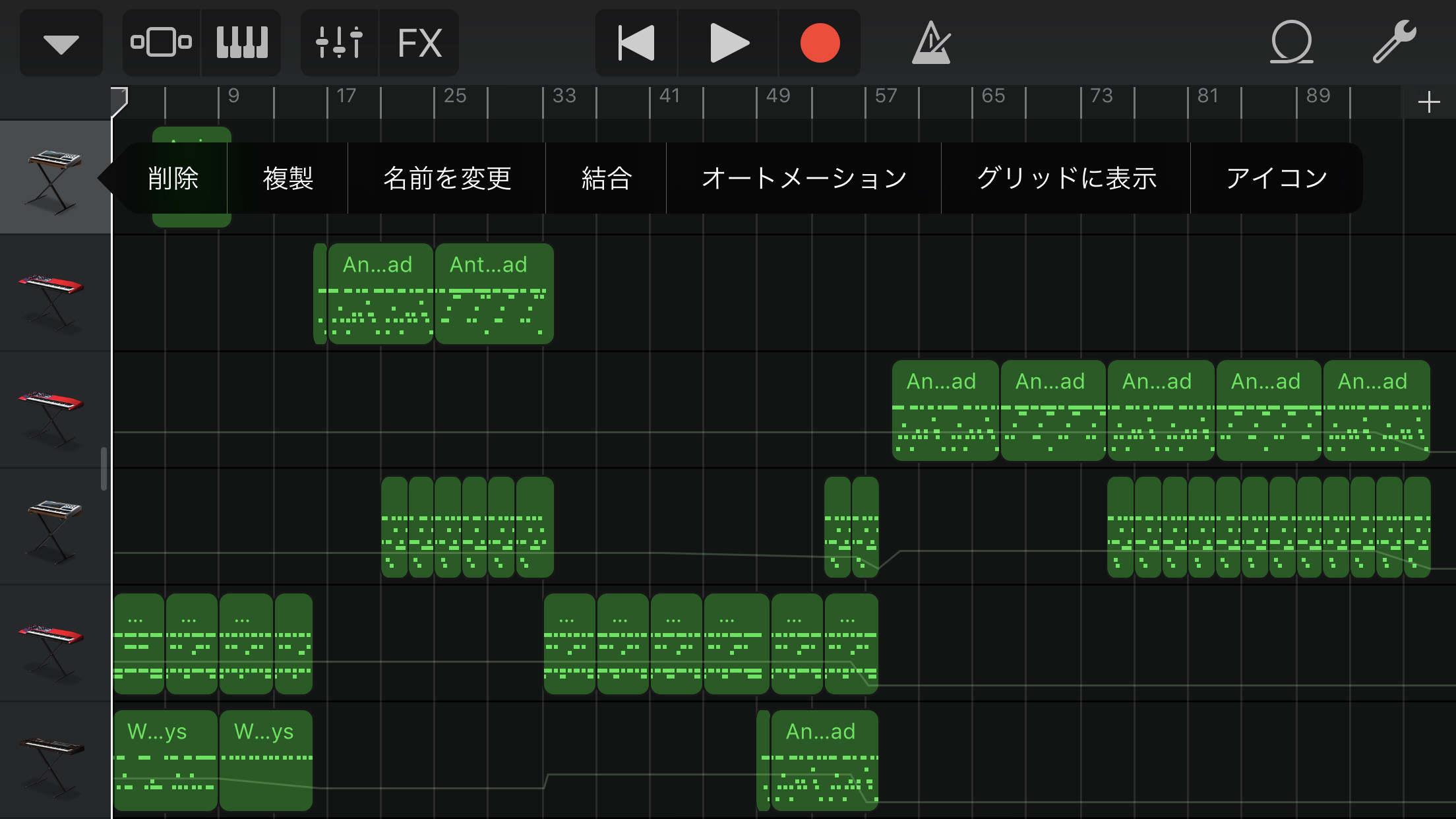
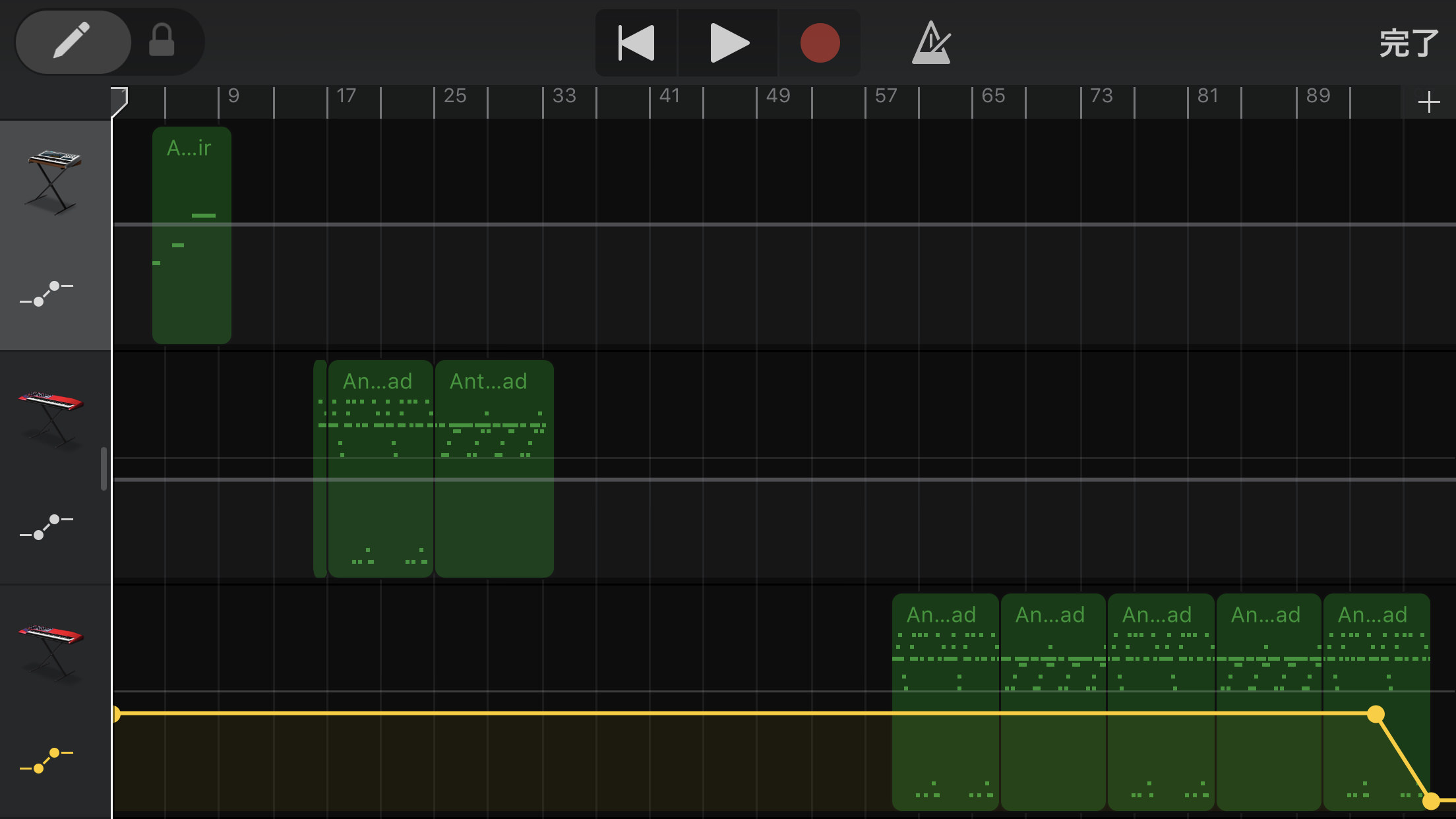
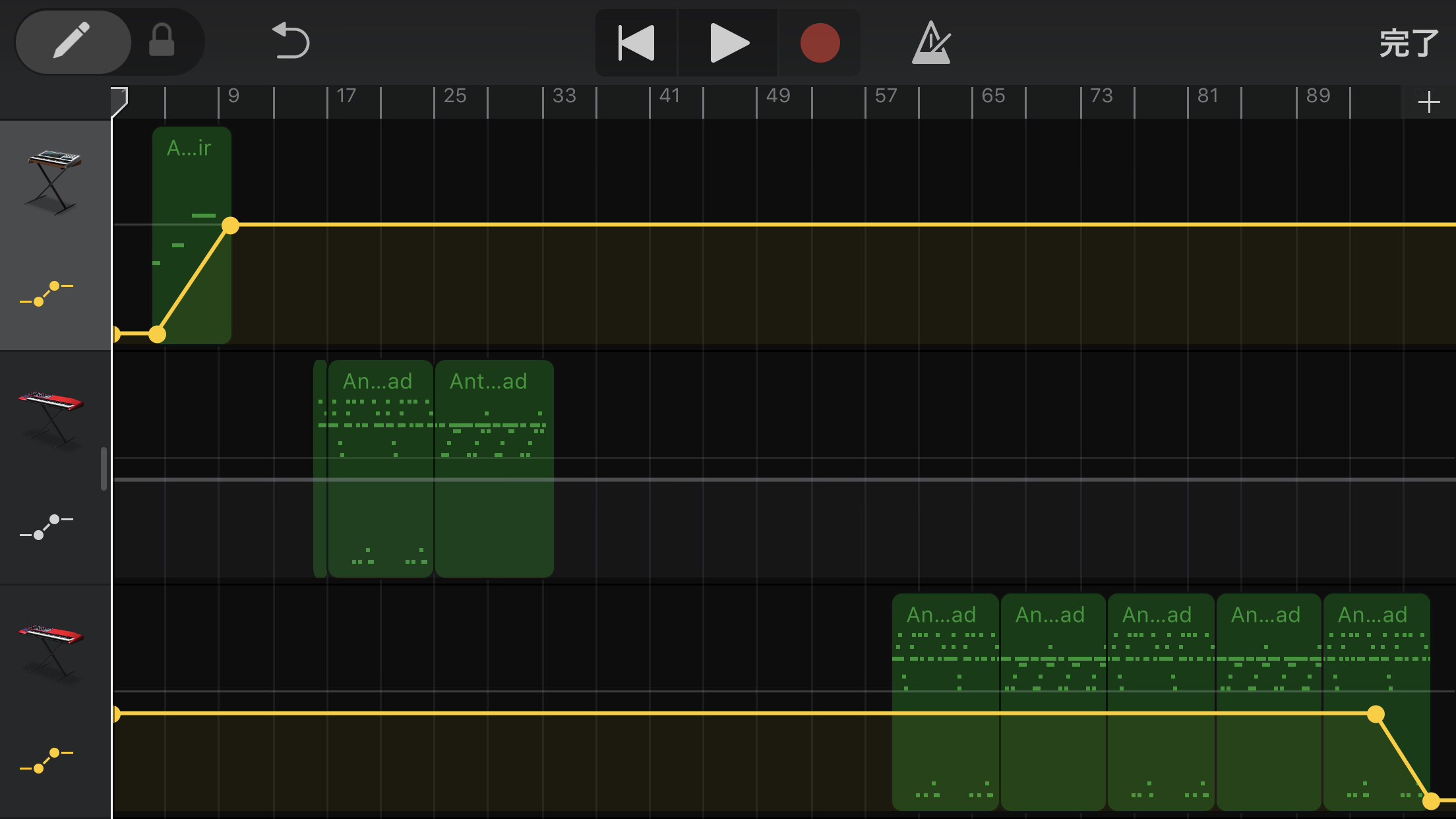
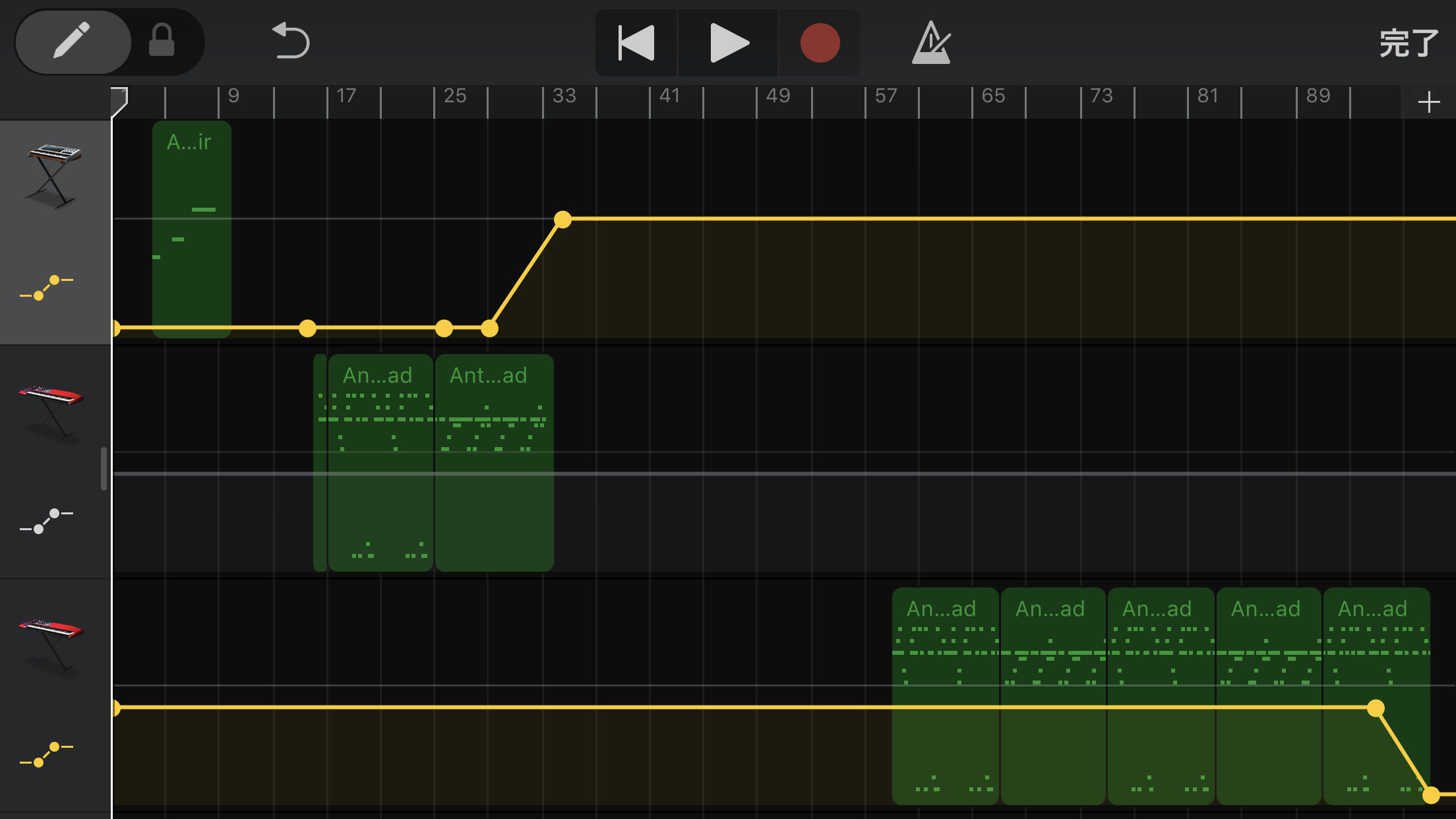
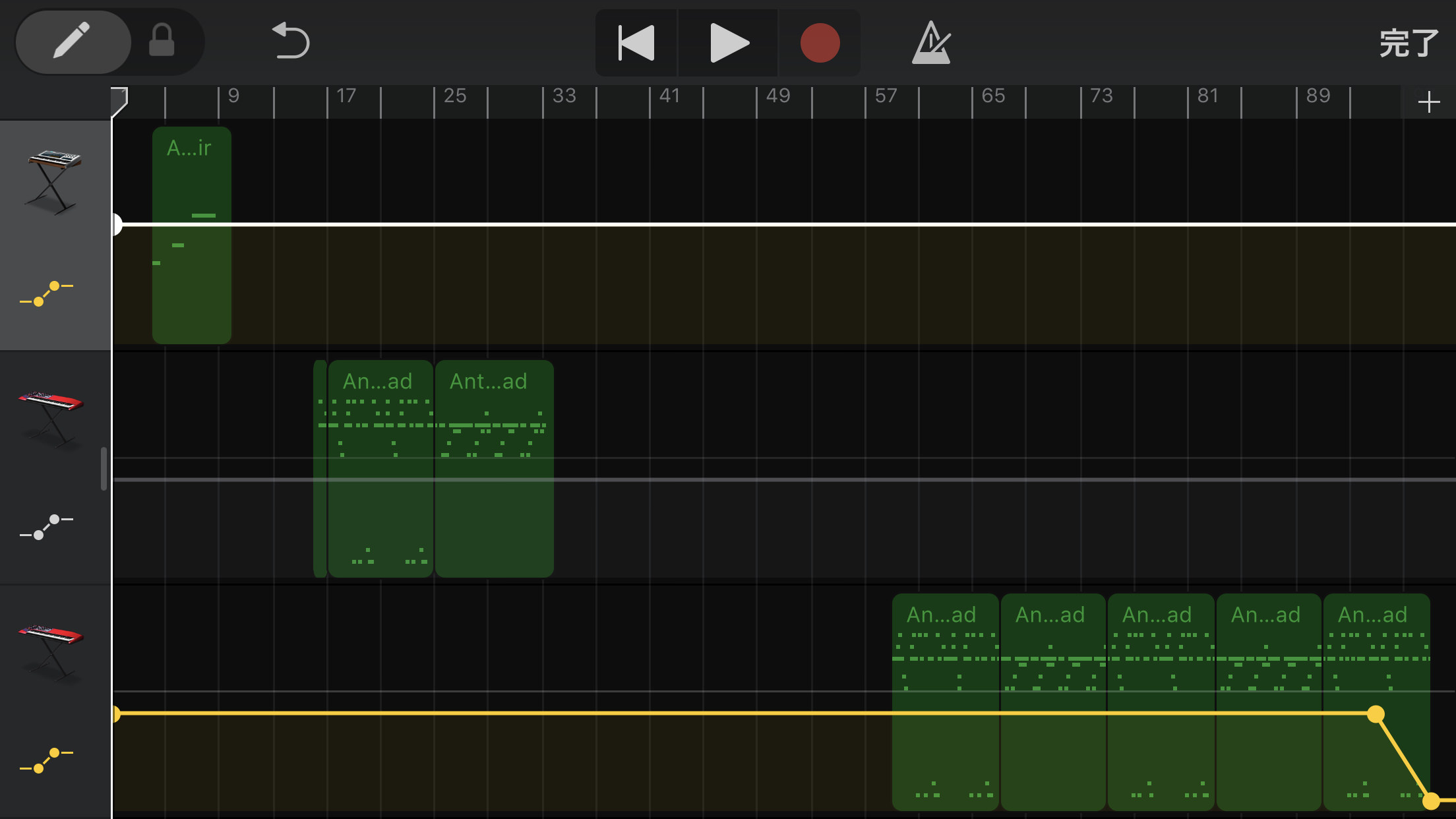
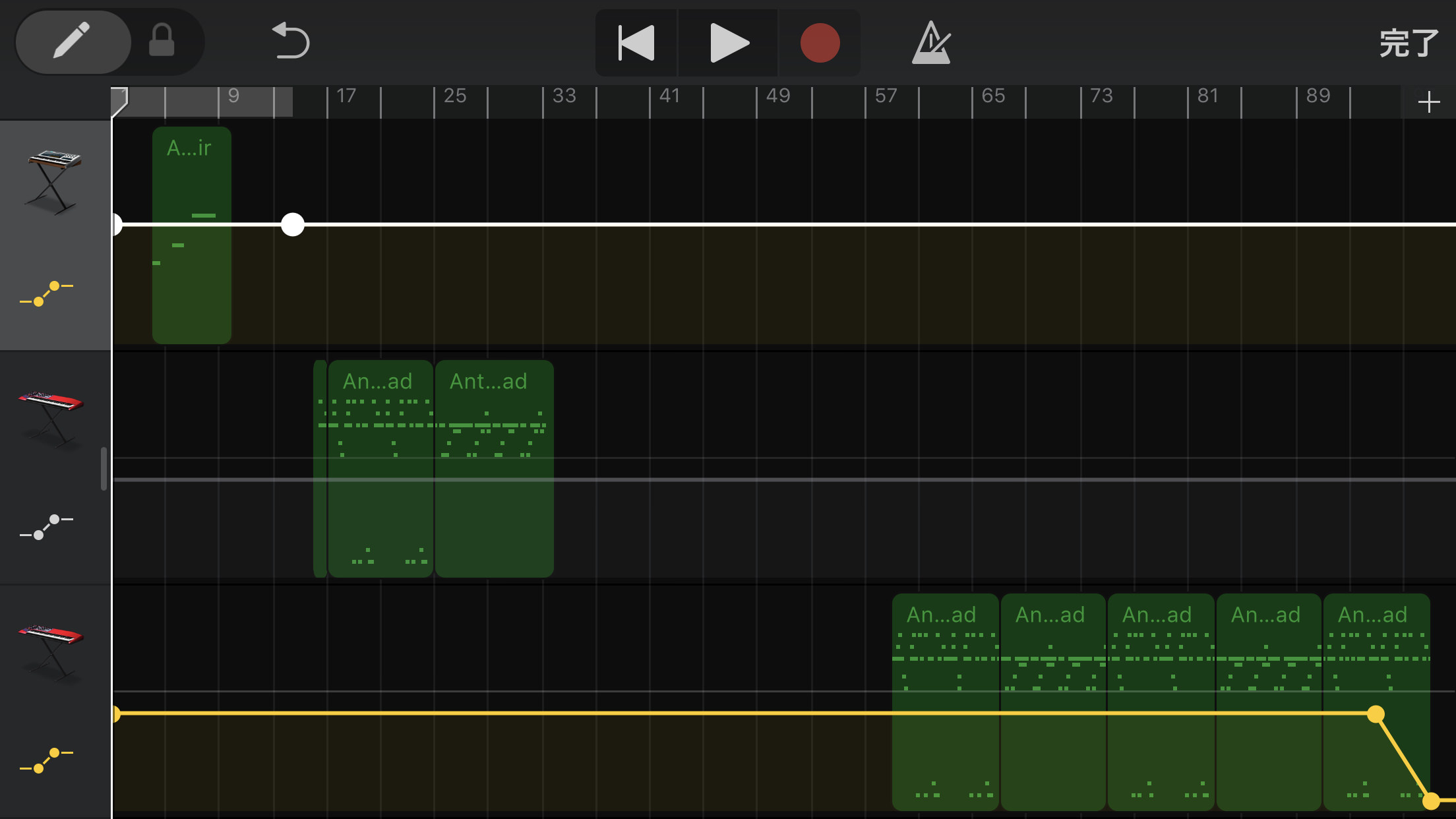
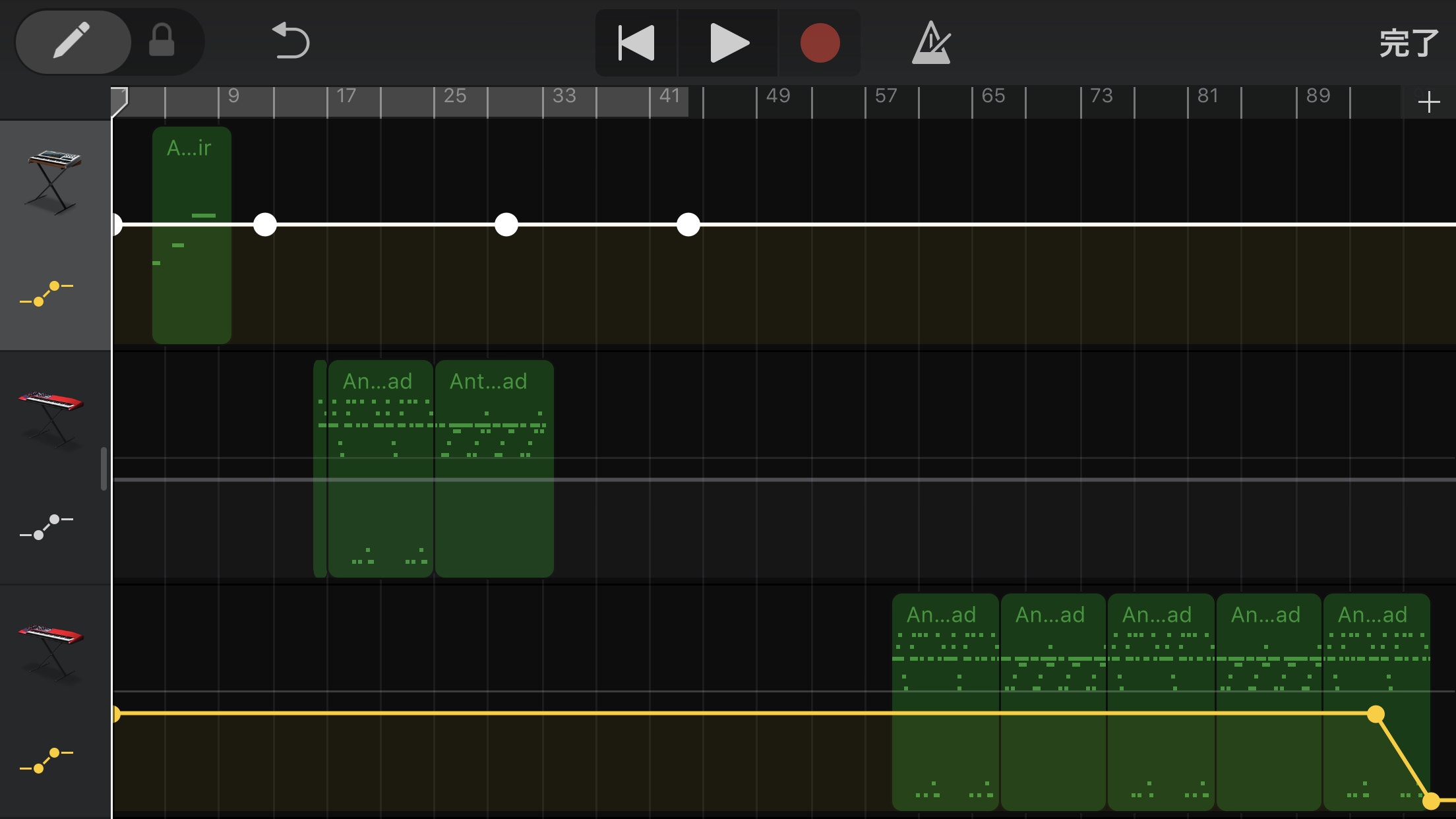
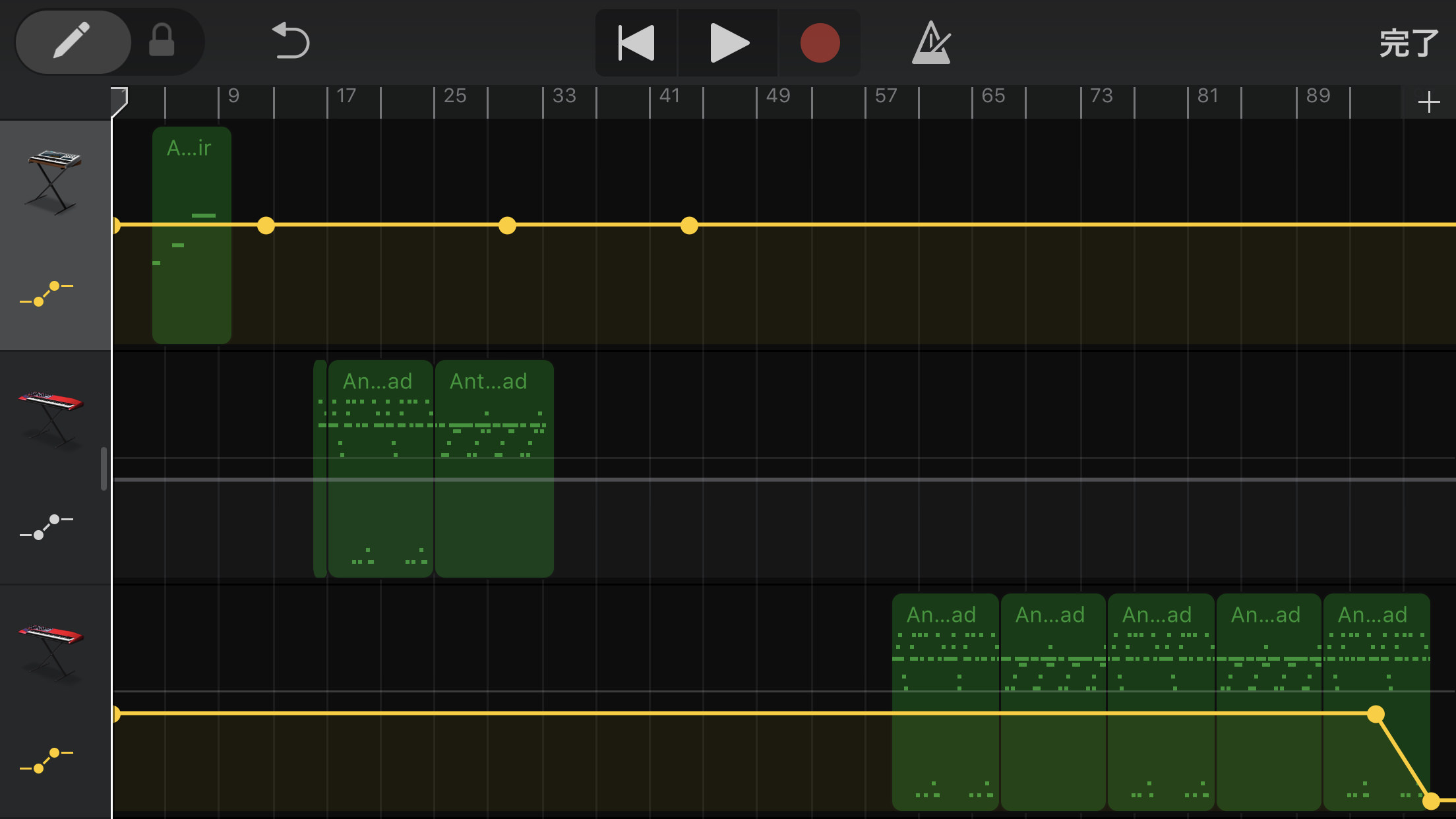
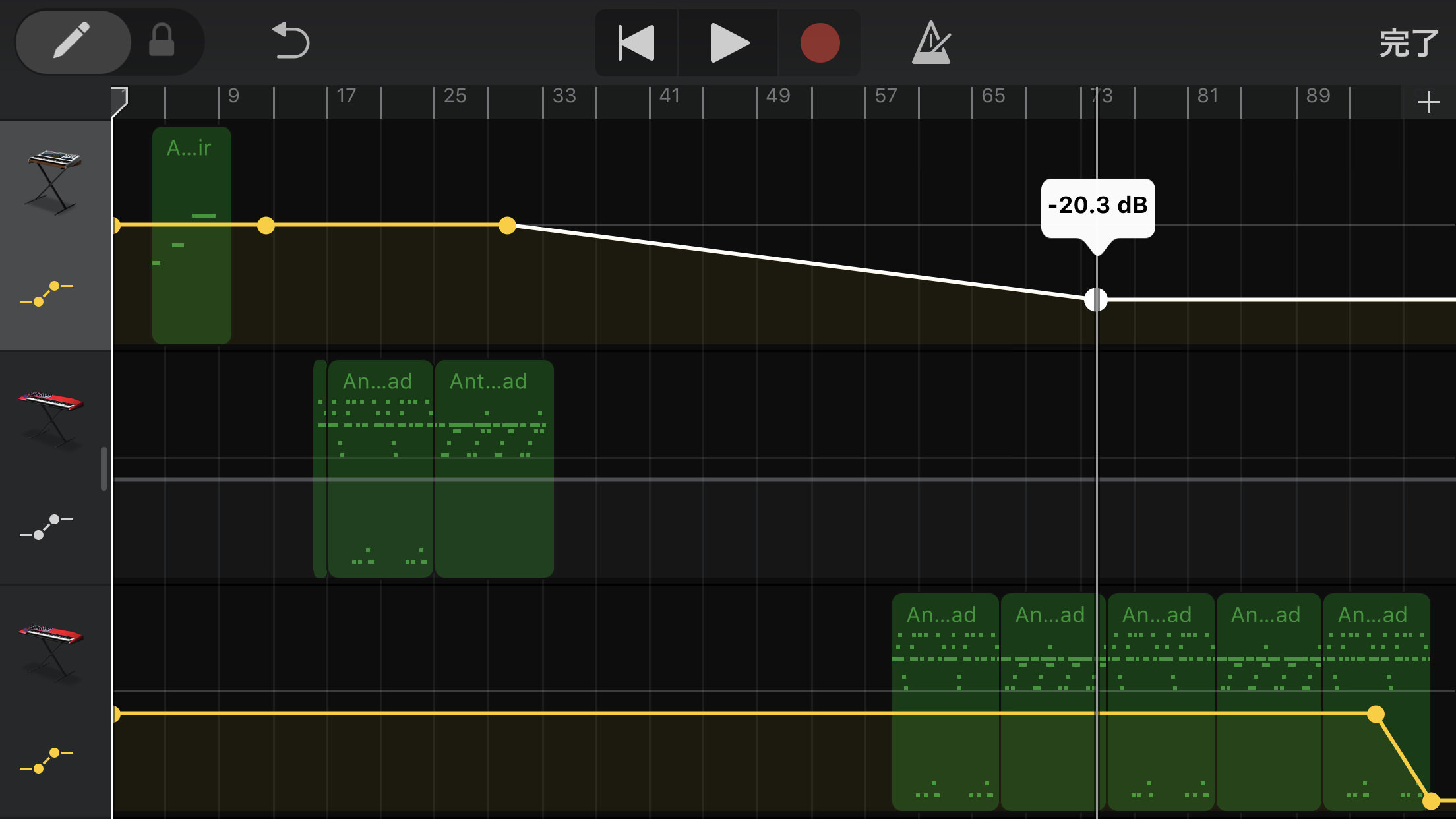
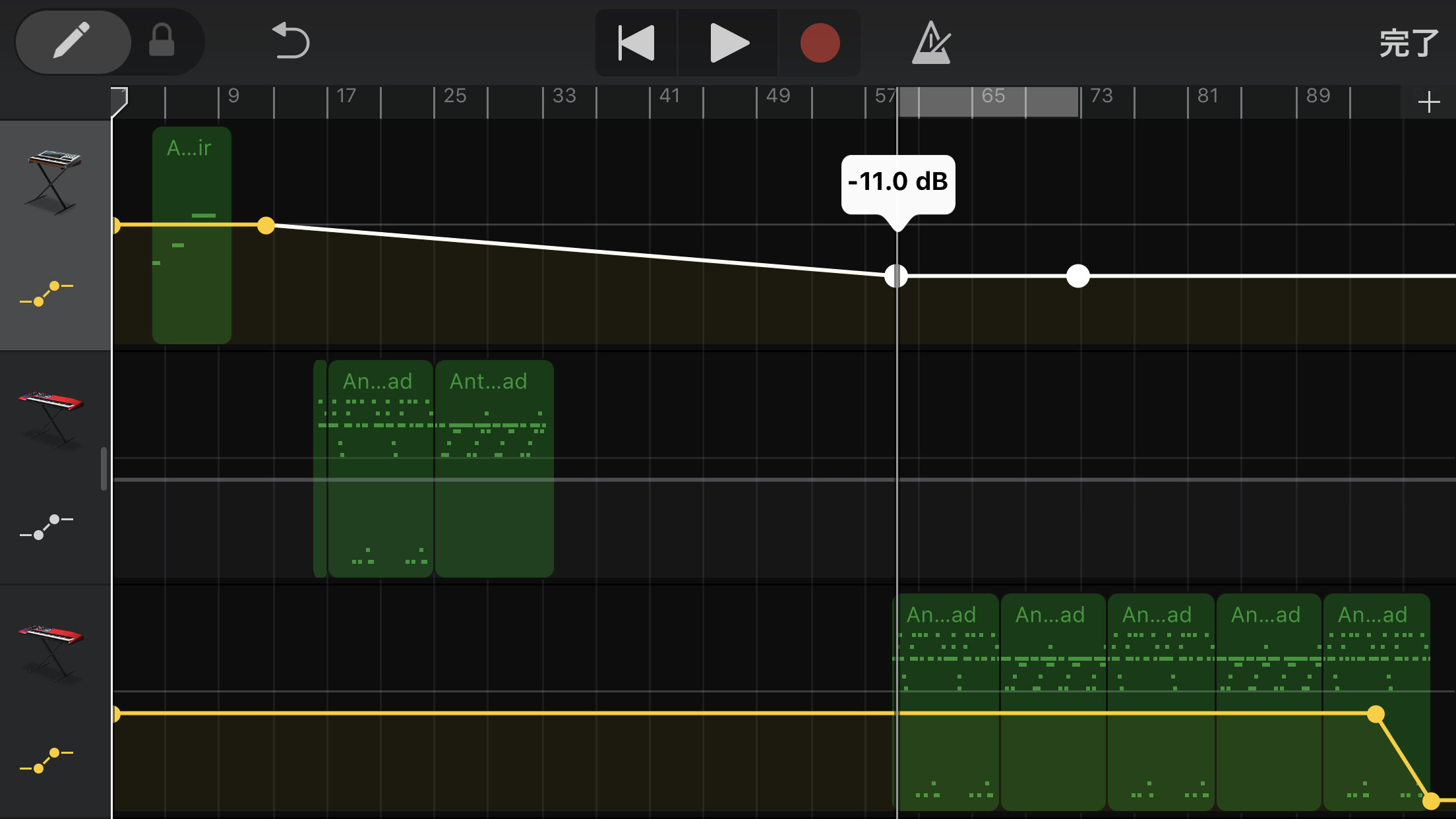
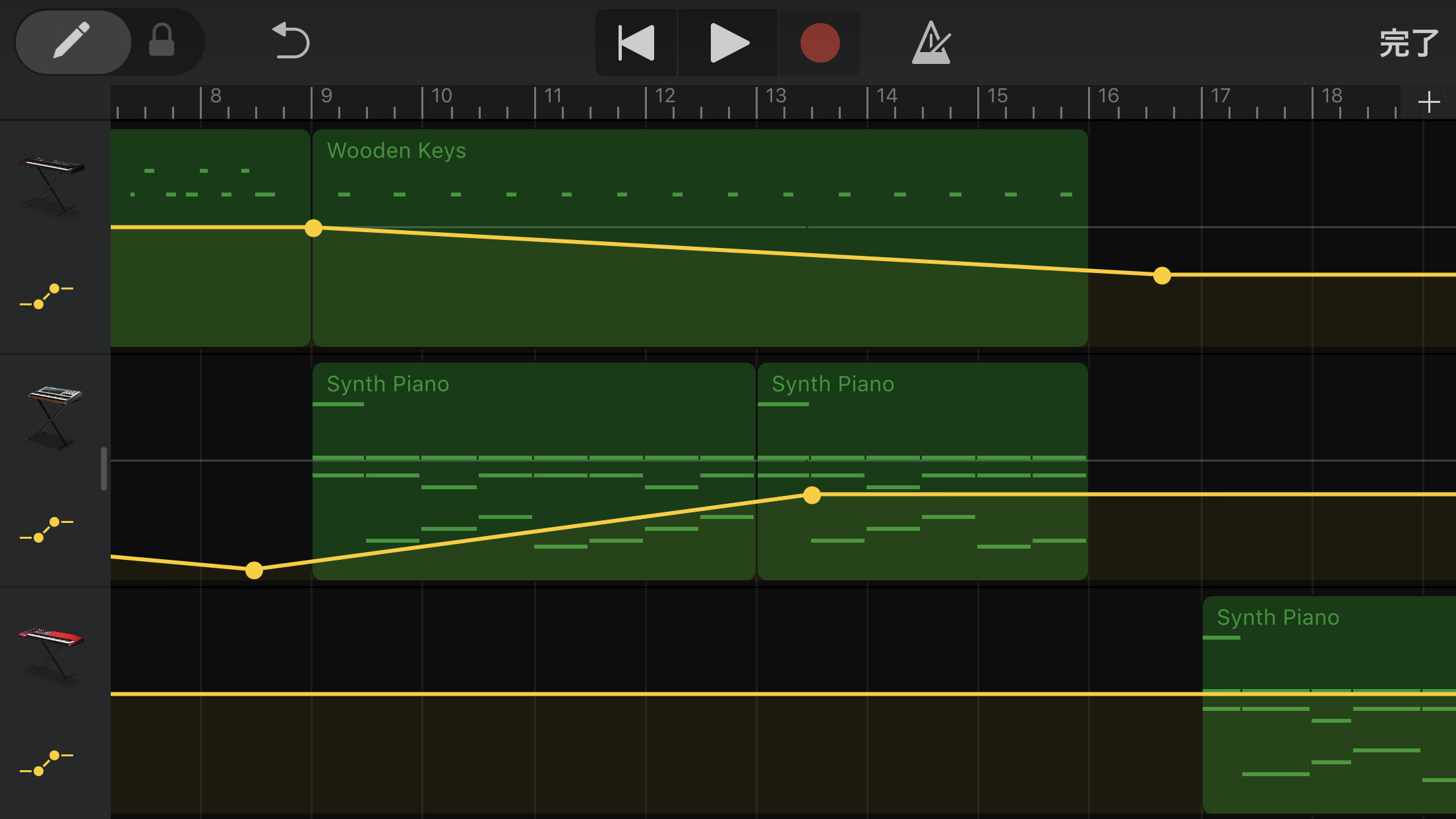
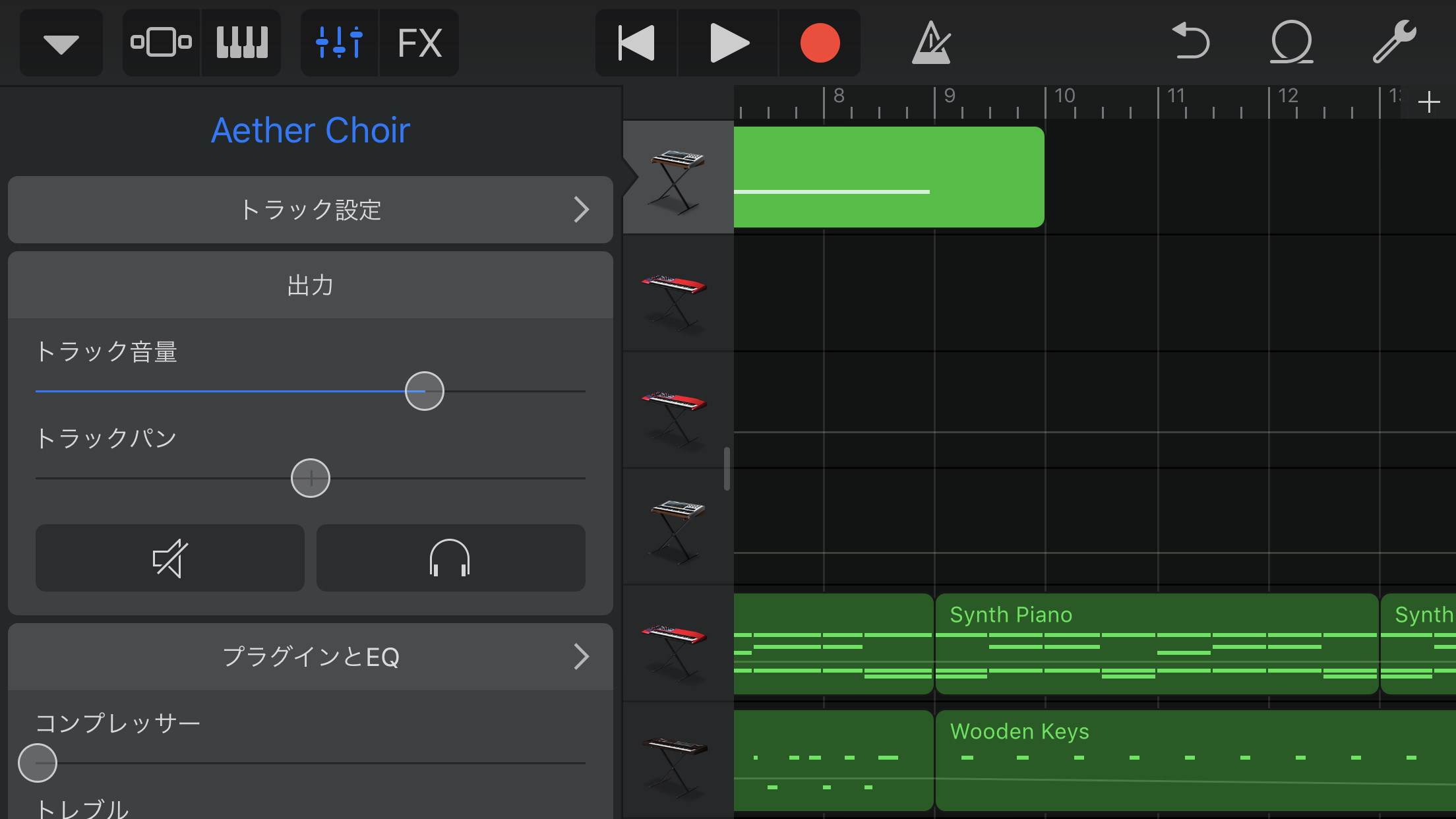
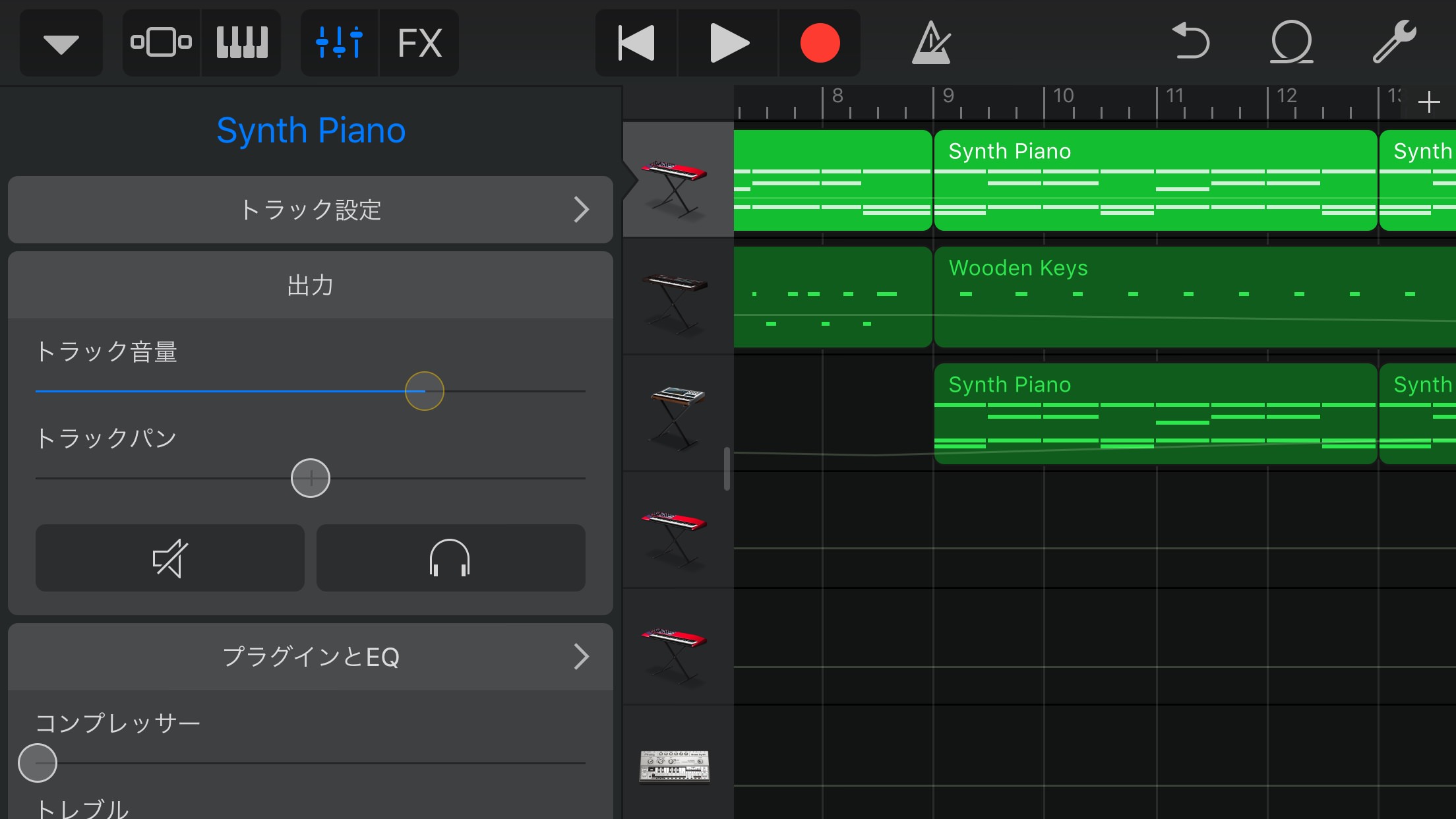

コメント