
皆さんこんにちは!
ちゃんみおです。
今日は、
GarageBandで作った曲や着信音を共有する方法について書いていきます!
意外と演奏方法よりも、
共有などの事務作業(?)でお悩みの方が多いようです。
言われてみると、
共有にもいろんなパターンがあるのでまとめて紹介していこうと思います!
ちなみに共有する作品がまだないという方、
ぜひ何かしらの曲を作ってみてください!
iOS版GarageBandで曲を作る方法はこちら
共有方法
iOS版GarageBandの共有は3パターンあります。
・曲として共有
・着信音として共有
・プロジェクトとして共有
このパターンは目的別に使い分けることができますので、
それぞれ詳しく解説していきます!
曲として共有
はじめに、
曲として共有するパターンです。
これはその名の通り、
あなたがGarageBandで作った曲をそのまま別の場所へ共有する方法です。
特に時間の制限などはなく、
ツールさえあれば自由に共有することができます。
これがGarageBandのホーム画面です。
ここで共有したい作品を少し長めにタップします。
するとメニューが表示されるので、共有をタップ。
ここで左の曲を選択します。
すると次の画面では共有する曲の音質や
アーティスト情報などの編集ができます。
下にスクロールして確認してみてくださいね。
・・・で、この音質の選択についてですが
どのくらいのクオリティで、どのくらいの容量で共有するかを選べます。
・低音質(m4a)
・中音質(m4a)
・高音質(m4a)
・最高音質(m4a)
・Apple Lossless(m4a)
・AIFF(aiff)
・WAV(wav)
これらについては後述しますので、
今は一旦スルーします!
音質の選択についてはこちら
では音質などを選択したら、画面右上の送信をタップします。
ここでようやく、
どこに共有するかを選択することができます。
iPadやMacなどでしたらAirDropでも共有できますし
特定のアプリを選択して共有もできます。
ちなみに共有したいアプリが表示されない時は、
アプリの列を右にスクロールしてその他をタップします。
するとこんな感じで、
表示させたいアプリの設定もできます。
もう1つ、iTunesですが
iPhoneからiTunesに曲を送ることはできません。
ここでiTunesを選択しても
GarageBand File Transferというフォルダに振り分けられるだけで
iTunesに曲は表示されません。
正式にiTunesに共有するには
パソコンでiTunesを開き、iPhoneをつなげる必要があります。
アプリだけだと再生が面倒になってしまいますね。
着信音として共有
では次の項目、着信音です。
同じようにプロジェクトのメニューから
共有を選択します。
ここで真ん中の着信音をタップ。
ここで着信音のタイトルを再編集できます。
着信音のところを開くと
過去に共有した着信音の一覧が確認できて、左にスライドすると削除もできます。
完了したら右上の書き出しをタップ。
あとは本体の設定で割り振ってください。
共有した着信音は設定>サウンドで確認できます。
着信音の削除はそこからでもできますので
気軽に共有してみてください!
プロジェクトとして共有
最後に、プロジェクトそのものの共有についてです。
この共有はオーディオファイルではなく、
それぞれのトラックやリージョンを別の端末のGarageBandへ送信します。
例えば
iPhoneからMac、iPhoneから別のiPhone・・・
などですね。
しかし
iOS版→iOS版
iOS版→iMac版
この共有は問題ありませんが、
iMac版→iOS版
この共有はできません。
iMac版の機能はiOS版では対応しきれないため、
この操作は不可能となっています。
実際のやり方は、共有からプロジェクトを選択。
AirDropで共有するのがいいと思います。
アプリが表示されているのでまさかと思って試してみましたが、
共有はされませんでした(笑)
音質と容量
記事の前半で少し紹介した音質と容量についてです!
・低音質(m4a)
・中音質(m4a)
・高音質(m4a)
・最高音質(m4a)
・Apple Lossless(m4a)
・AIFF(aiff)
・WAV(wav)
この辺りはあまり明るくなかったので
少し調べてみました・・・。
低〜最高音質(m4a)
・低音質(m4a)
・中音質(m4a)
・高音質(m4a)
・最高音質(m4a)
拡張子がm4a隊です。
これは非可逆圧縮と言われ、
人間が聞き取りにくい高音部分などをカットして容量をかなり抑えます。
カットされたデータは演奏で復元しても元に戻らないため
劣化、つまり音質がよろしくないと言われてしまいます。
では、単位をご覧ください。
〇〇キロビット/秒
これは、
1秒間で何キロビット処理できるかということを表しています。
低音質は1秒で64キロビット、
対して最高音質は1秒で256キロビットということで
明らかに音質に差が出ることはお分かりいただけるかと思います。
ちなみにMP3などの拡張子はないので、
変換するには別のアプリなどを介する必要があります。
Apple Lossless
こちらも拡張子はm4aになります。
先ほど説明した低〜最高音質は非可逆圧縮で、
こちらは可逆圧縮になります。
非可逆圧縮はカットした部分は宇宙の彼方ですが
可逆圧縮はカットした部分も呼び戻してくれるものです。
とは言ってもApple Losslessも完全に戻せるわけではないようで、
非可逆圧縮よりいくらかマシ程度だそうです。
復元する分、容量が多少大きくなりますので
音質を取るか容量を取るかになります。
非圧縮
・AIFF(aiff)
・WAV(wav)
最後に非圧縮です。
これは圧縮せずにデータを送るので、
そのままの音質で演奏されます。
容量はかなり大きいですね。
AIFFとWAVの違いですが、
AIFFはアップル社が規格制定したファイル
WAVはマイクロソフト社とIBM社が規格制定したファイルです。
対応している規格によって使い分けるだけですね(多分)
まとめ
iOS版GarageBandの共有についてお話ししました。
共有のパターンは
・曲として共有
・着信音として共有
・プロジェクトとして共有
この3種類で、目的別に使い分けます。
曲として共有する場合、音質の選択ができます。
・低〜最高音質は
人間が聞き取れない範囲の音をカットして容量を縮小 (非可逆圧縮)
・Apple Losslessは
圧縮した部分を復元するため容量はそこそこ(可逆圧縮)
・非圧縮(AIFF、WAV)は
圧縮せずに共有するため音質最高で容量も最大
プロジェクトとして共有する場合は
○iOS版→iOS版
○iOS版→iMac版
×iMac版→iOS版
共有先に注意しましょう。
あとはiOS版GarageBandから直接iTunesに共有はできないけど
パソコンのiTunesを介すれば可能です。
iMac版GarageBandから直接iTunesの共有は
もちろん可能です!
共有する曲がまだ無いという方はぜひこちらを
それではまた٩( ‘ω’ )و
ちゃんみお

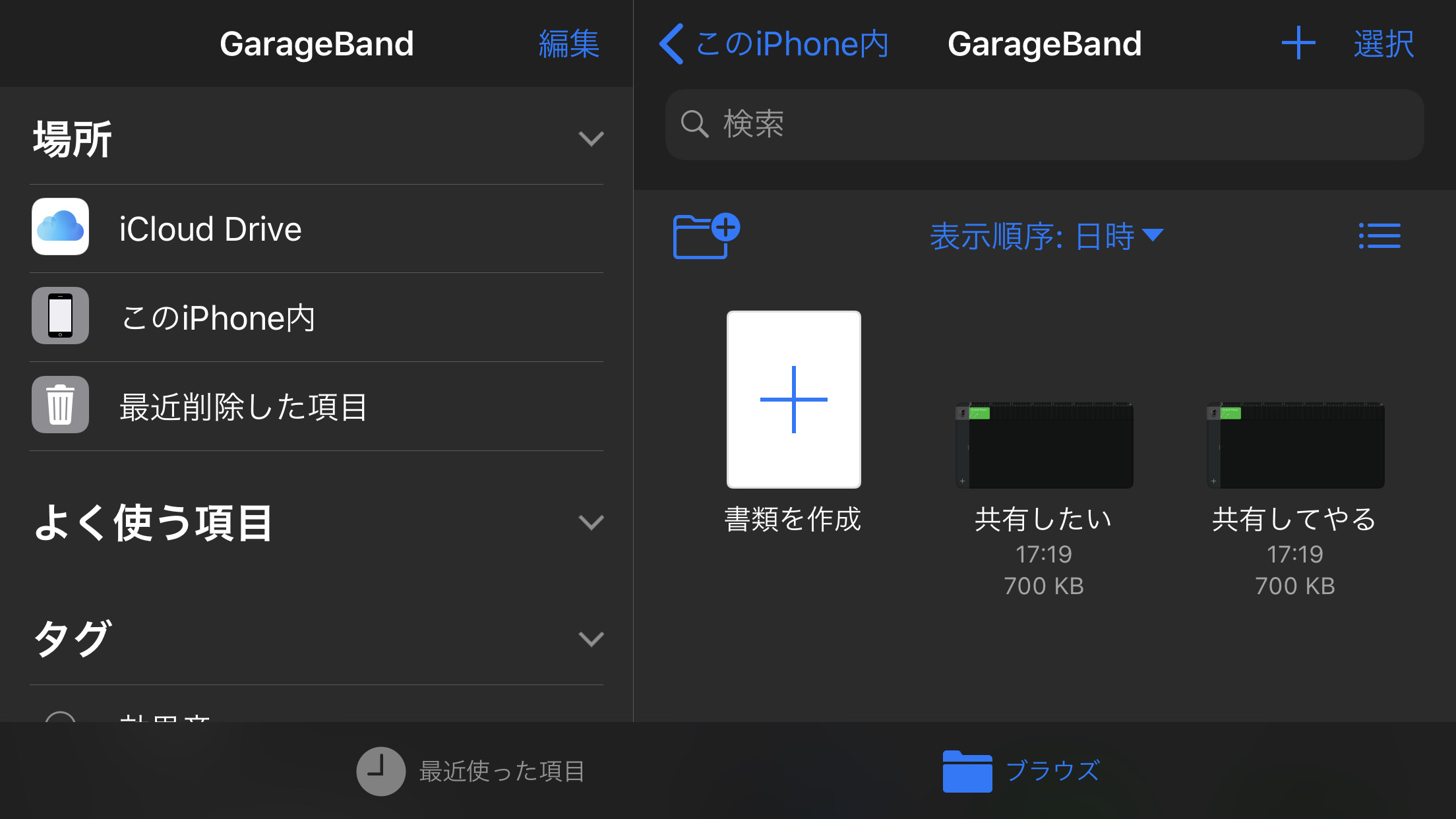
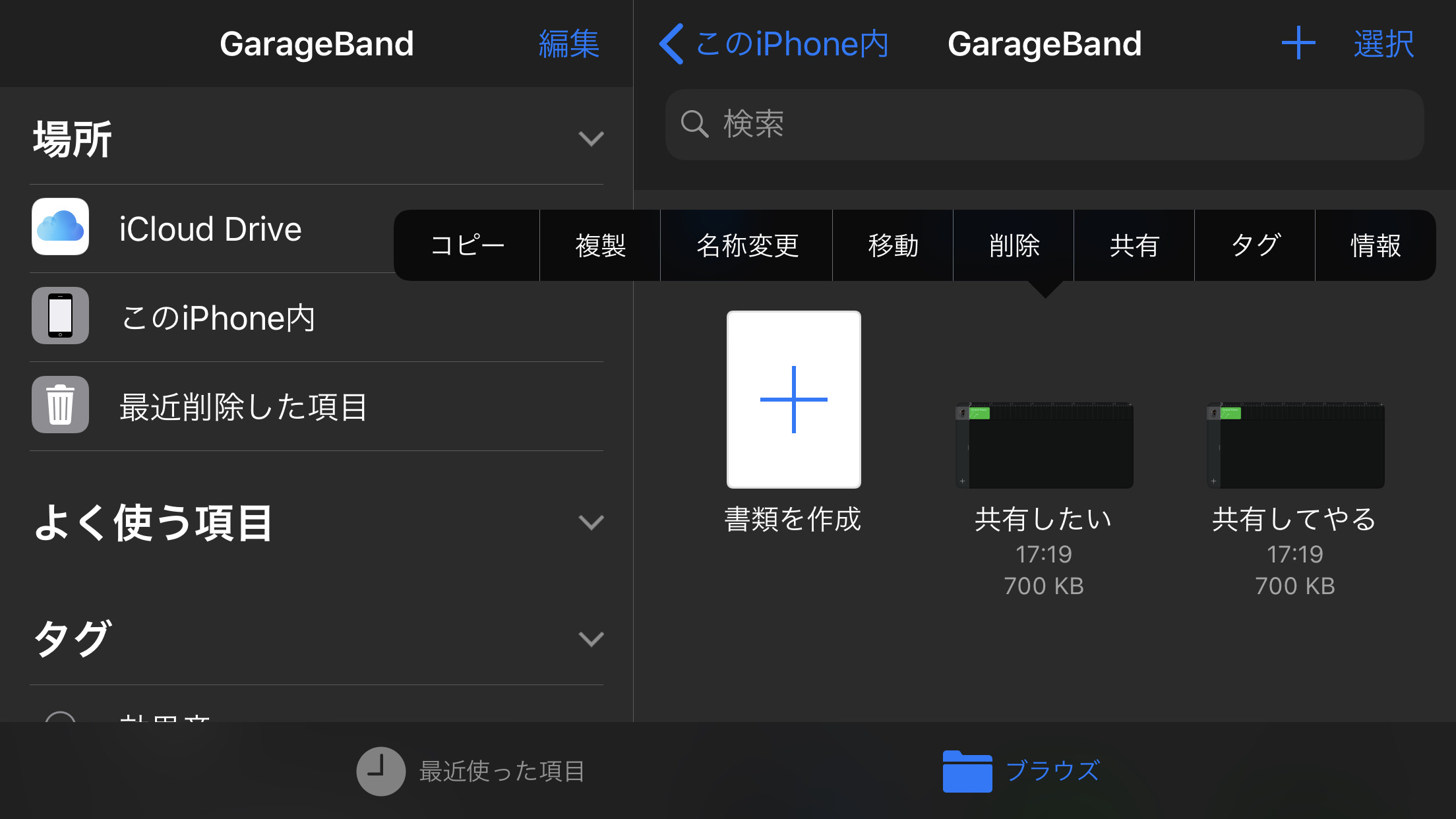
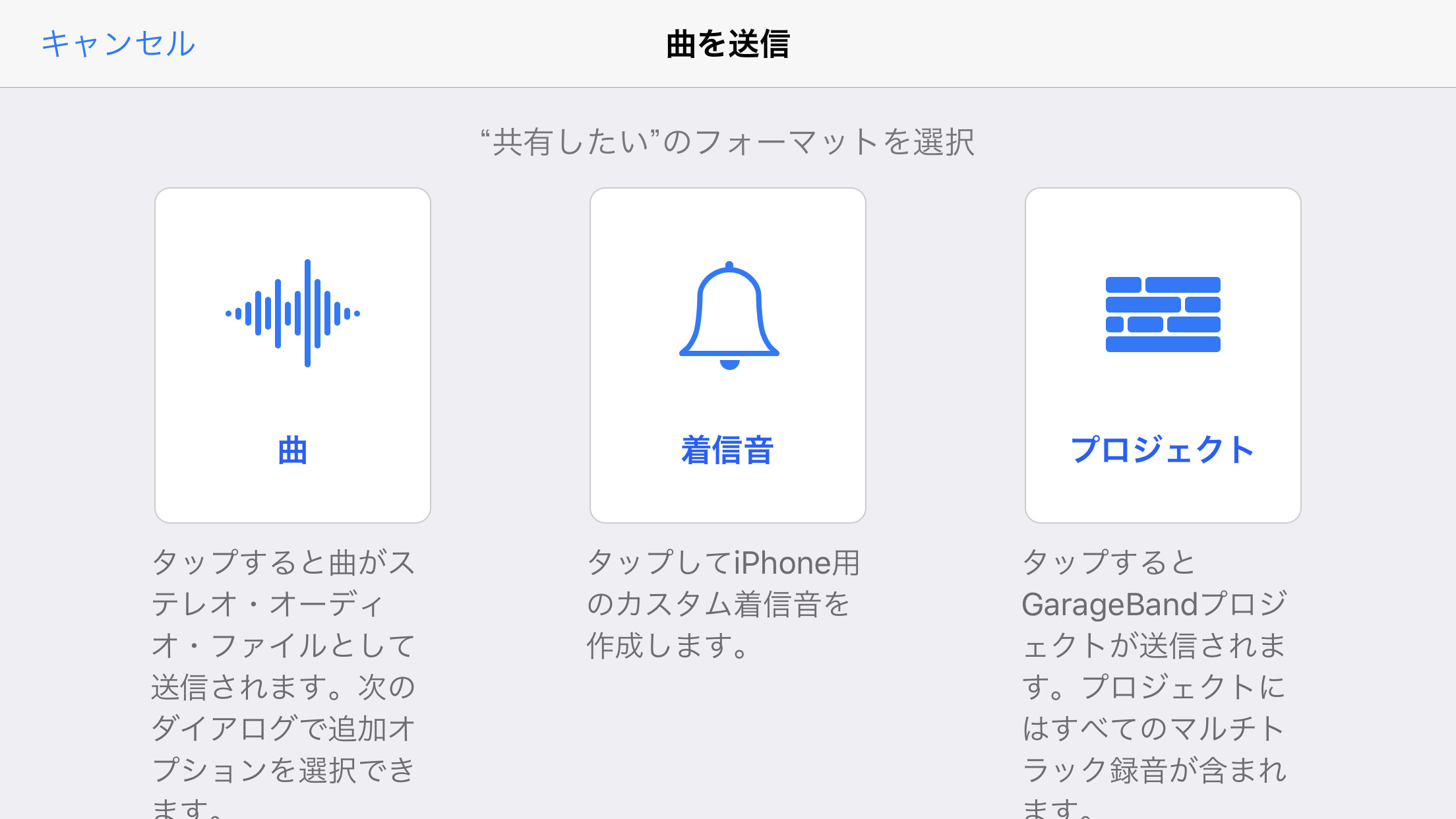
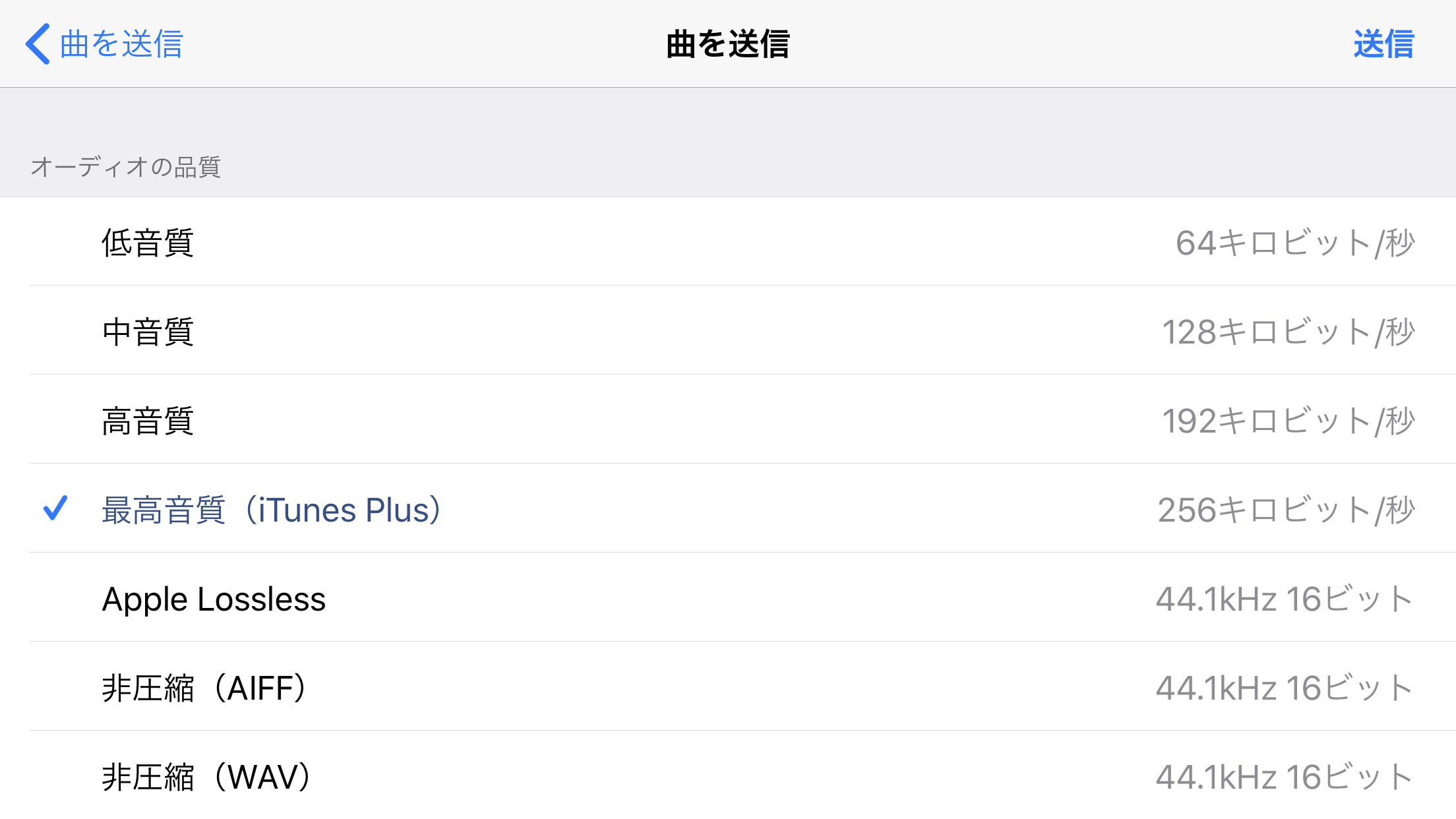

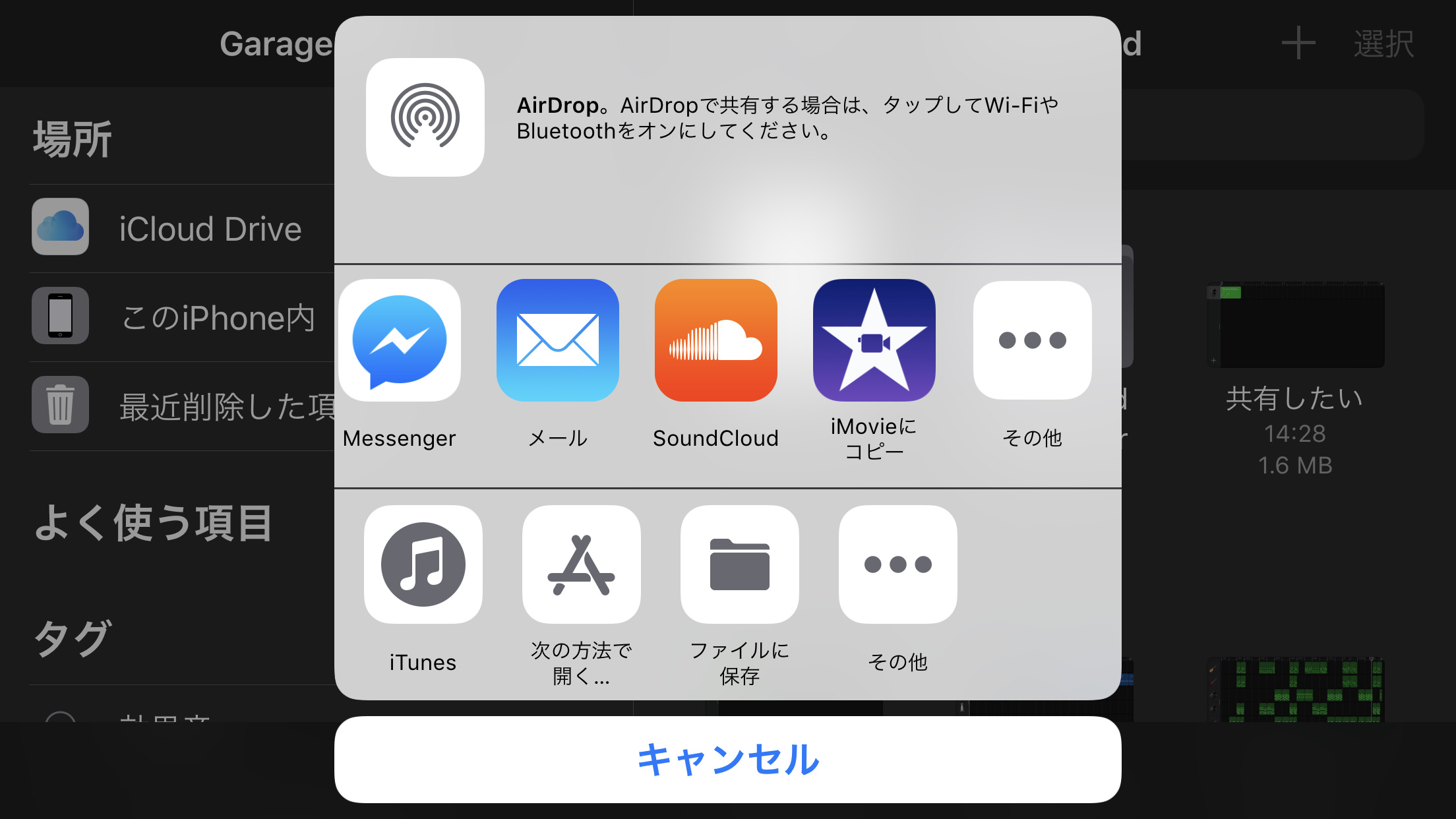
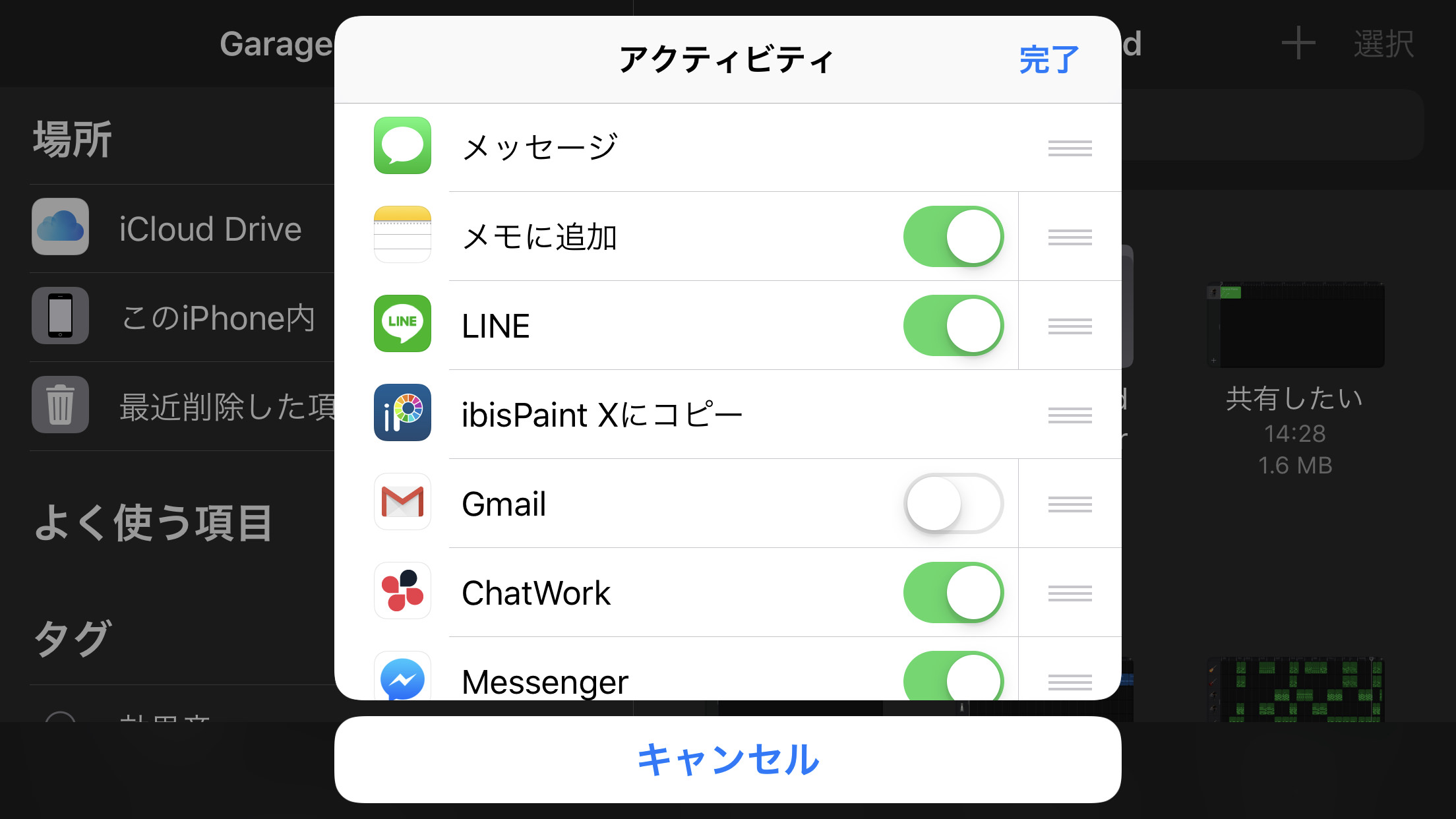
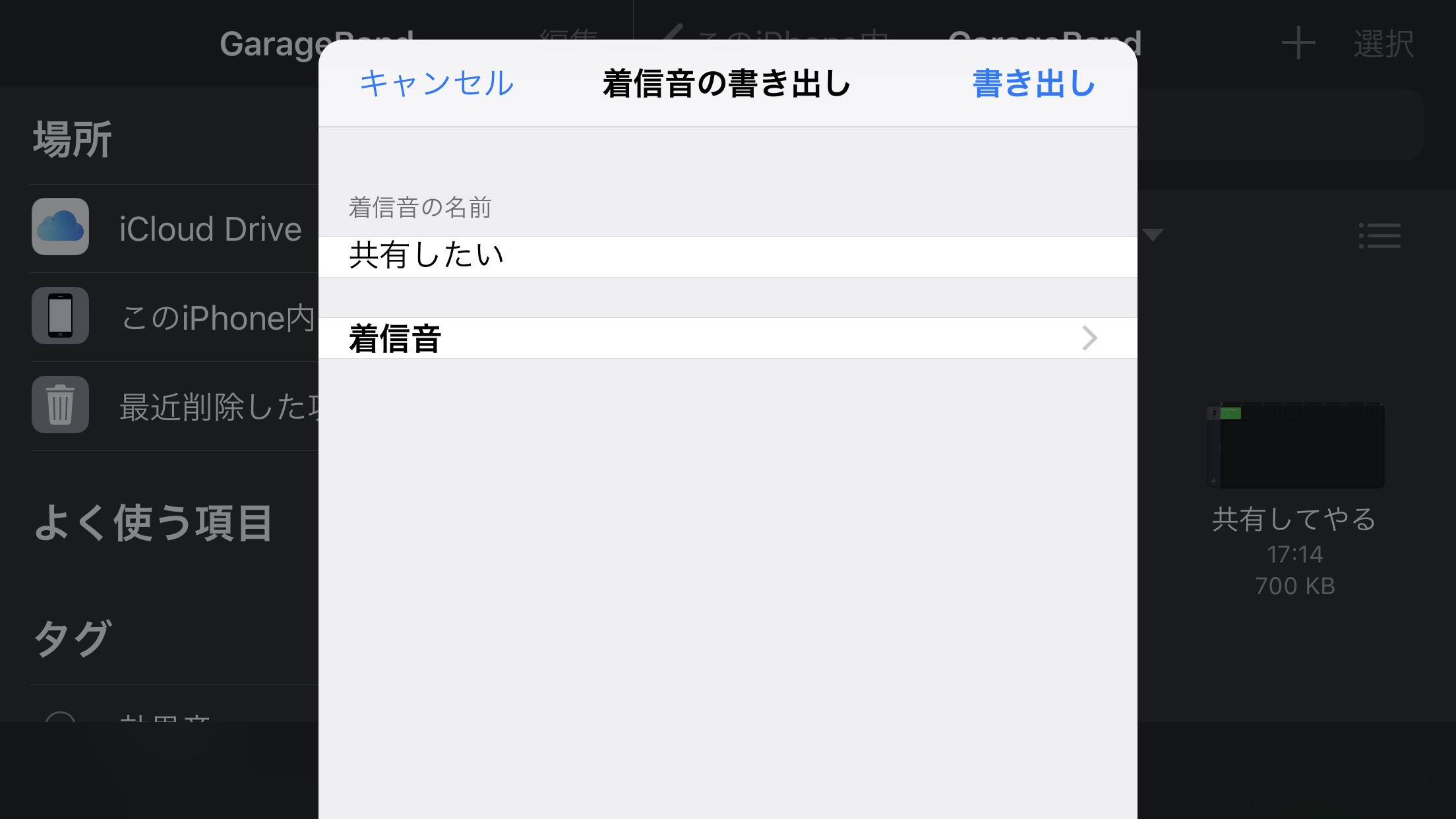


コメント失礼します。
【共有】が表示されない場合はどのよつにしたらよいでしょうか。
ありがとう!