
皆さんこんにちは!
ちゃんみおです。
この記事では、
ギターやベースなどの弦楽器の打ち込みについて解説していきます。
iOS版GarageBandでの打ち込みは、
打ち込みの操作はほぼ同じですがその後の作業が少しずつ変わってきます。
ということで今回は、
ギターなどの弦楽器についての記事を書きます!
弦楽器の中でもまた特殊な音源がありますので
ぜひ参考にしてみてください。
GUITAR/BASS
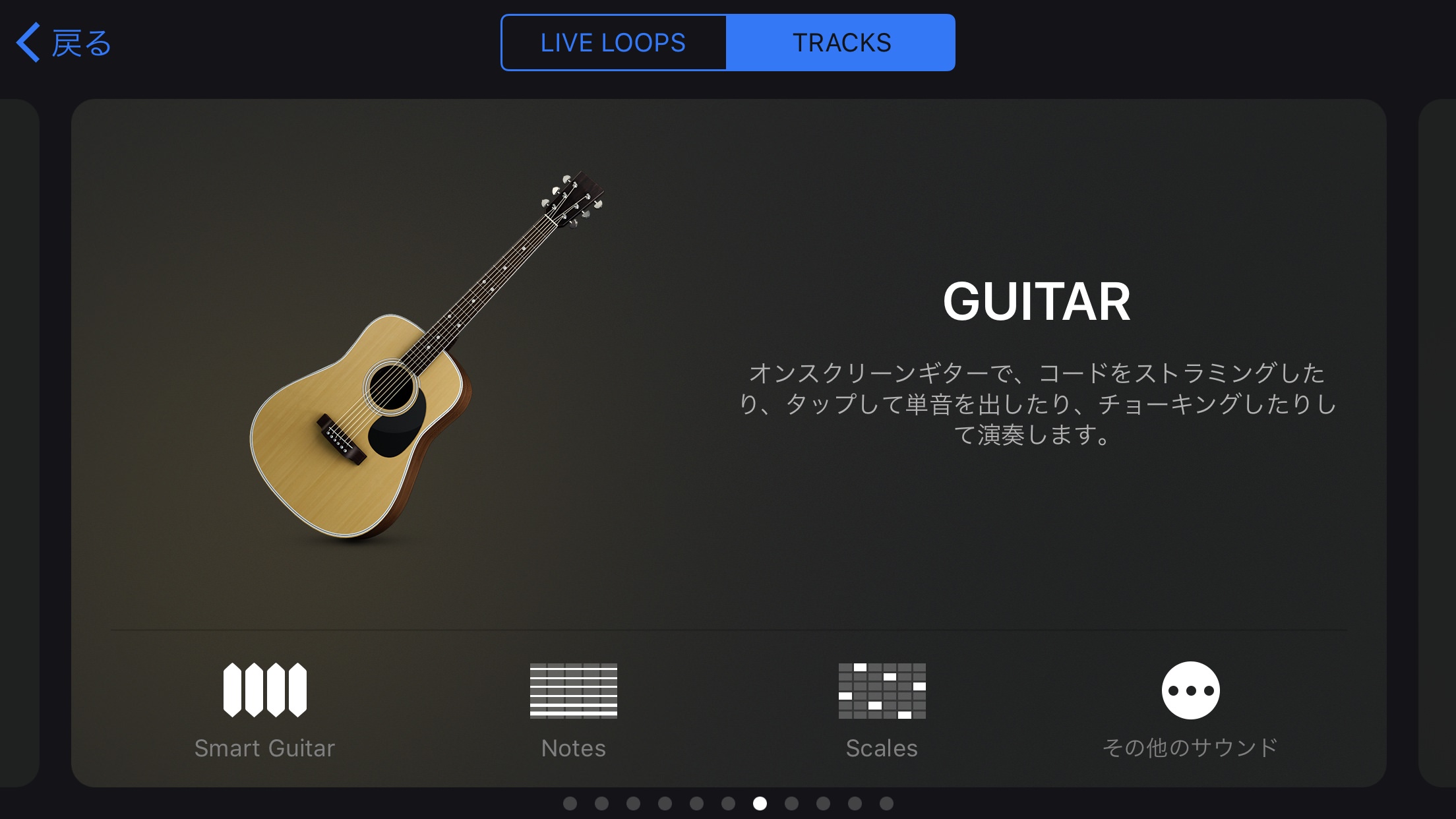
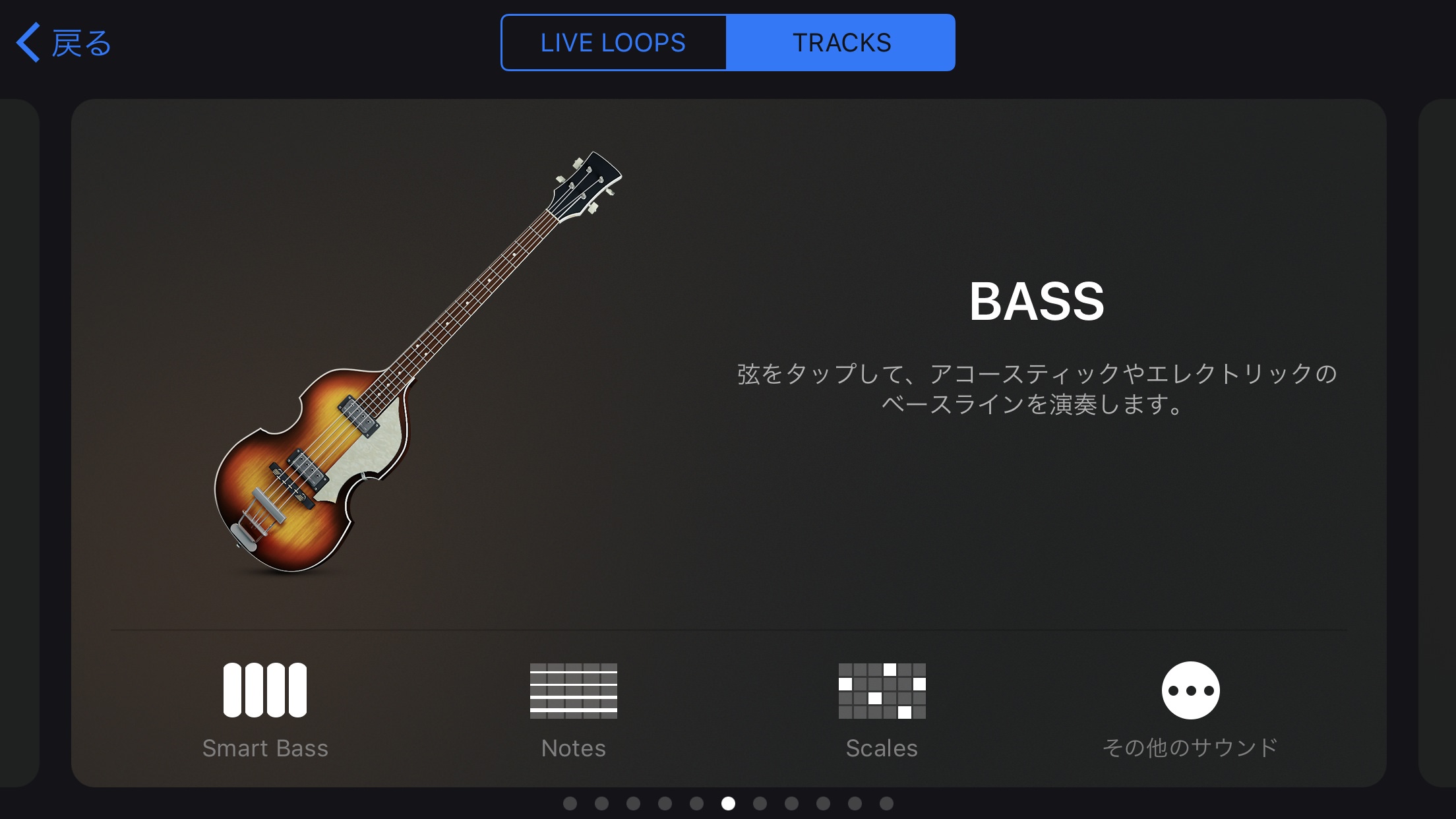
ではまず、ギターとベースの説明です。
これらはトラックが分かれているだけで、
操作は全く同じなので一緒に説明しますね!
とりあえずギターの画面でやっていきましょう。
サウンドを選択
最初に音源を選択します。
その他のサウンドをタップしてください。
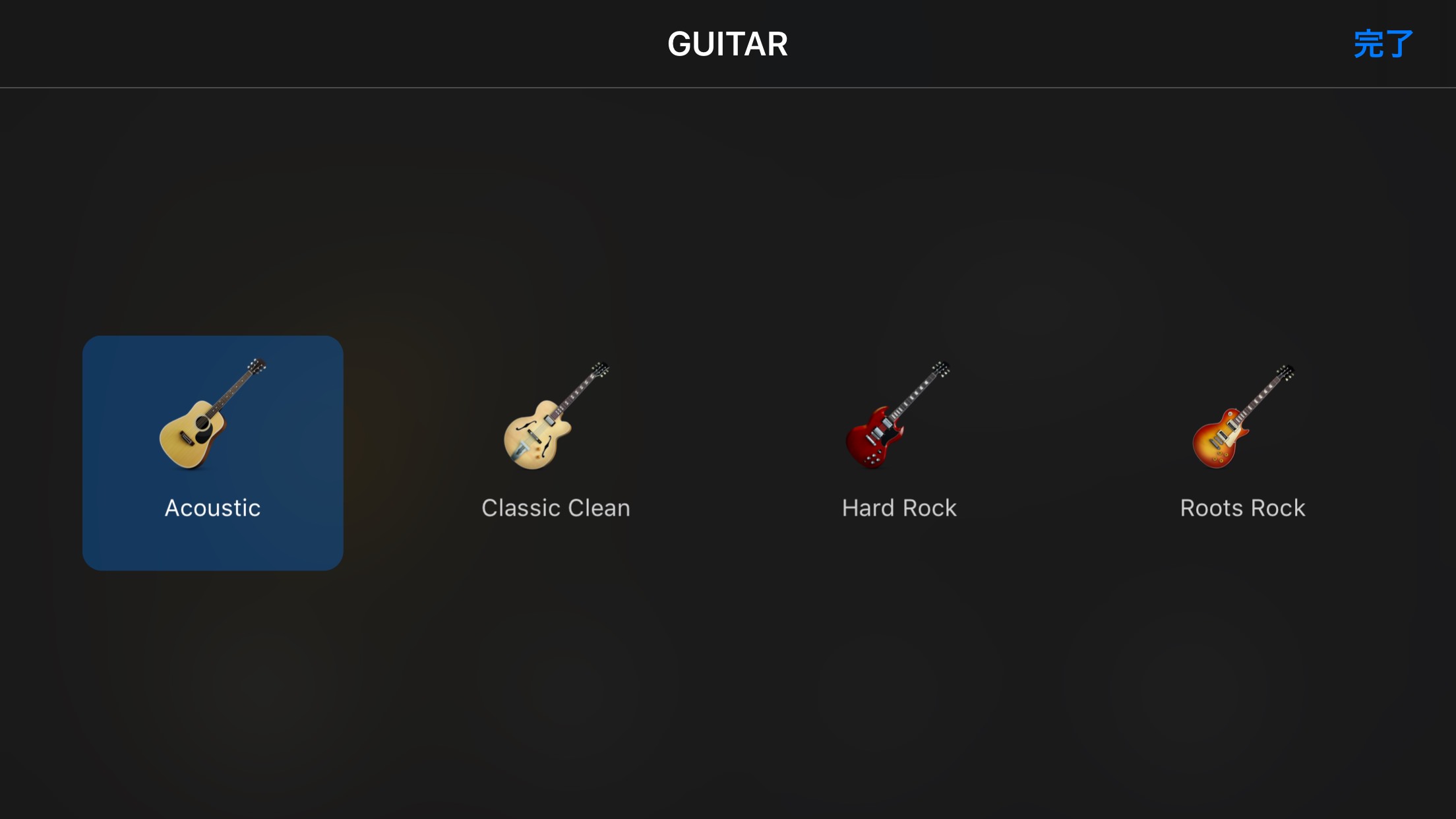
ここで使いたい音源を選択します。
ギターの知識はほとんどありませんが、
それぞれの楽器の印象を少し語ろうと思います。
左からAcousticは実際に弾き語りでもよく使われていますね。
私はバラードやポップスで使っています。
案外音が小さいので無理やり音量を上げると大変なことになります(笑)
次に、Classic Cleanは結構音が個性的です。
バラードだと目立ち過ぎてしまうこともあるので、
ポップスからロックの曲でよく登場させます。
曲中で雰囲気を変えたい時などはバラードでもオススメです!
次に、Hard Rockですが、Roots Rockと一緒に説明します。
Hard Rockは集団になるとモワッとした音で、
Roots Rockは比較的パーンと鋭い音を出します。
そんな気がします。
しかしこのHard Rockはかなり音が大きく、
ちょっとやそっとの調整なんかでは全く動じないので
困ったらRoots Rockと混ぜて使うとちょうどいいです(笑)
それとロックギターで高音の早弾きなどを表現するときは、
Hard Rockがいい味を出してくれます!
また、Acoustic以外のギター軍は少しですが
エフェクターも入っているのでぜひ活用してみてください!
打ち込み
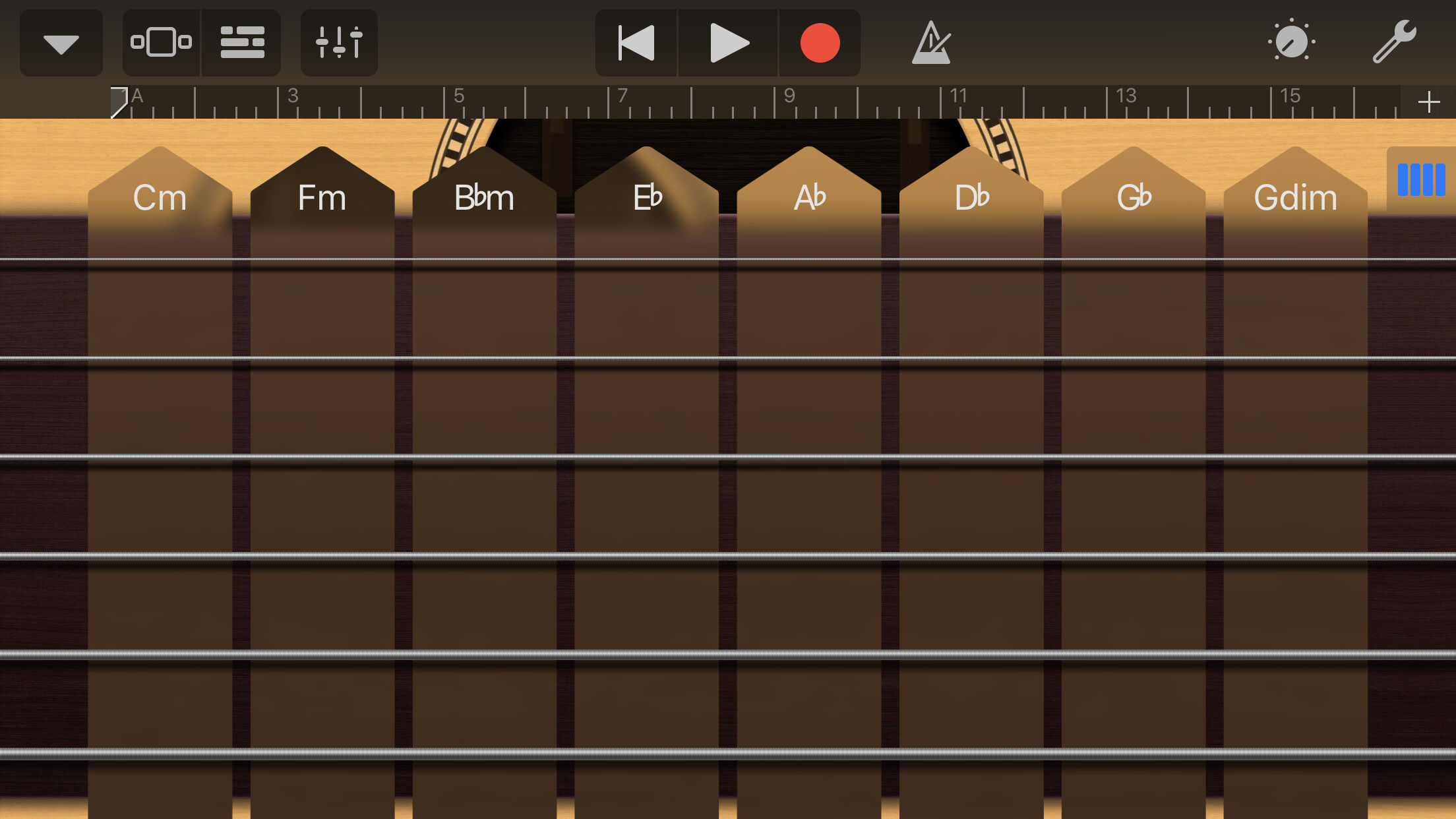
楽器を選択したら、画面右側のコードボタンをタップします。
ここで音を打ち込んでいきます。
弦をタップで音が分かるなら、実際に録音してみましょう!
これでは分かりにくい・・・
という方には、少し簡単な方法をご紹介します。
先ほどタップしたコードマークのすぐ左にある
Scaleをタップしてみてください。
これは、
それぞれのスケールで登場する音のみを集めることができるものです。
例えばメジャーコードの曲を制作しているのであれば、
メジャーを選択すると・・・

このように、メジャースケールの音だけを選べるので
フレッドの画面よりはミスタッチが少なくなります。
ちなみにフレッドの画面でミスタッチをしても
リージョンで修正できるのでやりやすい方でやってください!
ついでに、打ち込みの画面でできる小技です。
実際の楽器ですと、
弦を低音から高音へ指でスライドさせるグリッサンドという奏法があるかと思います。
これは、フレッドの画面でもできません。
やろうとしても、音が途切れて音階になってしまいます。
しかし、グリッサンドには程遠いですがビブラートはかけられます!!!
やり方は簡単です。
弦をタップして上下に揺らすだけ!
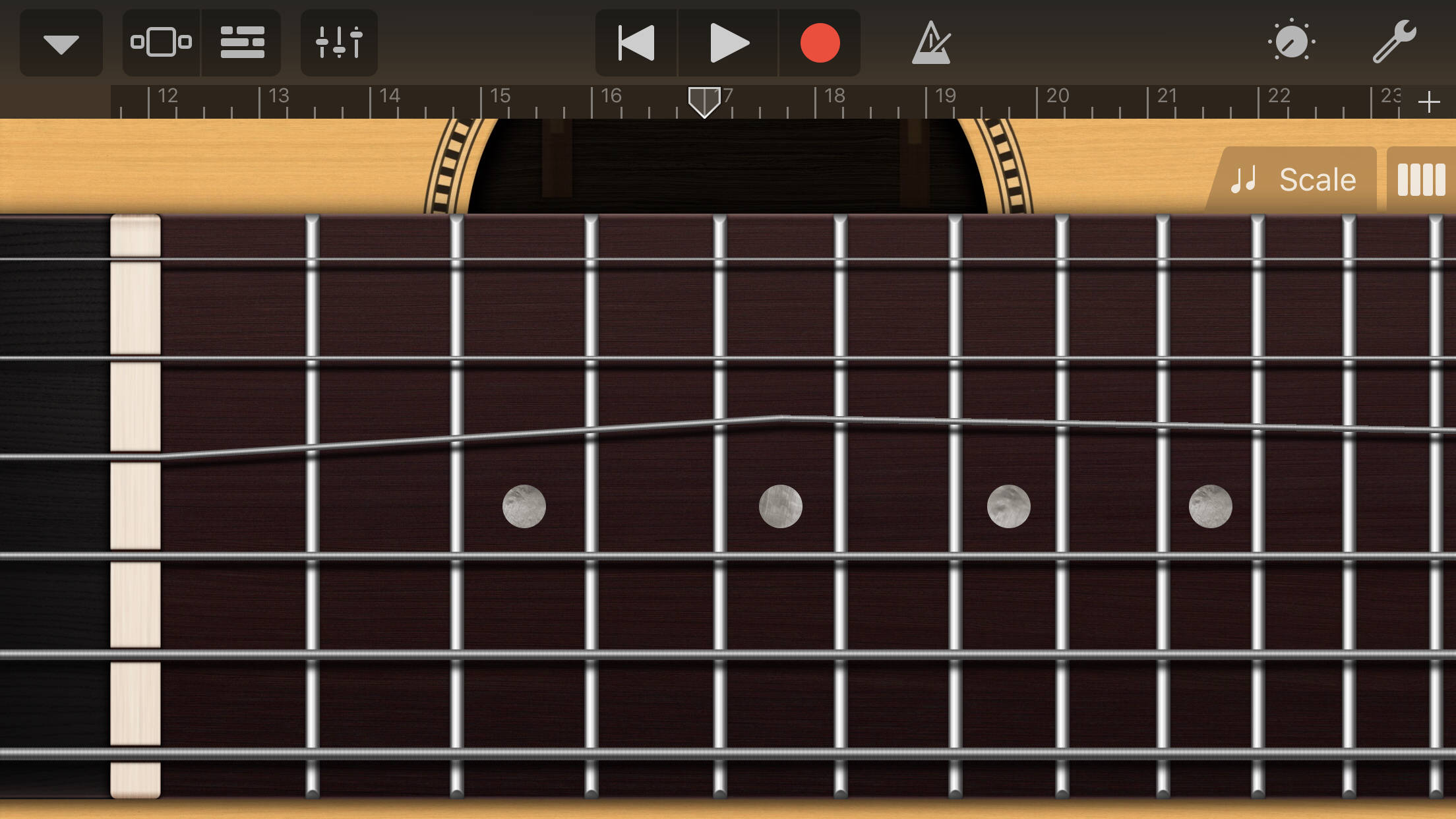
こんなふうにしてビブラートをかけることができます。
ただし、ビブラートは出した音の半音上という制限がついている上に
録音したビブラートの振り幅などを後から修正することはできません。
録音で一発勝負の小技ですが、
弦楽器全般に対応しているのでぜひ試してみてください!
ちなみに後日、とある実験により
グリッサンドも可能であることが分かりました!
グリッサンドについての実験記録はこちら
修正
打ち込みが完了したら、気になるところを修正してみましょう。
修正ができるのは以下の項目です。
・音の位置や高さ
・音の長さ
・音の強弱
ではトラック画面に戻って、
編集したいリージョンをダブルタップして編集を選択します。
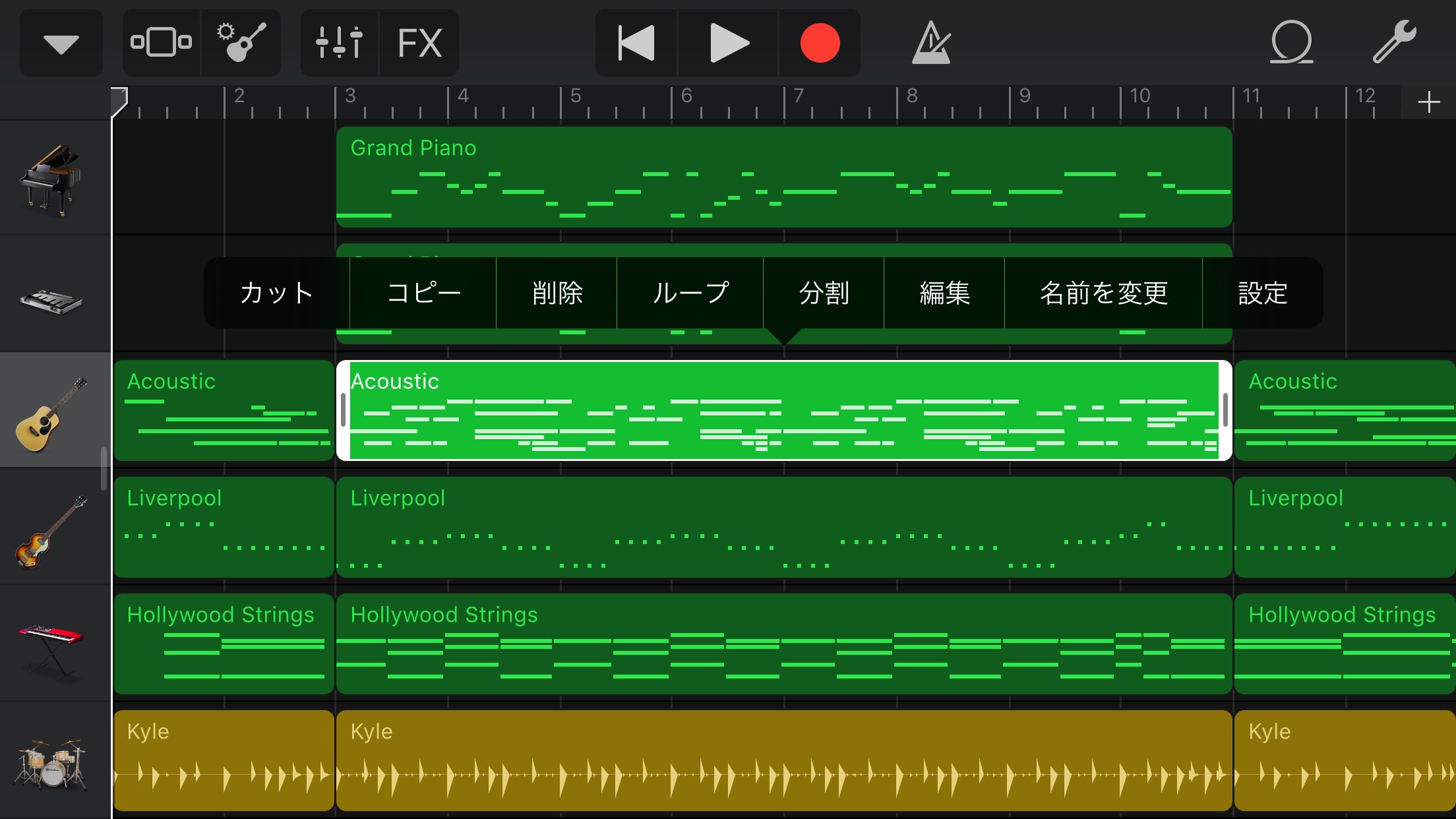
音の位置や高さ
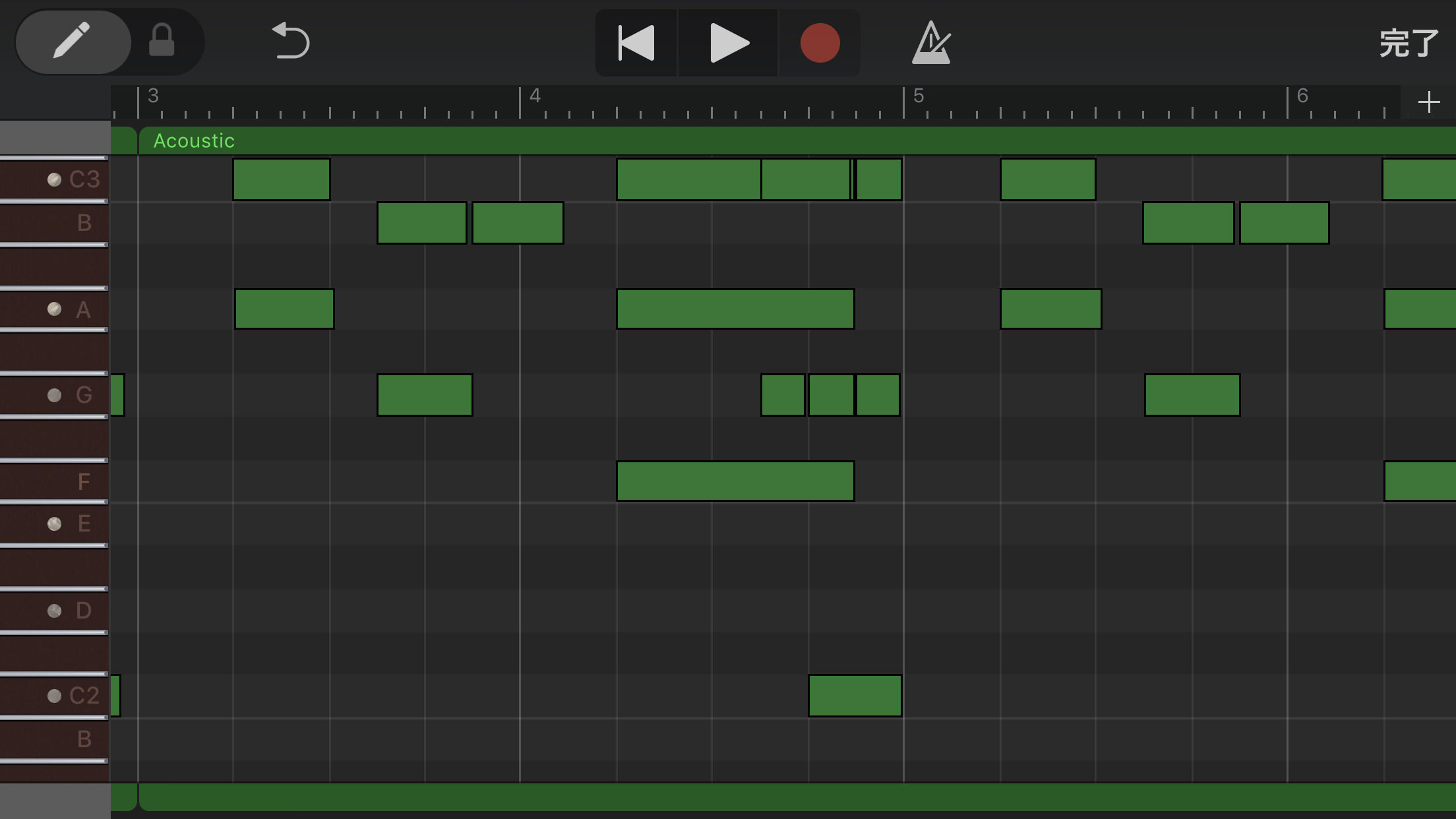
この編集はとても簡単で、
音をタップしながら移動させたい場所までスライドすれば完了です!
手動で打ち込むと拍の最初がずれたりしますので、
いちいち修正するのが面倒という方はこちらの記事を参考にしてみてください。
音の長さ
次に、音の長さの修正についてです。
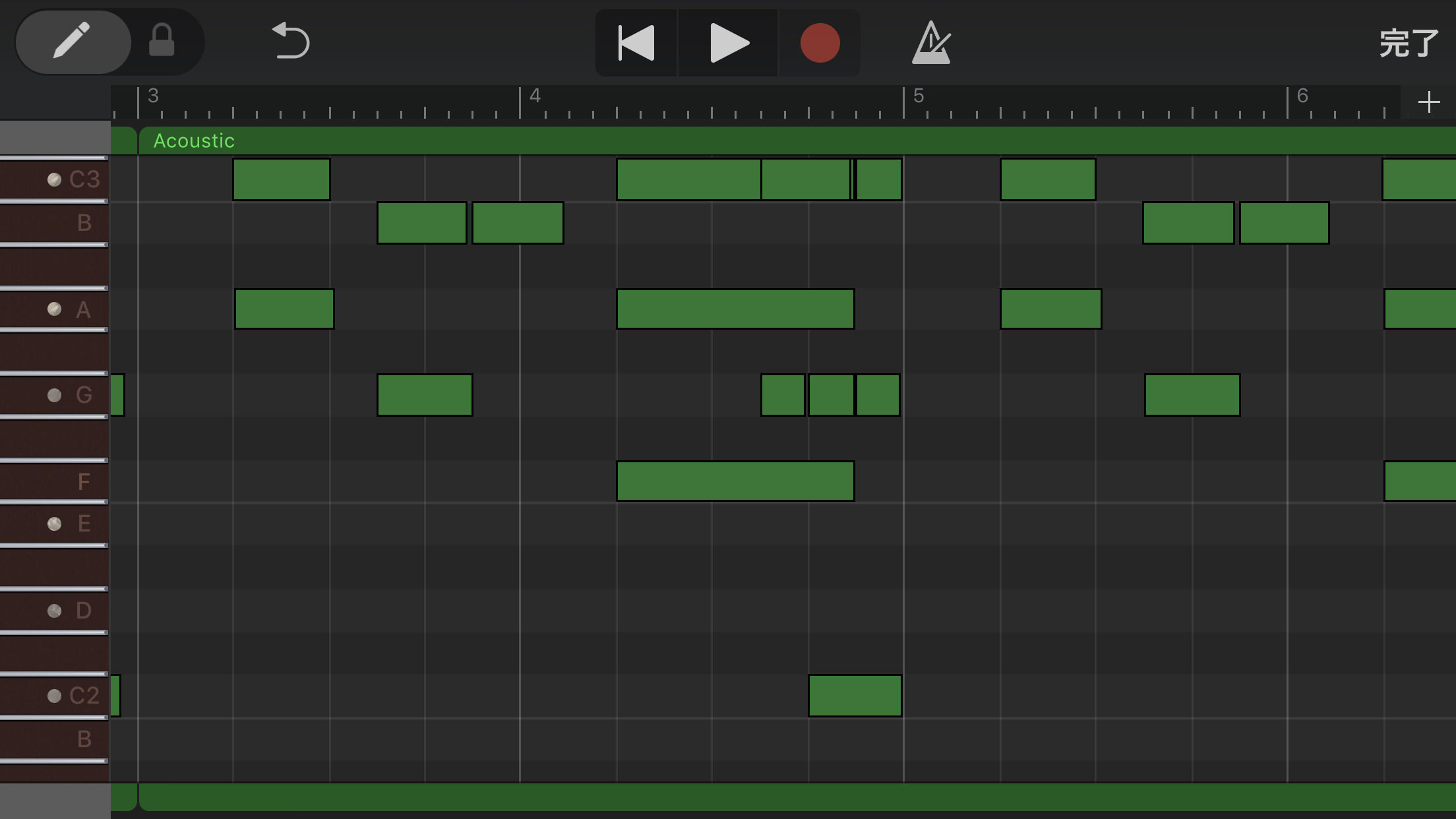
長さを変更したい音の右側をタップしながらスライドさせます。
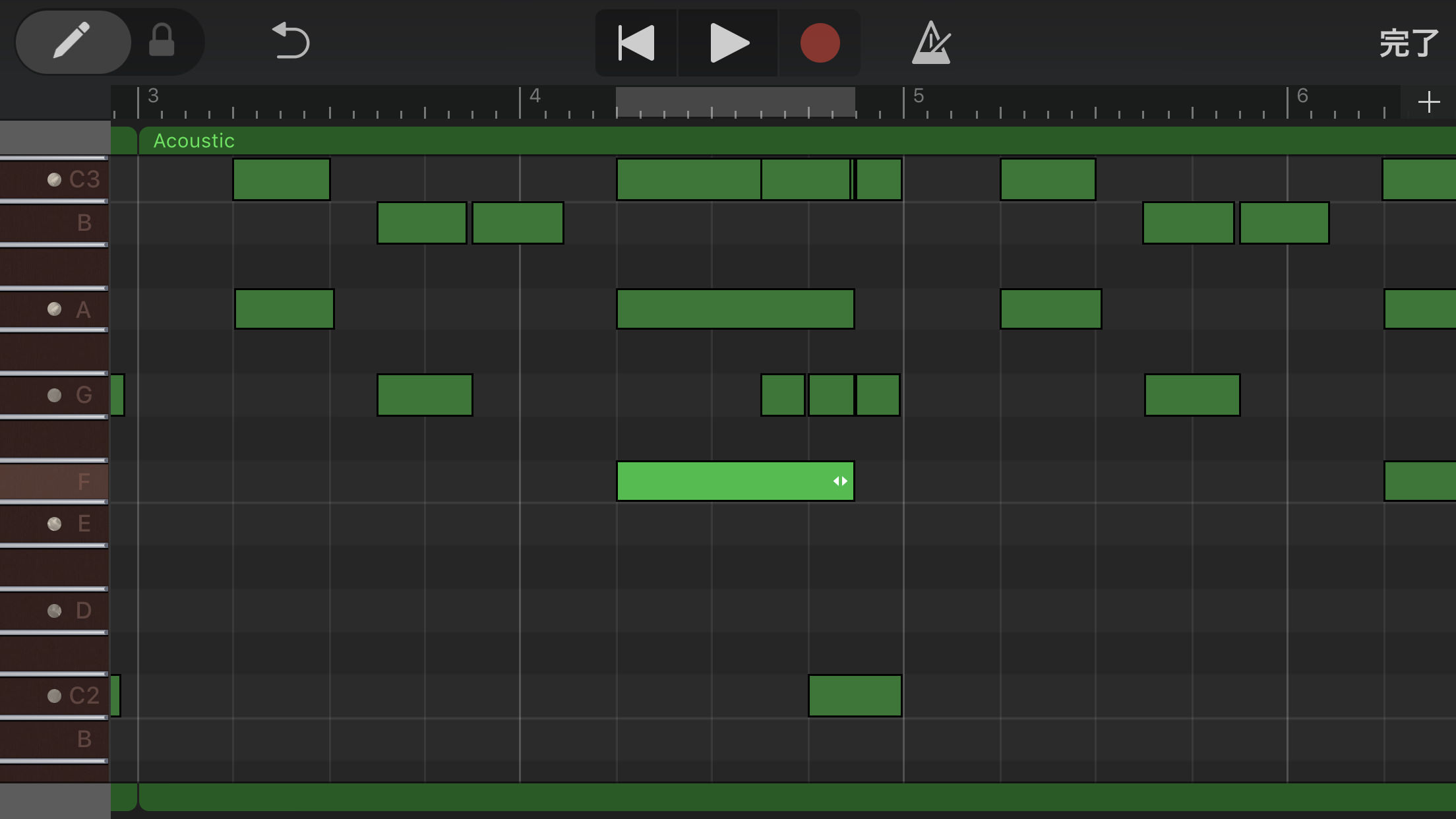
左側をスライドさせると
音の位置が変わってしまうので注意してください。
音の強弱
音の強弱は、Velocityという項目で変更できます。
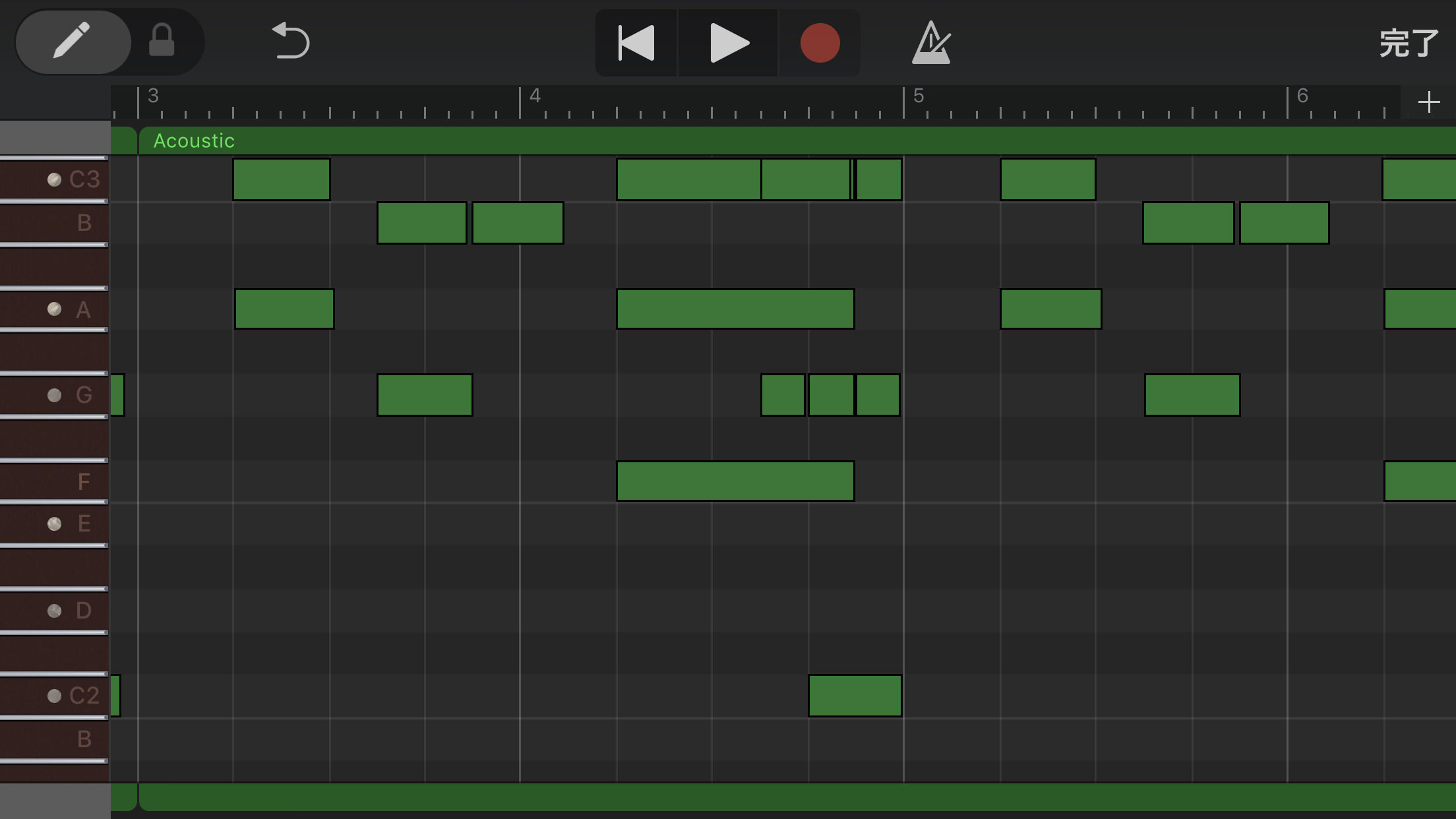
変更したい音をタップしてメニューを表示し、
Velocityを選択してください。
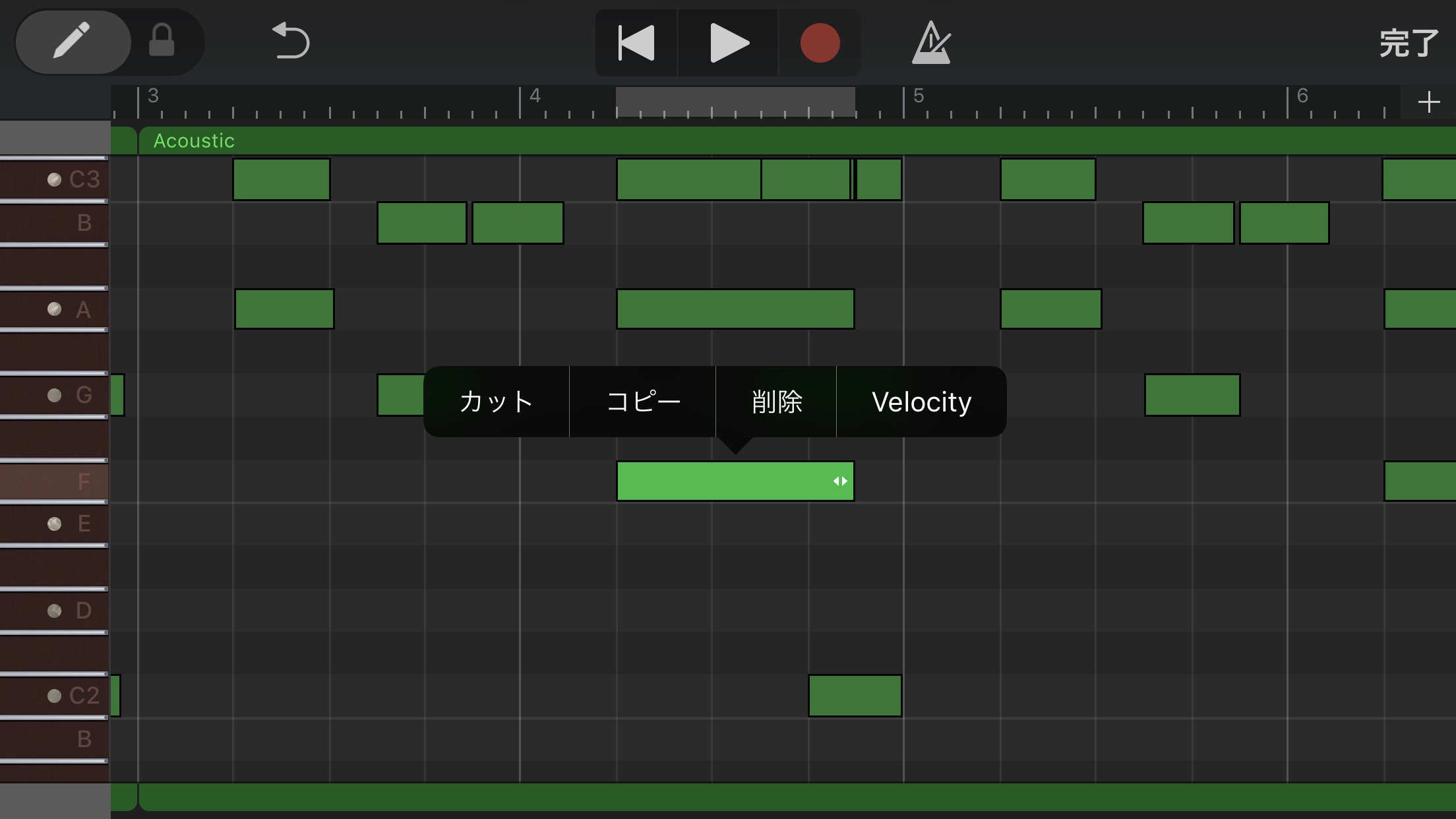

このスライダーを左右にずらして変更ができます。
まとめてベロシティを変更したい場合は、
範囲を選択してみましょう。
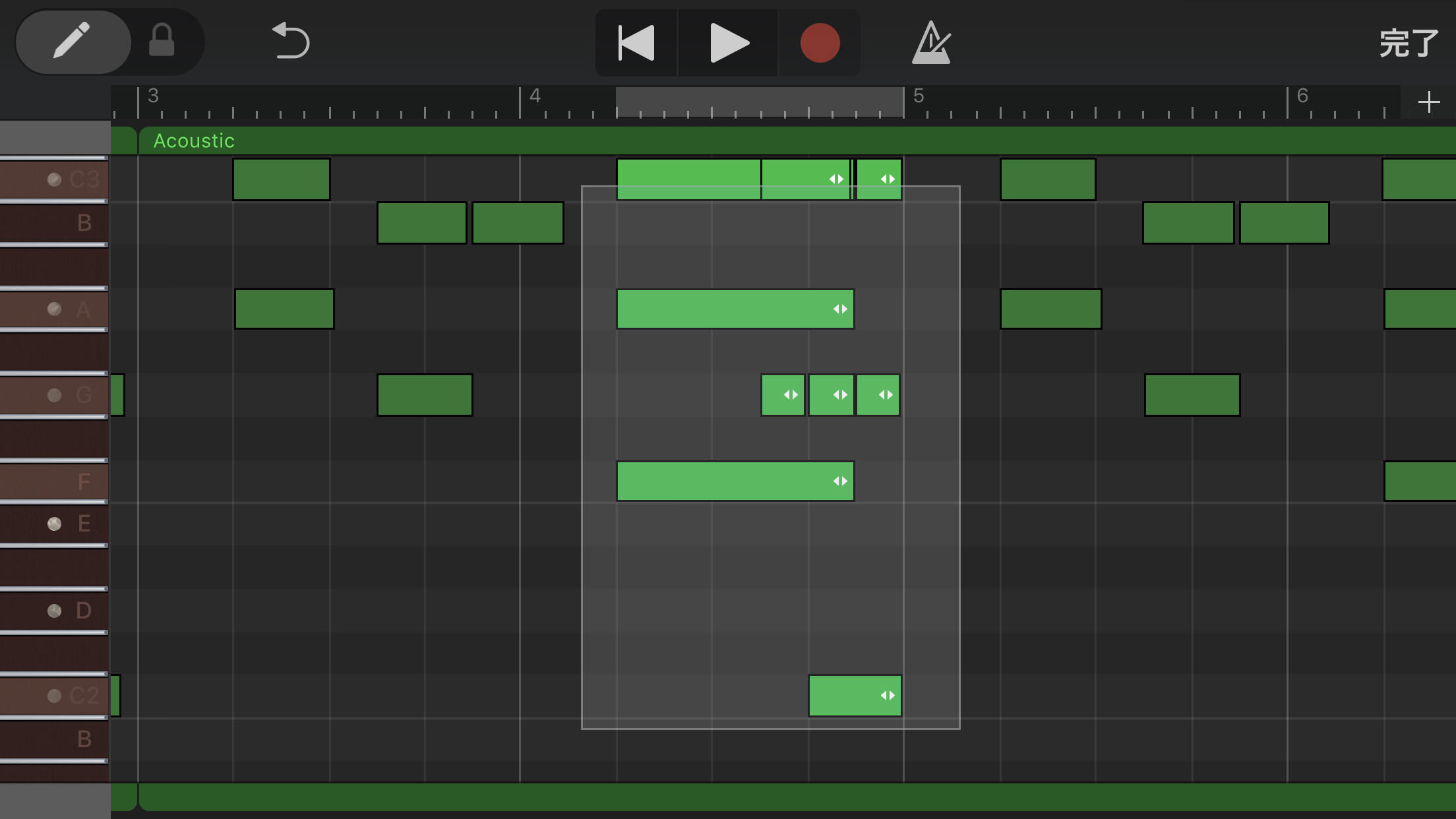
何もないところをタップしながらスライドさせて、
編集したい範囲を選択します。
どれでもいいので選択した音をタップするとまたメニューが出てくるので、
ベロシティを編集できます!
ちなみにベロシティだけでなく位置や長さも一気に変更できます。
おまけ リージョンで修正
おまけですが、
リージョンでも多少の修正ができるのでご紹介します。
トラック画面に戻ってリージョンのメニューを出します。
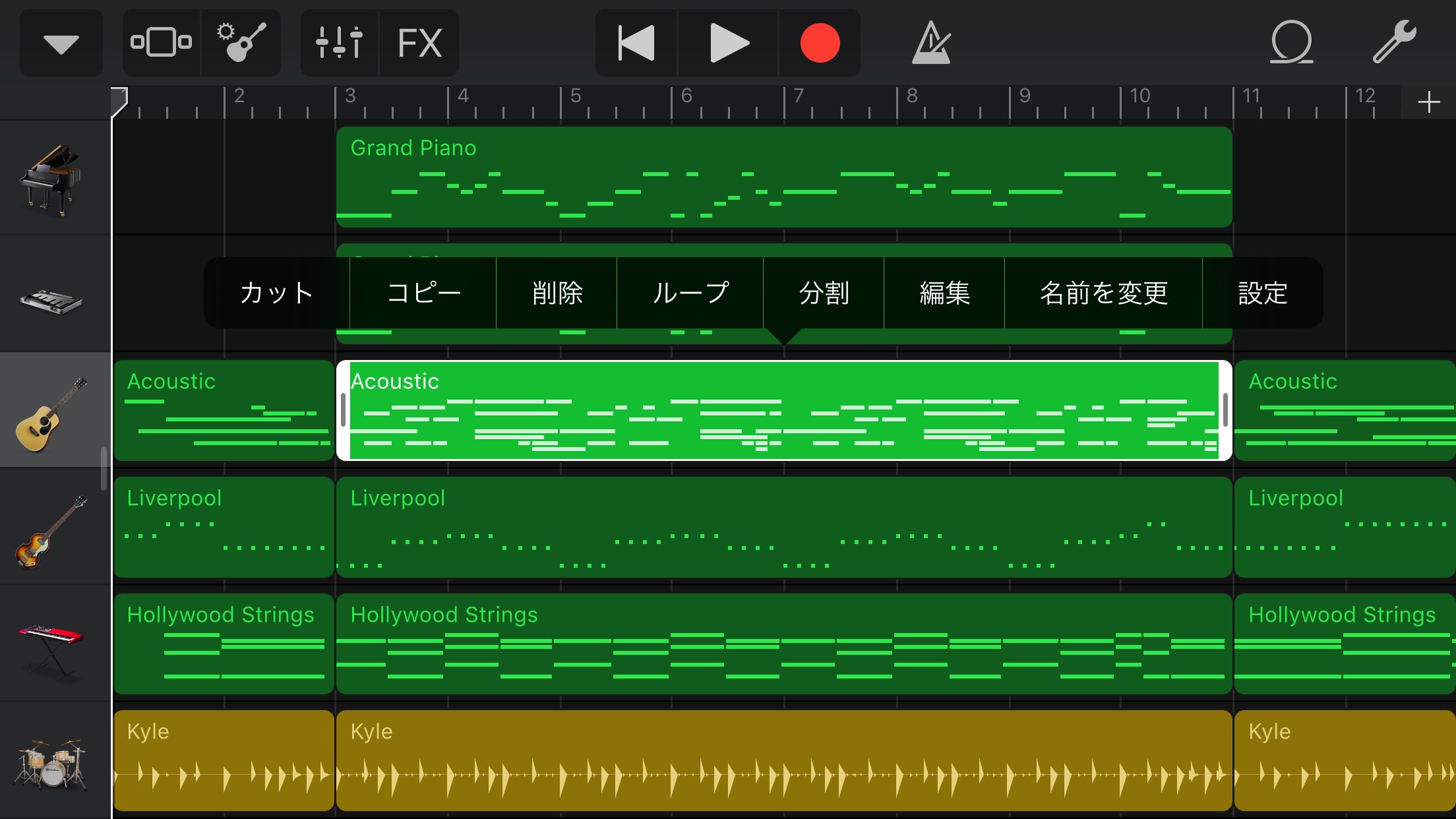
ここで設定をタップしてください。
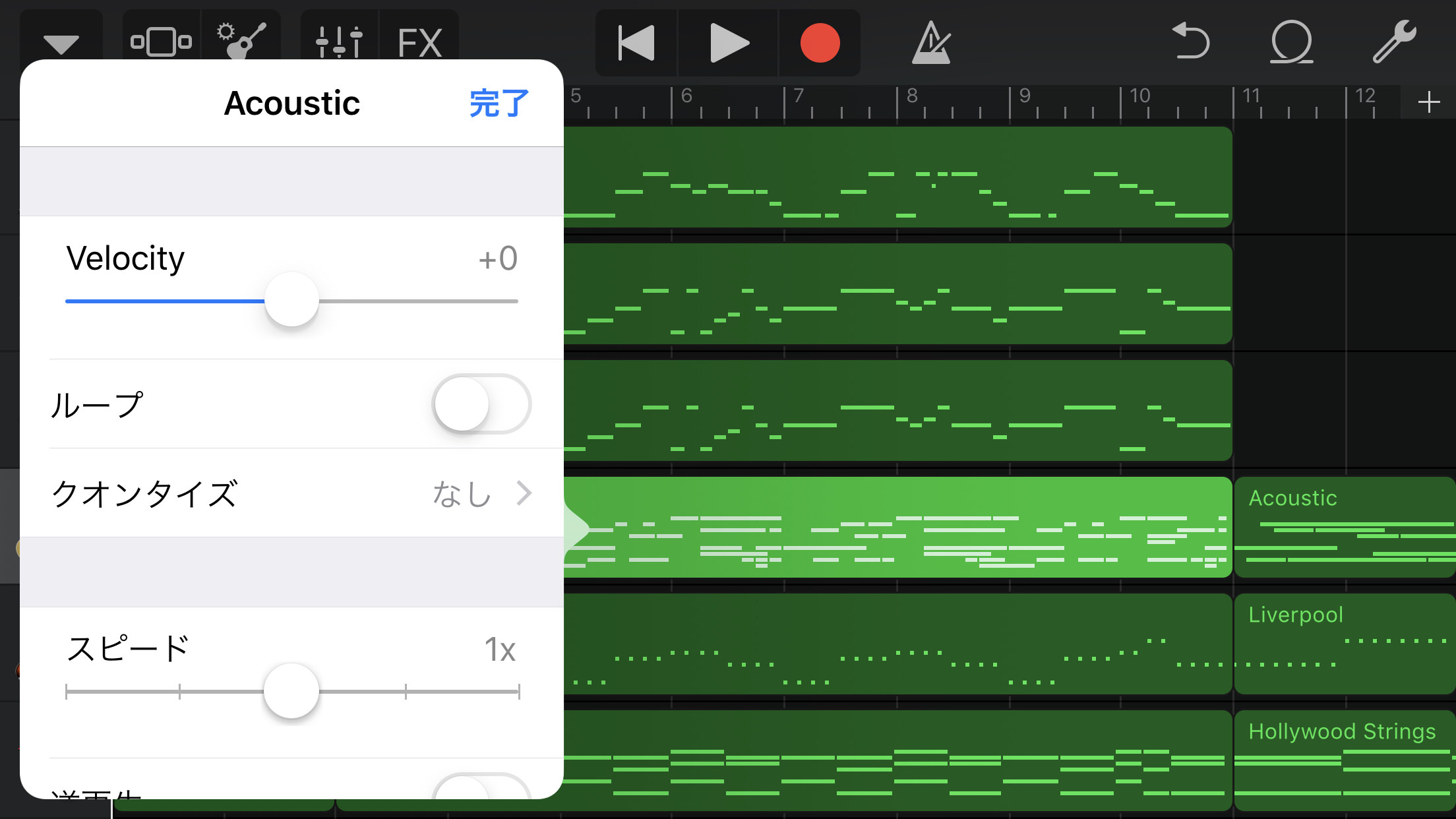
ここでは、
先ほどのベロシティやクオンタイズ、演奏のスピードなどを編集できます。
逆再生という項目もありますが、
この状態で逆再生を選択しても本来の逆再生にはなりません。
逆再生についての詳しい記事はこちら
STRINGS
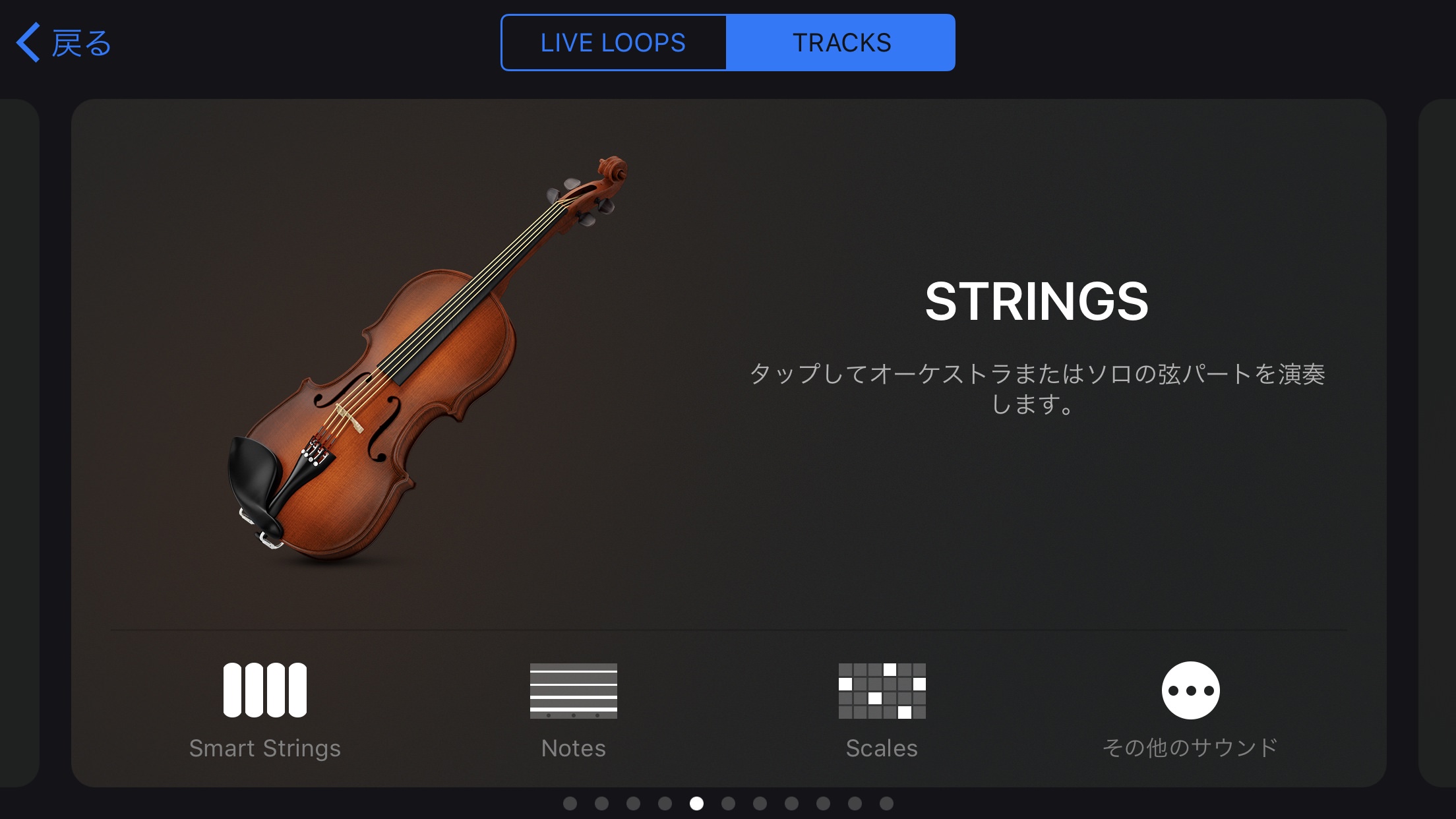
次に、ストリングスです。
ヴァイオリンやヴィオラなど、
オーケストラで演奏されている弦楽器の打ち込みについて解説します!
サウンドの選択

その他のサウンドをタップすると、4種類のサウンドを選べます。
・Cinematicは壮大な雰囲気
・Modernは近代的な雰囲気
・Popは軽く聞こえる
・Romanticはゆったりと
それぞれのサウンドの印象ですが、
打ち込みの場合は音色重視になると思いますのでそこまで変化があるわけではありません。
これが自動演奏になるとパターンが随分変わるので、
機会があったら是非自動演奏も取り入れてみてください!
打ち込み

サウンドを選択したら、コードボタンをタップします。
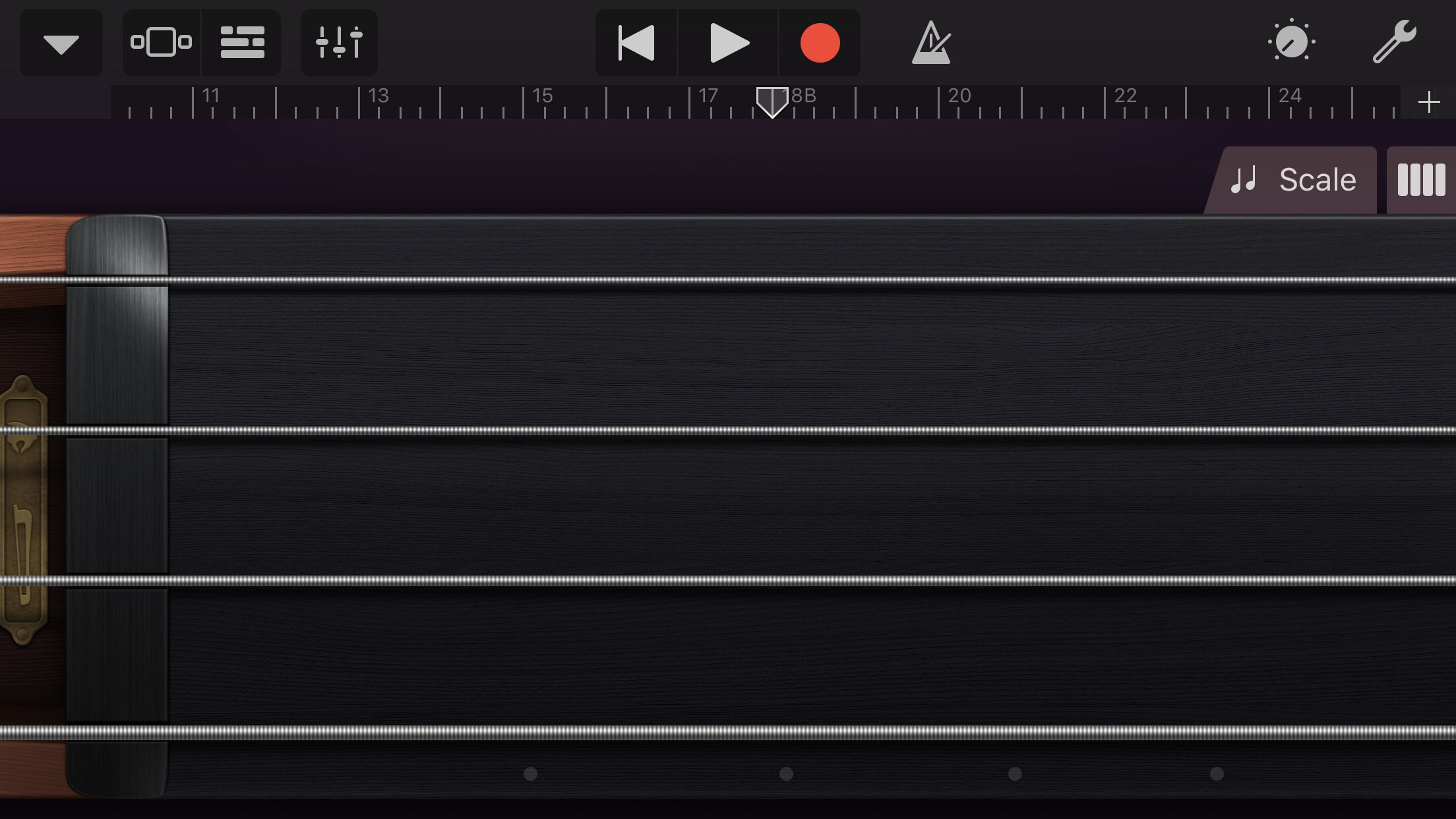
画面右上のツマミのようなボタンをタップしてみてください。
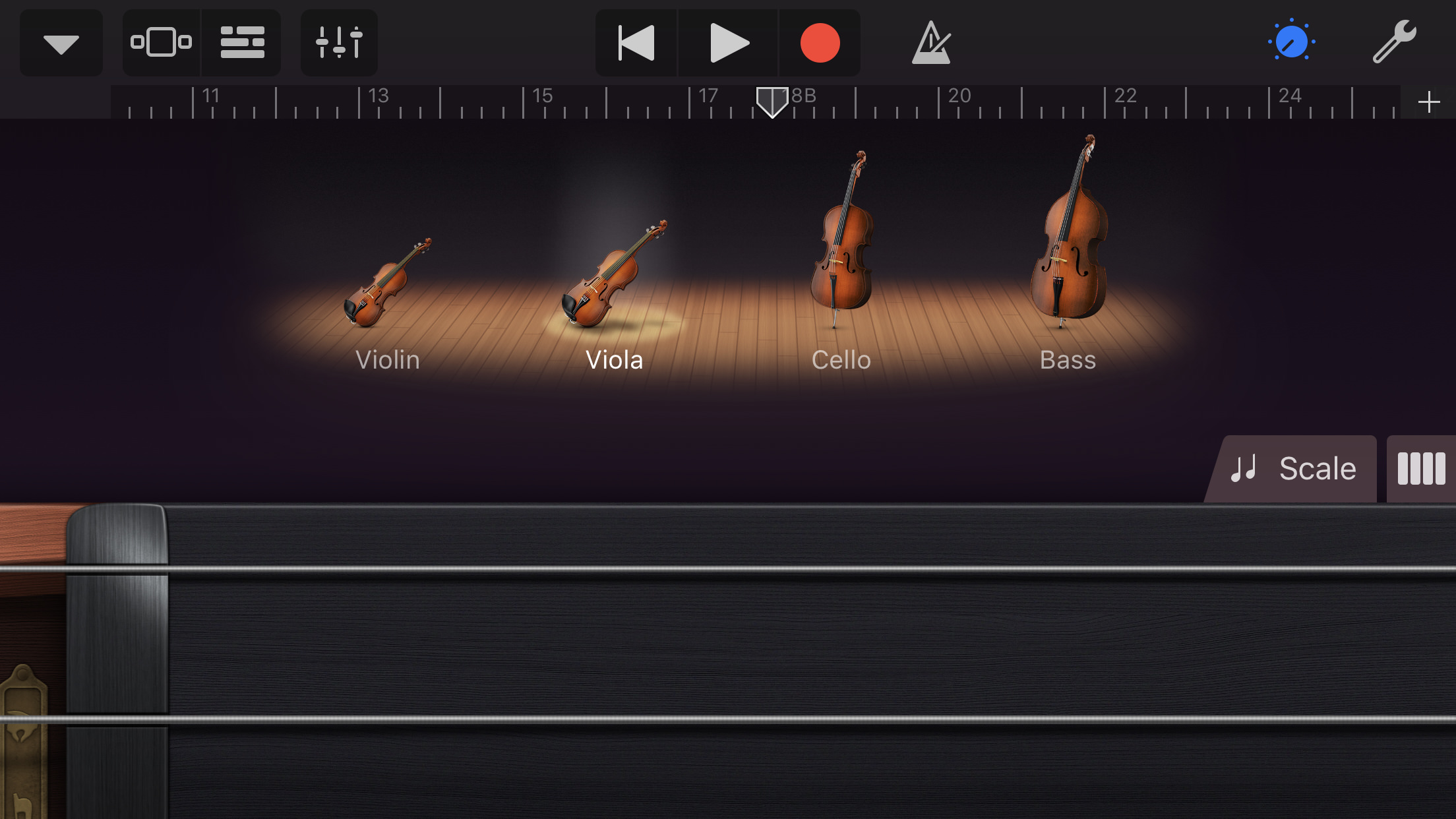
ここで打ち込みたい楽器を選択できます。
今はヴィオラが選択されている状態ですね。
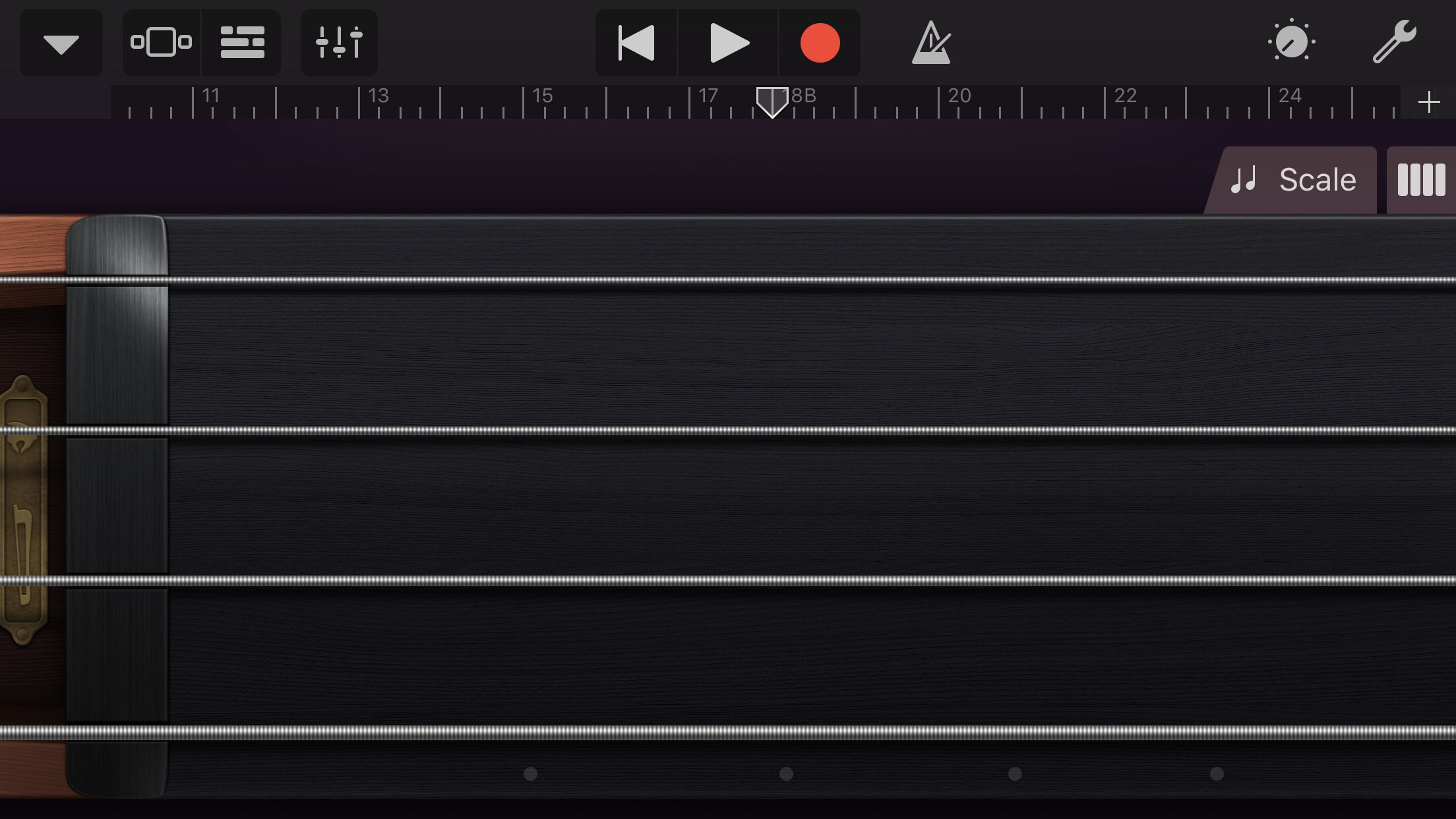
実際に触ってみるとわかりますが、
ギターのように枠がないのでピンポイントで音を当てるのが難しいです。
そんなときはScaleの出番ですね!

これでスケールを設定すると録音がやりやすくなりますが、
ストリングスならではのグリッサンドができなくなるので悩みどころです。
そして、少し操作が難しいですが
演奏手段である弦と指を入れ替える機能もあります。
画面左側にご注目!
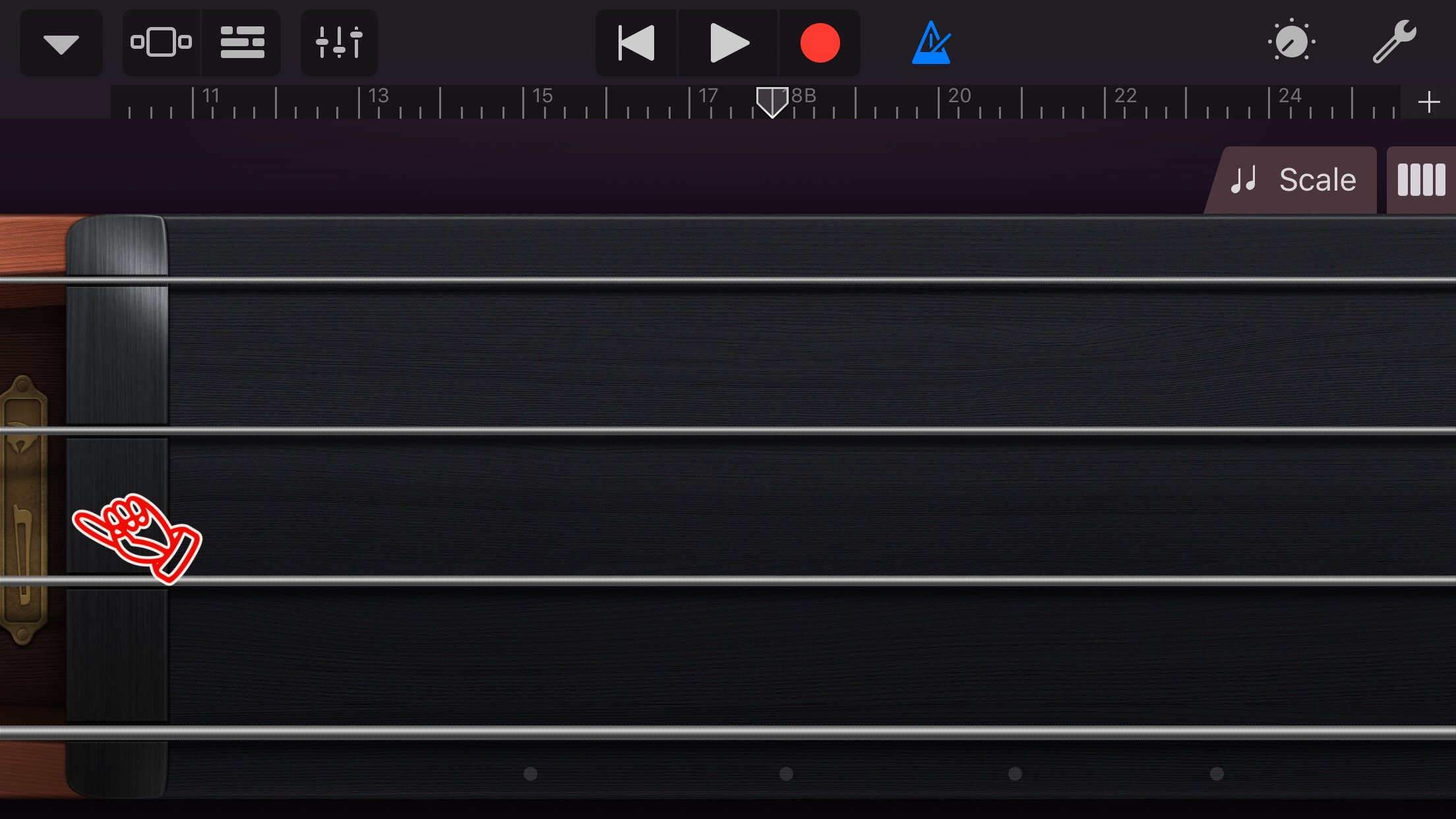
これです!!
この部分をタップしながら弦を触るとピッツィカートになります。
ダブルタップするとずっとピッツィカートで演奏することができます。
画面左側の部分が少し明るくなっているのが、
ピッツィカートがオンの状態ですね。
ちなみにこの入れ替え機能は
Scaleを選択している状態でも適応されます。
修正
打ち込みが完了したら、また修正します。
修正ができるのは以下の項目です。
・音の位置や高さ
・音の長さ
・音の強弱
・音源(ヴァイオリン→ヴィオラなど)
・アーティキュレーション
音の位置や長さ、強弱の修正はギターと同じなので割愛します。
音源の修正
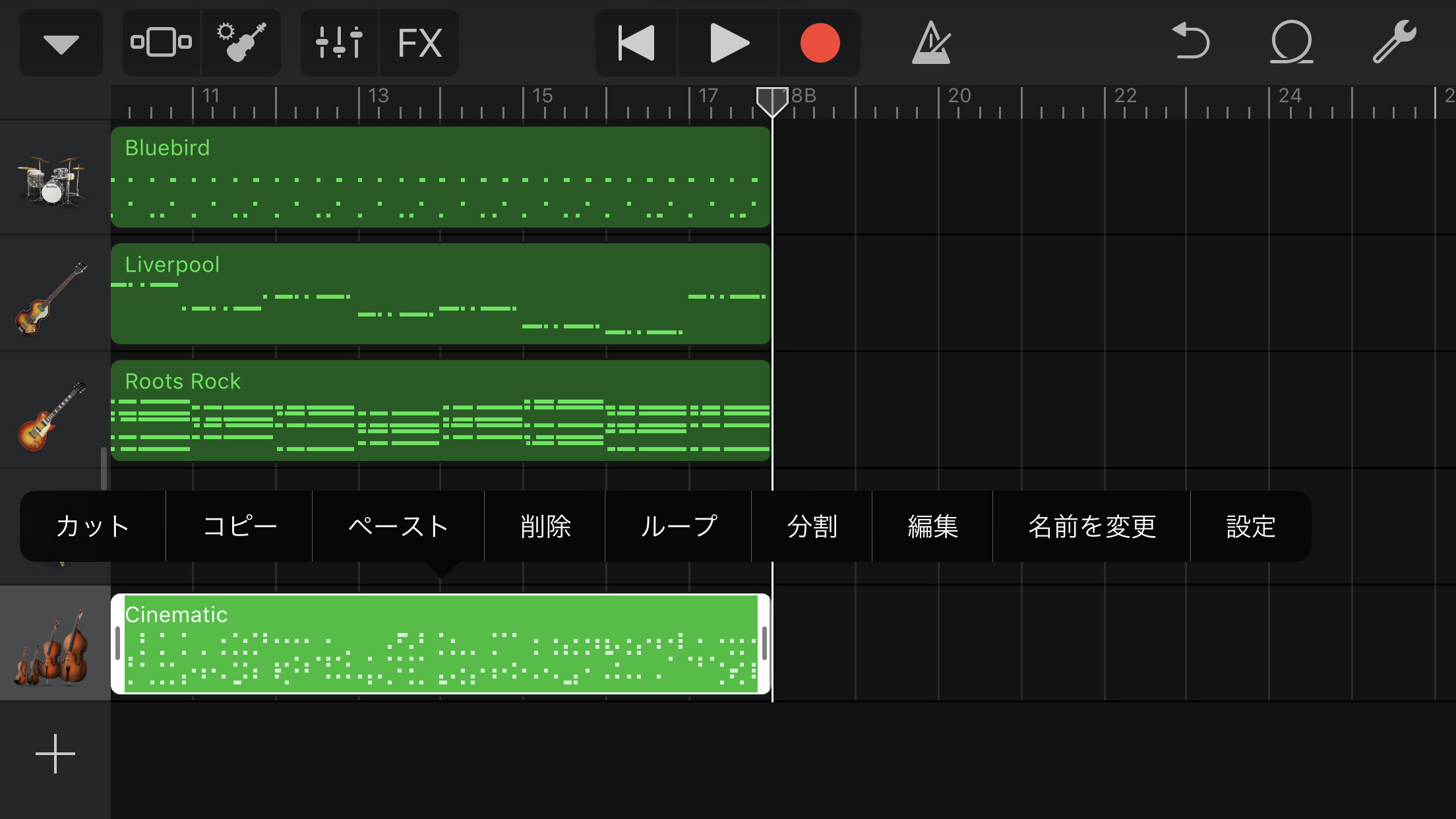
修正したいリージョンをダブルタップして編集をタップします。
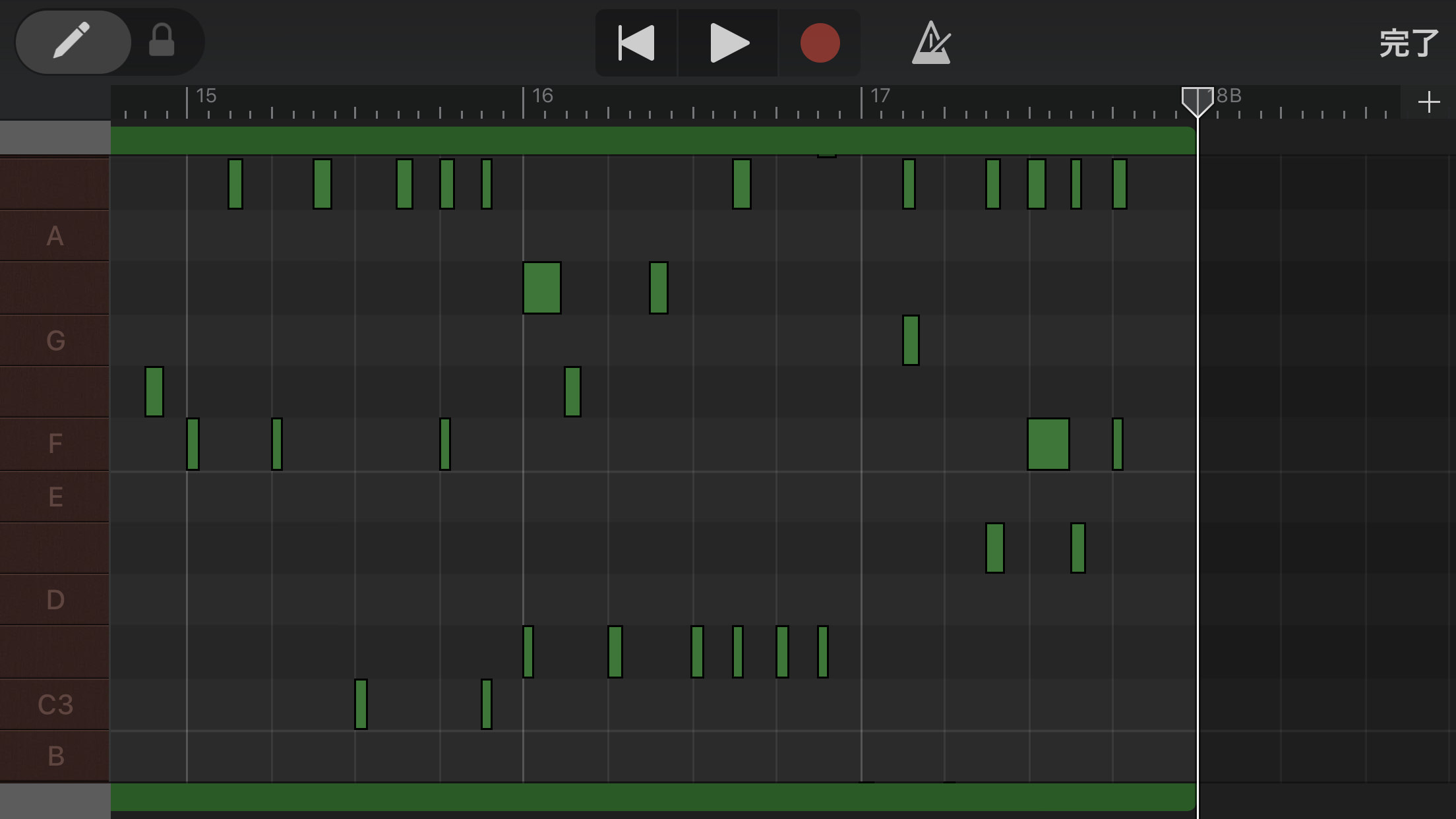
修正したい音を選択して詳細をタップ
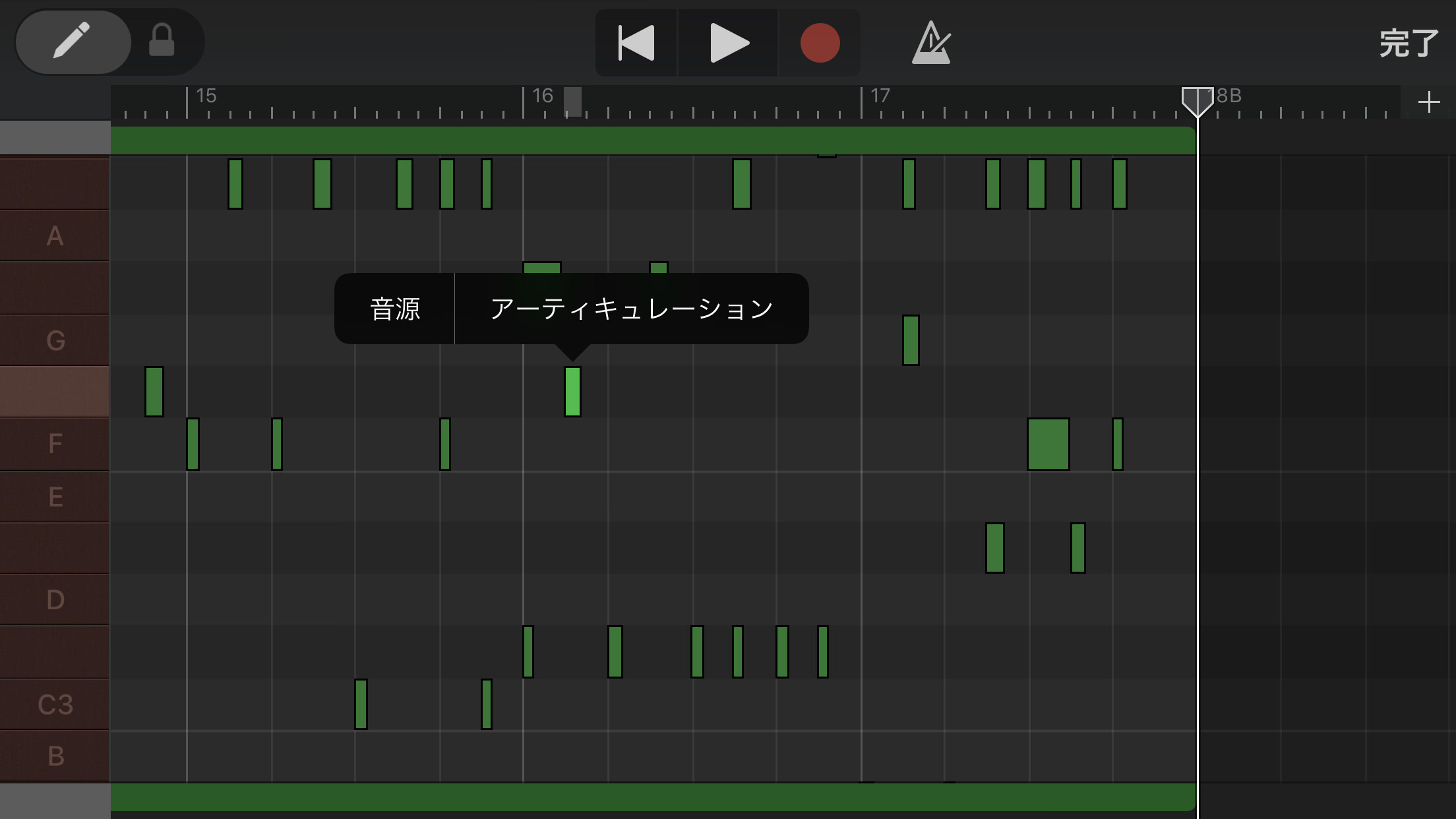
音源を選択してみると、楽器名が表示されます。
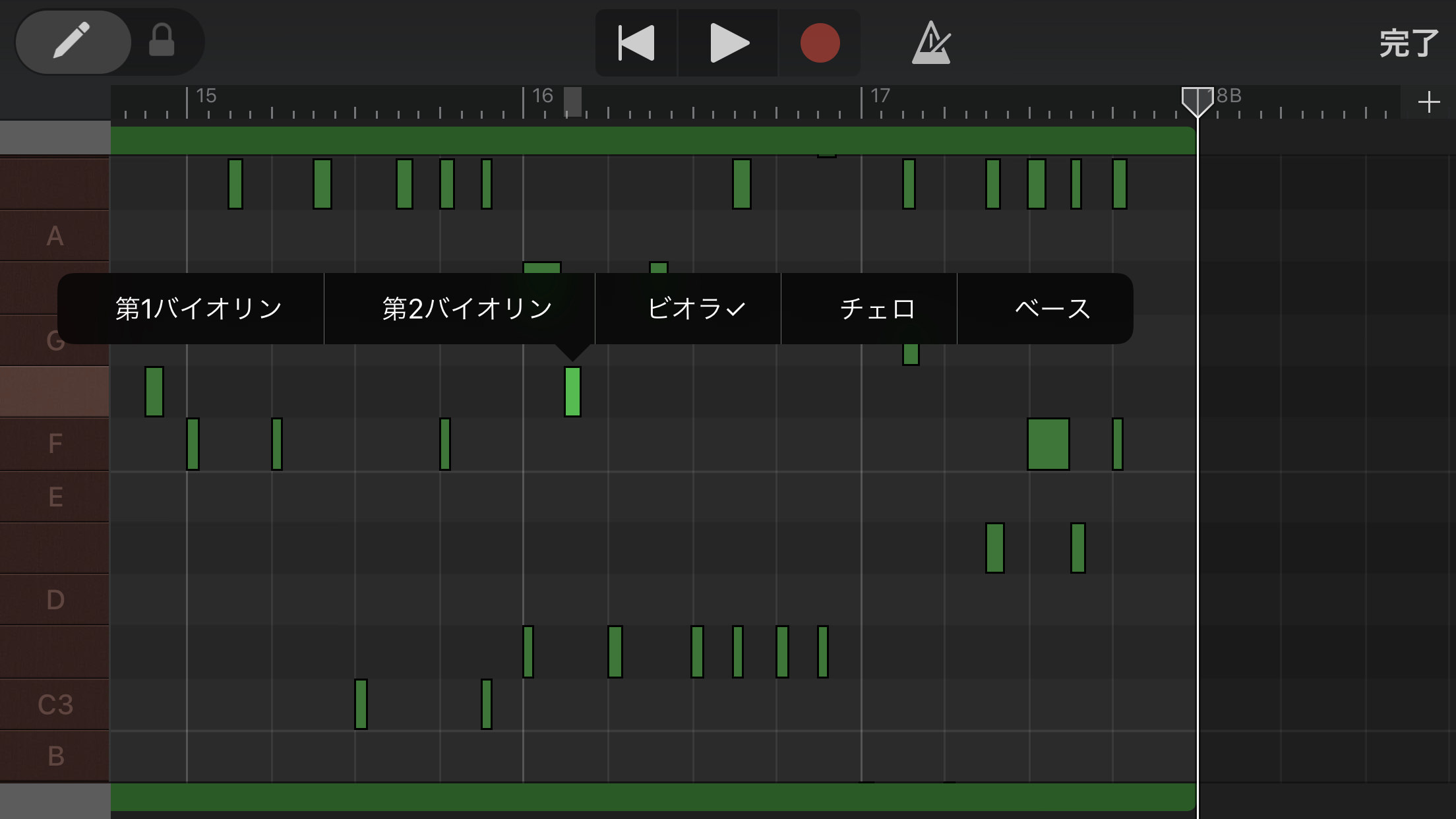
チェックが入っているのが現在の音源で、
変更したい音源をタップして修正できます。
しかしそれぞれの楽器にも演奏可能な音域というものがありますので、
ベースの音を第一ヴァイオリンに変更する、という無理なことはできません。
そもそも変更しても演奏可能な音域しか表示されないのです。
融通がきかないように思ってしまいますが、
例えばベースとして打ち込んだ音をスライドでどんどん高くすると
第一ヴァイオリンの音源に変更することは可能になります!
アーティキュレーション
次に、アーティキュレーションです。
アーティキュレーションは、音の形を表します。
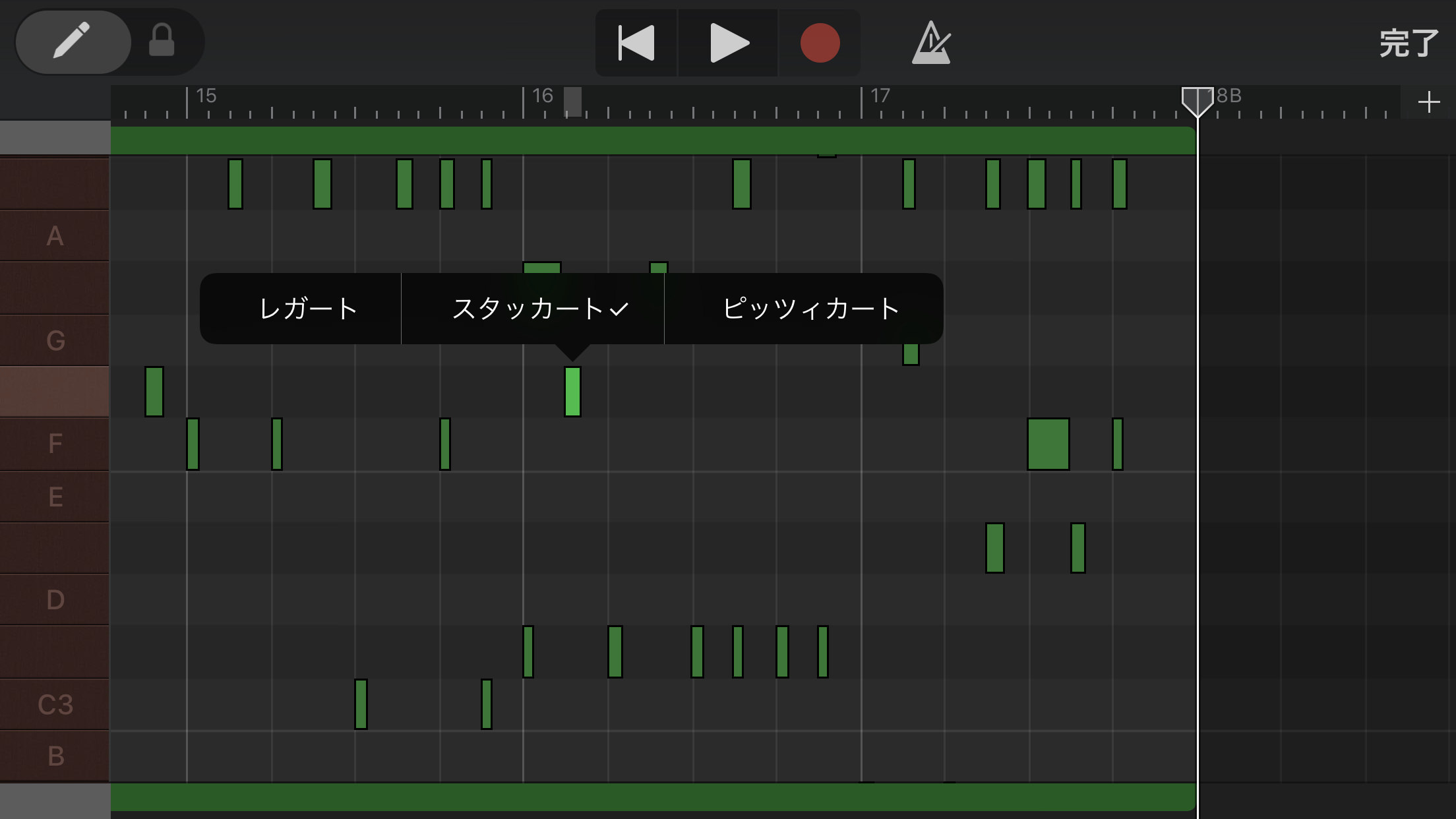
・レガート…音と音の間が途切れないように演奏すること
・スタッカート…音と音を短く切り離して演奏すること
・ピッツィカート…弦を指で弾いて演奏すること
曲の雰囲気に合わせて使い分けてみましょう。
まとめ
弦楽器の打ち込みについて解説しました。
弦楽器の打ち込みの操作は
・実際の楽器と同じように弦から打ち込む
・もしくはScaleで使う音だけを集めて打ち込む
・弦を上下に揺らしてビブラート
・STRINGSはグリッサンドも可能
そして打ち込んだ音の修正は
・音の位置、高さ、長さ、強弱
・打ち込んだ音源の変更(STRINGSのみ)
・打ち込んだ音のアーティキュレーションの変更(STRINGSのみ)
私は吹奏楽から入った人間なので、
STRINGSの充実っぷりには本当に感動しています(笑)
本文でも書きましたが、
STRINGSは自動演奏もなかなか良いので遊んでみてくださいね!
それではまた٩( ‘ω’ )و
ちゃんみお

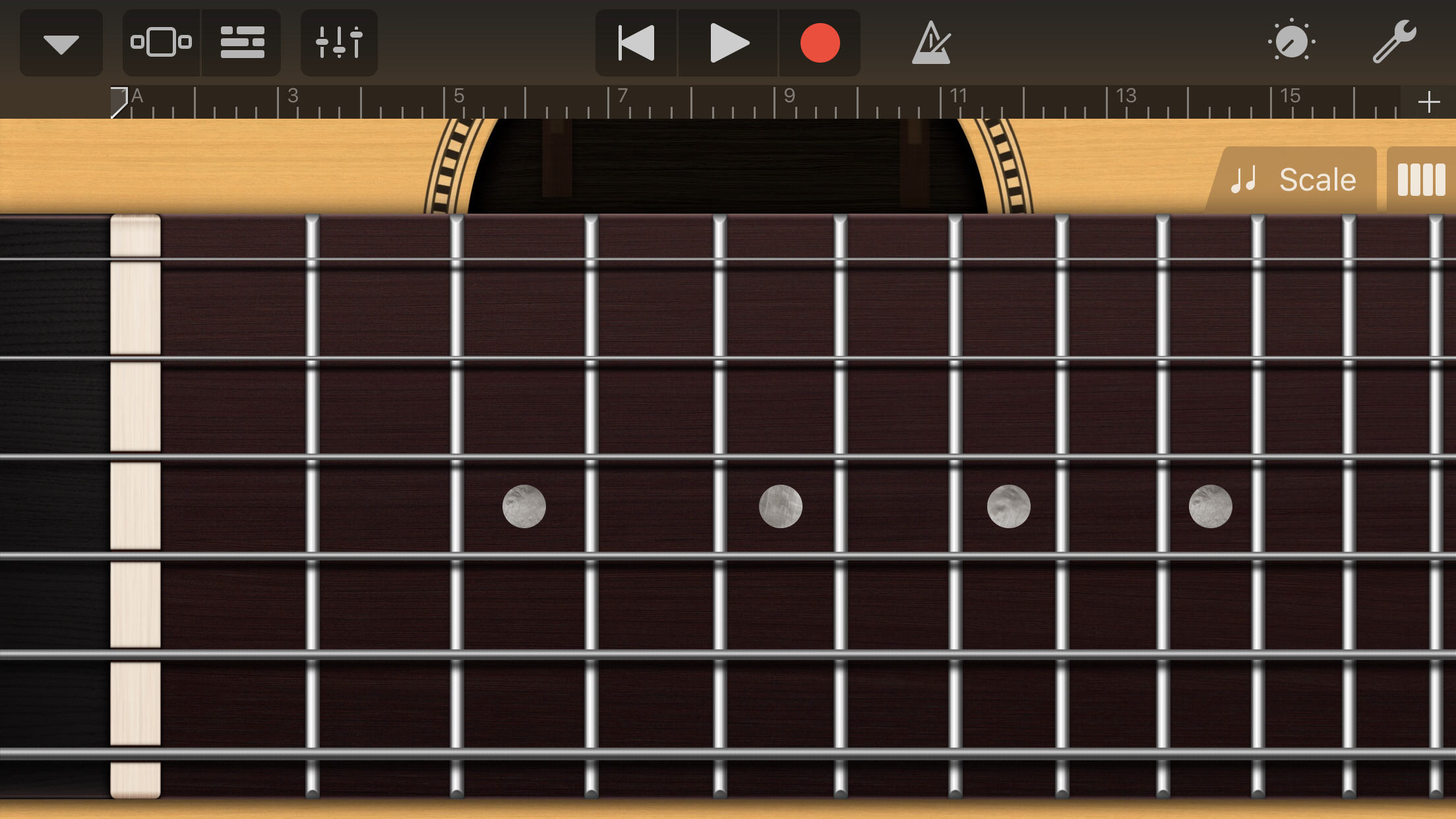
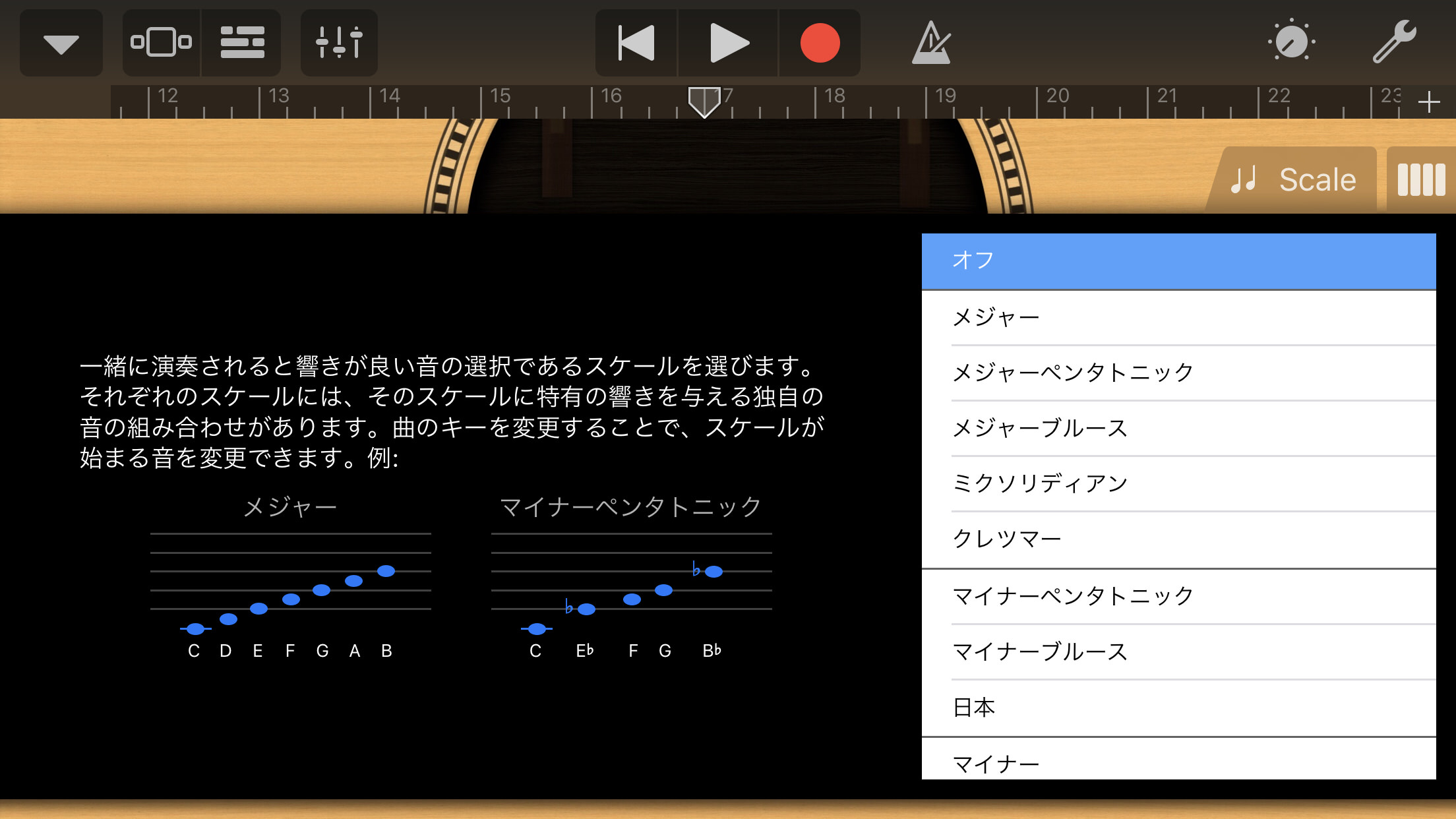

とてもわかりやすいです
ストリングスのビブラートがかからりません。どうすれば良いですか?