

こんにちは!
ちゃんみおです。

ちゃんみおの妹、
ちゃんいもです。

今回の内容は、前回の記事の応用編です!

自動演奏サイコー!っていう話だったよね。
それじゃあ今日の目次!
自動演奏の操作を理解できても、
上手い具合に導入できなければ意味がありません。
ということで、いきなりオリジナルの制作ではなく
既存曲のカラオケ音源のようなものを試作してみましょう!
事前準備
GarageBandの自動演奏機能を使って、
実際に既存曲の簡単なカラオケ音源を作ってみましょう!!
ちなみに前回の記事はこちらです。
曲を決める
当たり前ですね(笑)
いきなりオリジナルから取りかかってしまうと、
いくら時間があっても足りませんし技術の進歩も見込めません。
まずはやりやすいところでお勉強して、吸収するようにしましょう!
もうやりたい曲は決めましたか?
もしまだでしたら、私の方で選曲してきましたので一緒にやってみましょう。
有名でコードが簡単な曲
で調べるとスピッツさんのチェリーがヒットしましたので、今回はこの曲で練習していきたいと思います!
ご本家はこちらです
だいたいイメージはつかめたでしょうか?
では次のステップです。
コードを書き出す
次に、その曲のコードを書き出していきます。
コードとは、ギターや作曲経験がある方はご存知かと思いますが、
一言で表すと、和音です。
三つ以上の音を重ねたもの=和音を組み合わせて曲ができているわけです。
その和音の組み合わせの順序をコード進行と呼びます。
厳密にいうと、「コードを書き出す」ではなく「コード進行を書き出す」ですね。
では、チェリーのコード進行を書き出していきたいと思います!
曲を聞いてすぐコードが分かってしまう方はこの過程は必要ありません。
まあ聞き出したコードをメモするくらいでしょうか。
で、このコードの書き出し方ですが、U-FRETというサイトで調べます!
ギター コード
などで調べるとおそらくトップヒットするかと思います。
このサイト以外にもコード進行を紹介しているサイトはありますが、
私が今まで使ってみて一番見やすいサイトだと思います。
そのサイトの検索バーでチェリーと検索してみてください。
すぐ出てくると思いますので、そのコードを使って自動演奏をしてみます。
テンポとキーを設定する
では早速、GarageBandに戻って音源を作ってみたいと思います!
その前に、少し面倒ですがやっておかなくてはならないことがあります。
それは曲のテンポとキーの設定です。
これを事前にやっておかないとテンションが下がります…
その設定のやり方を説明します!
まず、いつものごとくGarageBandを起動して、書類を作成をタップしてください。
そしてTRACKSの選択ですが、自動演奏がついている音源ならなんでも構いません!
私はGUITARを選択しましたのでこれで説明していきます。
こんな画面になるので、一旦フレットを下げるために
画面右上のツマミのようなアイコンをタップします。
設定のやり方ですが、同じく画面右上の工具アイコンをタップしてください。
ここでテンポとキーの設定ができます。
チェリーのテンポは97で、キーはCメジャーです。
こんな感じになったでしょうか。
今回は私の方で誘導してしまいましたが、詳しい設定方法はこちらに記載されておりますのでぜひ参考にしてみてください↓
それともう一つ設定しておいたほうがいいことがあります。
これもテンションに関わる話です(笑)
では画面やや右上の+をタップしてください。
ソングセクションです。
ここではセクションごとの長さを設定できます。
メロディーごとにセクションを分けても良いのですが、今回は省きます。
では、このセクションの長さを変更しておきましょう!
ここが実際の曲の長さよりも短くなってしまうと、
せっかく良いところだったのに強制終了…
なんてことになってしまいます。
こういうところは意外と忠実で、
融通きかせて長さが伸びたりなんてことはありませんので注意です!
とりあえず私はいつも100小節で設定しています。
長くなりそうならその都度伸ばしていきましょう。
セクションをもっと細かく設定したい方はこちら
レッツ自動演奏!
お待たせいたしました!
いよいよ自動演奏です!
実際に録音する前に練習しておきましょう。
前奏
まずこちらの前奏部分です。
4つのコードで構成されていますので、これを打ち込んでいきます!
実際の曲を聴いていただけたら分かると思いますが、
前奏のコードはそれぞれ2拍分です。
それでは、自動演奏のパターンを選んでやってみましょう。
いろんなパターンを聴いて選択してみてください。
私は3を選択してみました!
ではまたツマミをタップして…
コード進行通りに、2拍ずつ打ち込んでいきます。
念のため、画面上部のメトロノームをONにしておくとやりやすいと思います。
メトロノームのアイコンが青くなっていればONです!
いかがですか?
うまくできましたか?
多分、拍の頭ジャストでコードを切り替えると失敗すると思うんです…
寸分の狂いもなくジャストで切り替えられれば上手くいくのですが、
人間そこまで精密ではありません。
このように、何をやっているのか分からなくなってしまいます。
そこで、ジャスト切り替えではなくちょっと手前で切り替えにしてみてください。
イメージとしてはこんな感じです。
一行で一小節を表し、数字は拍数を表しています。
一番最初だけジャストで入っていますが、ここもちょっと手前でも問題ありません!
そうすると・・・
ほいっ!
綺麗にコードがはまっていますね!
これを習得すれば何も怖くありません(笑)
そしたら後は、録音です!
途中で録音を中止しても、続きから録ることができますので安心してとりかかってください。
Aメロ
余談ですが
曲の構成において、AメロBメロサビと表現するのは日本独自の文化らしいので、
海外では何を言っているのか分からないそうですよ!
無事、前奏は録音できたでしょうか?
次はAメロのコードを録ってみましょう!
コード進行はこんな感じです!
Aメロ前半は一小節で一つのコードですが、
後半は少し忙しくなるので気をつけてください!
ちなみにCadd9のコードはCでも代用できます。
自動演奏のパターンですが、
前奏の時に選択したパターンと別のものにしてみても良いかもしれませんね。
ざっと録音してみました。
だんだん慣れてきましたか?
サビ
サビのコードは全て2拍ごとに進行します。
最初のGですが、ここはなくても大丈夫です。
サビの最後がちょっと忙しいですが、切り替えのタイミングを上手く掴んでください!
まとめ

いかがでしたか?

コードの切り替えが難しいぞ・・・

まあ、コツがつかめればあとは繰り返しの作業なので
諦めない強い心があれば大丈夫です!

ちょっとアイドルの動画見てくる

おいこら
とはいえ、ギター1本の音源では弱いので
次回はこの音源を賑やかにする技をご紹介したいと思います!
自動演奏機能、色々活用してみてくださいね!
それではまた٩( ‘ω’ )و
ちゃんみお

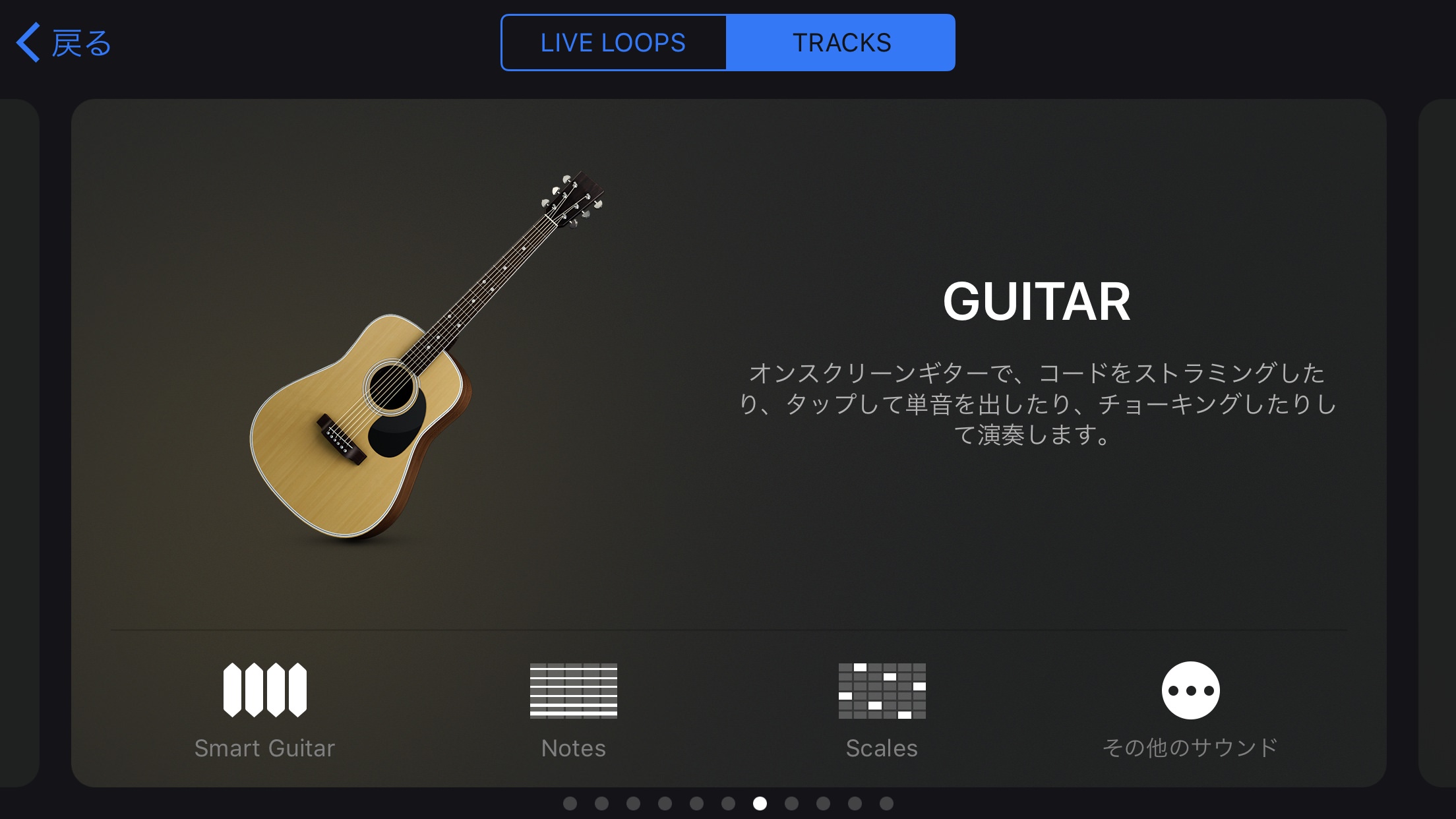
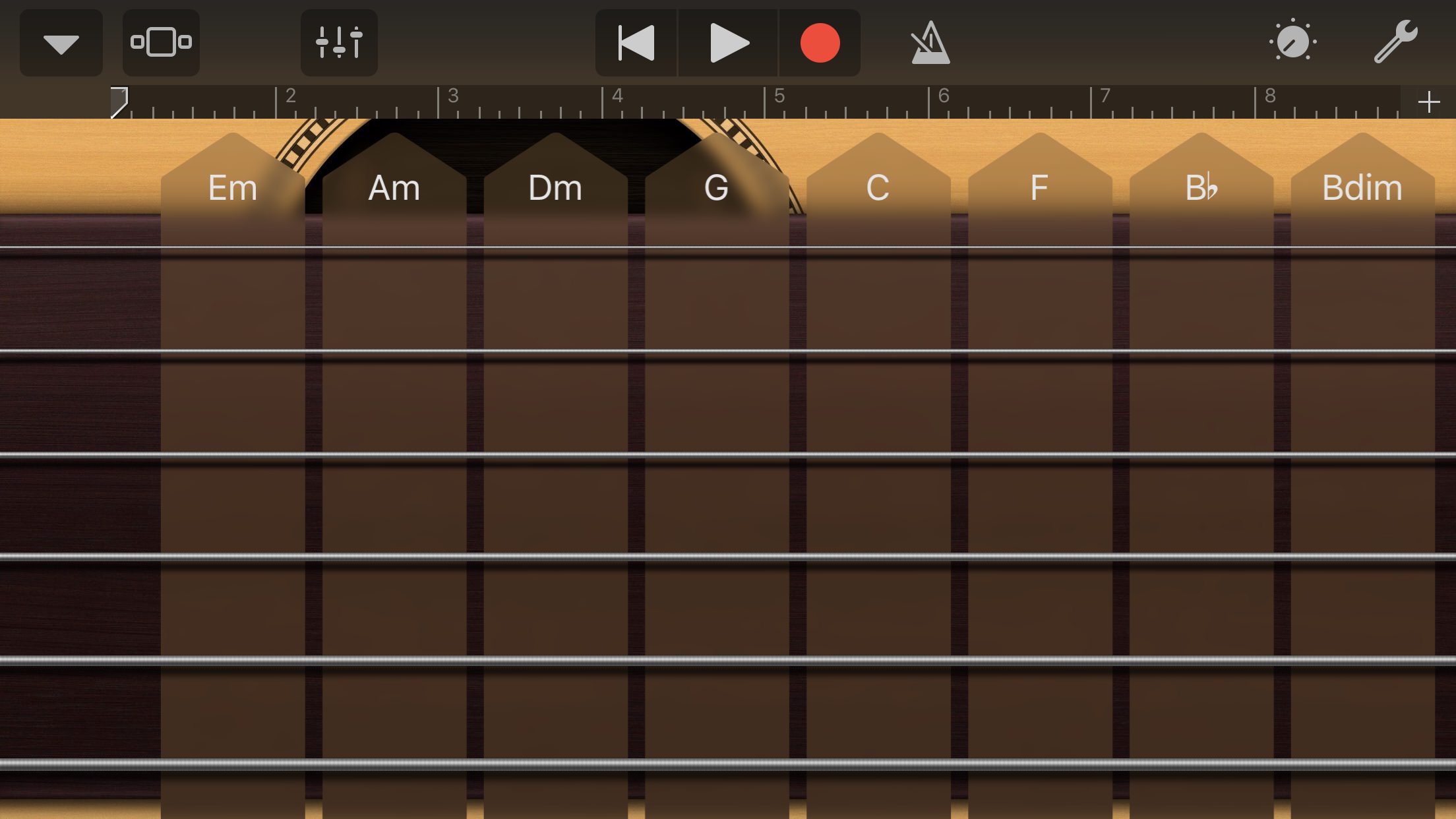
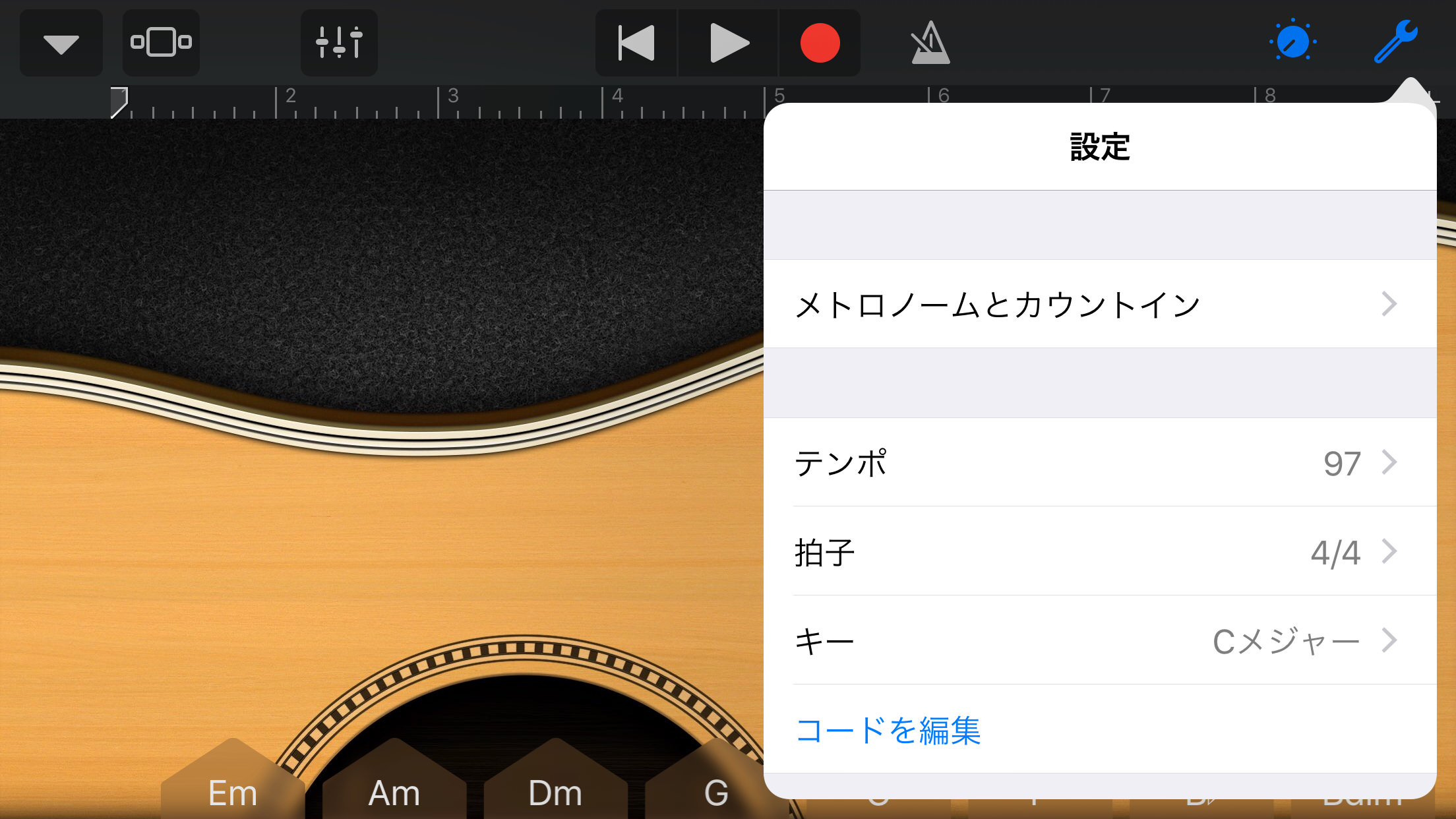
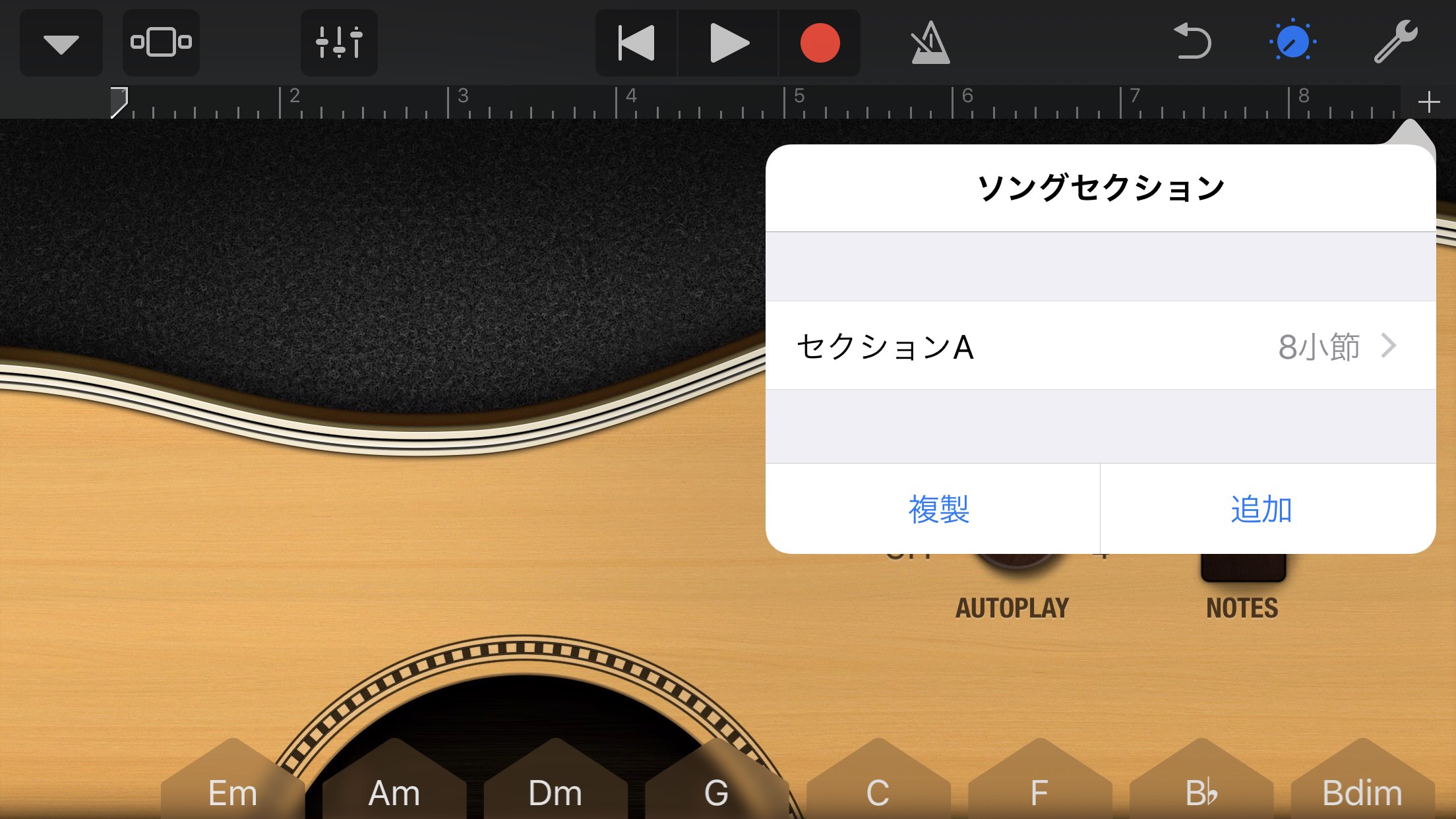
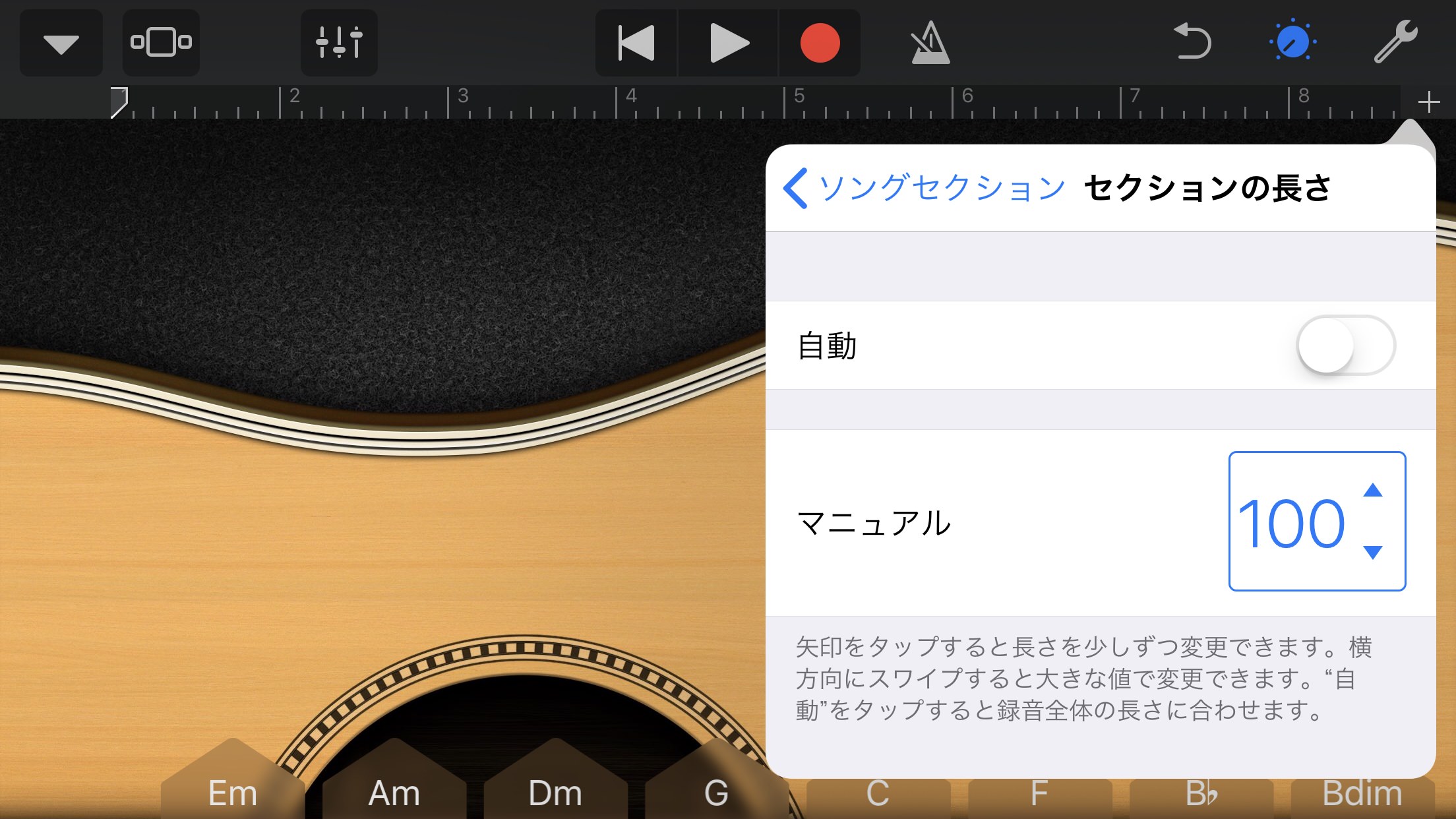
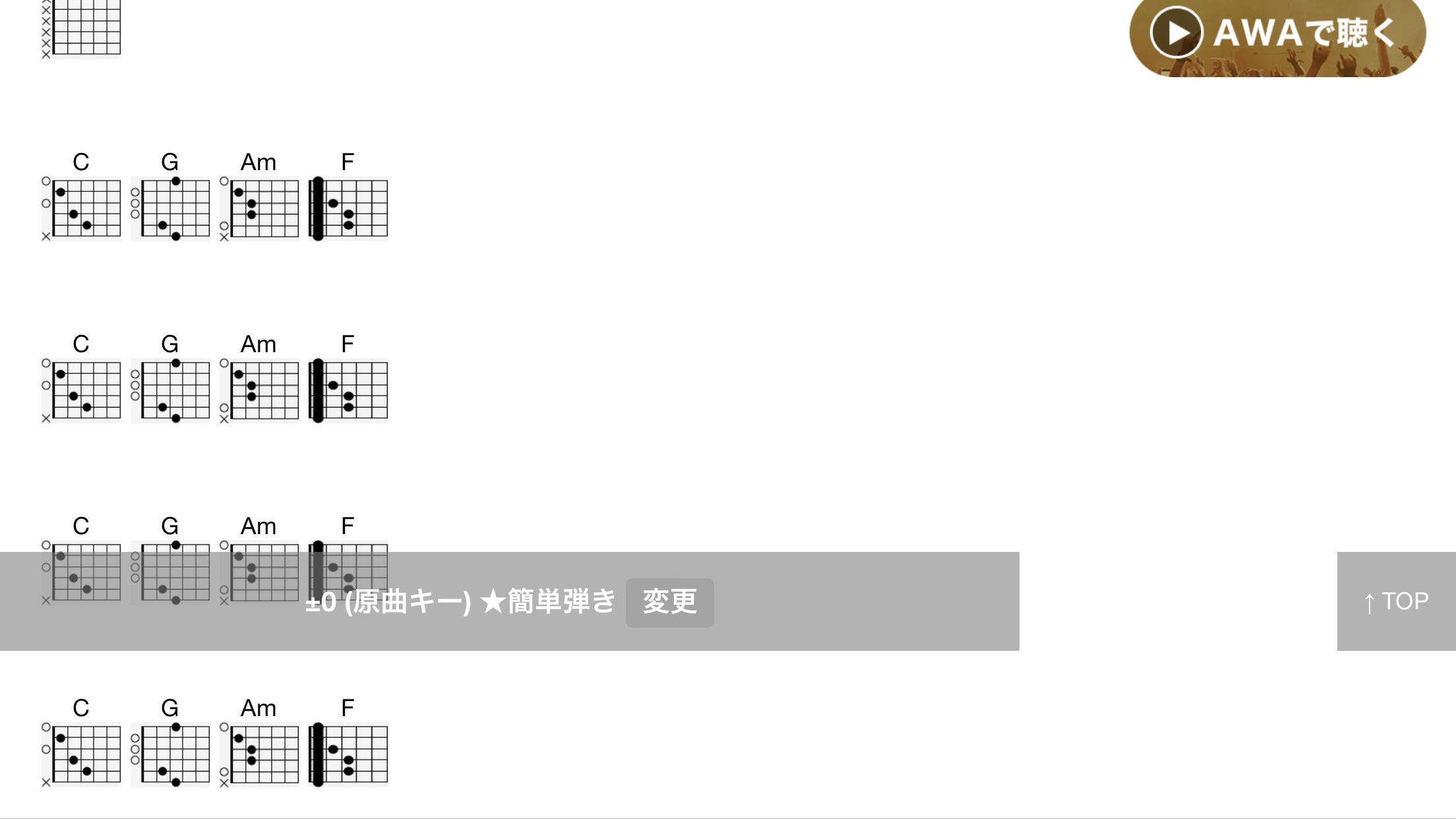
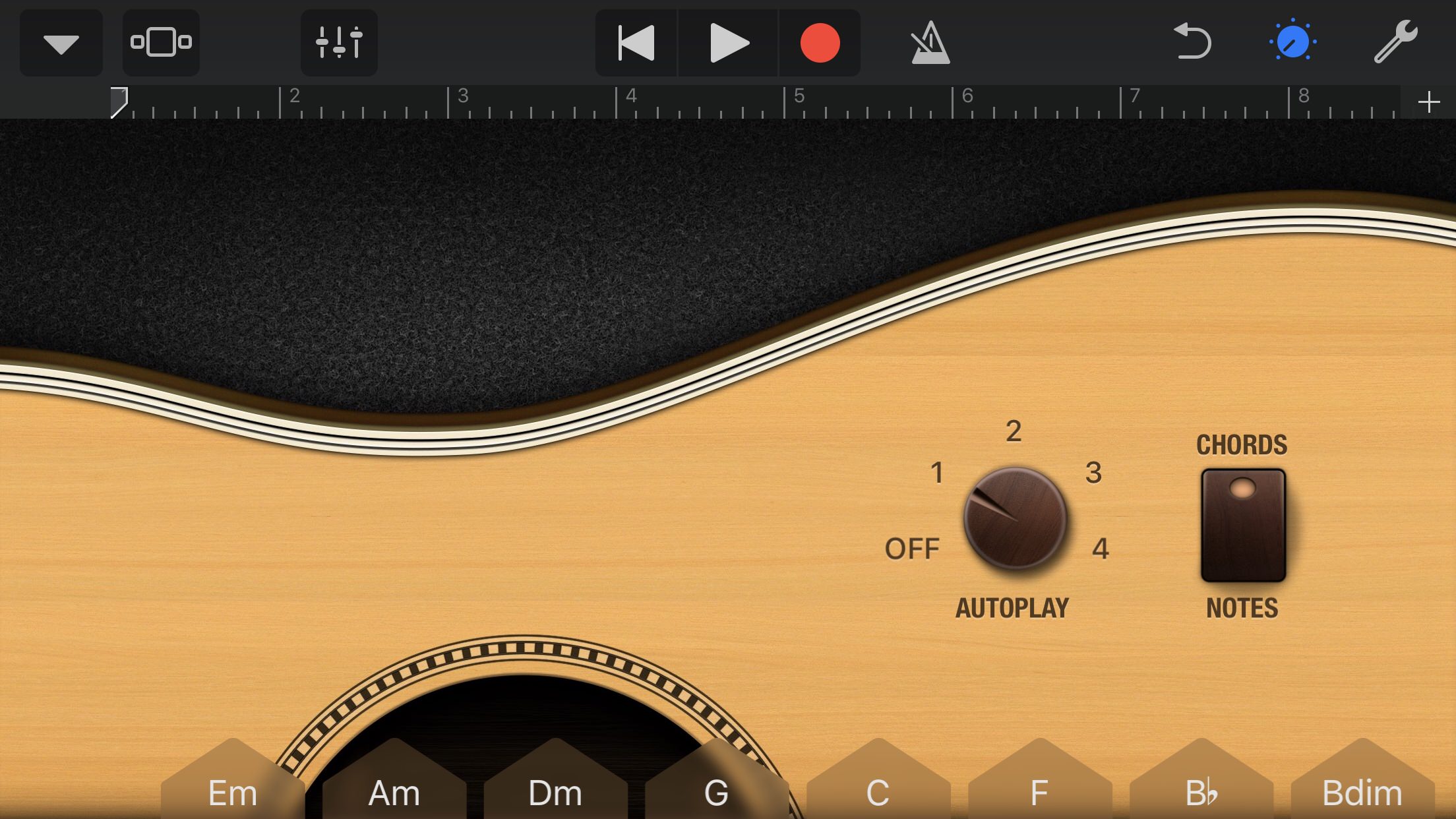
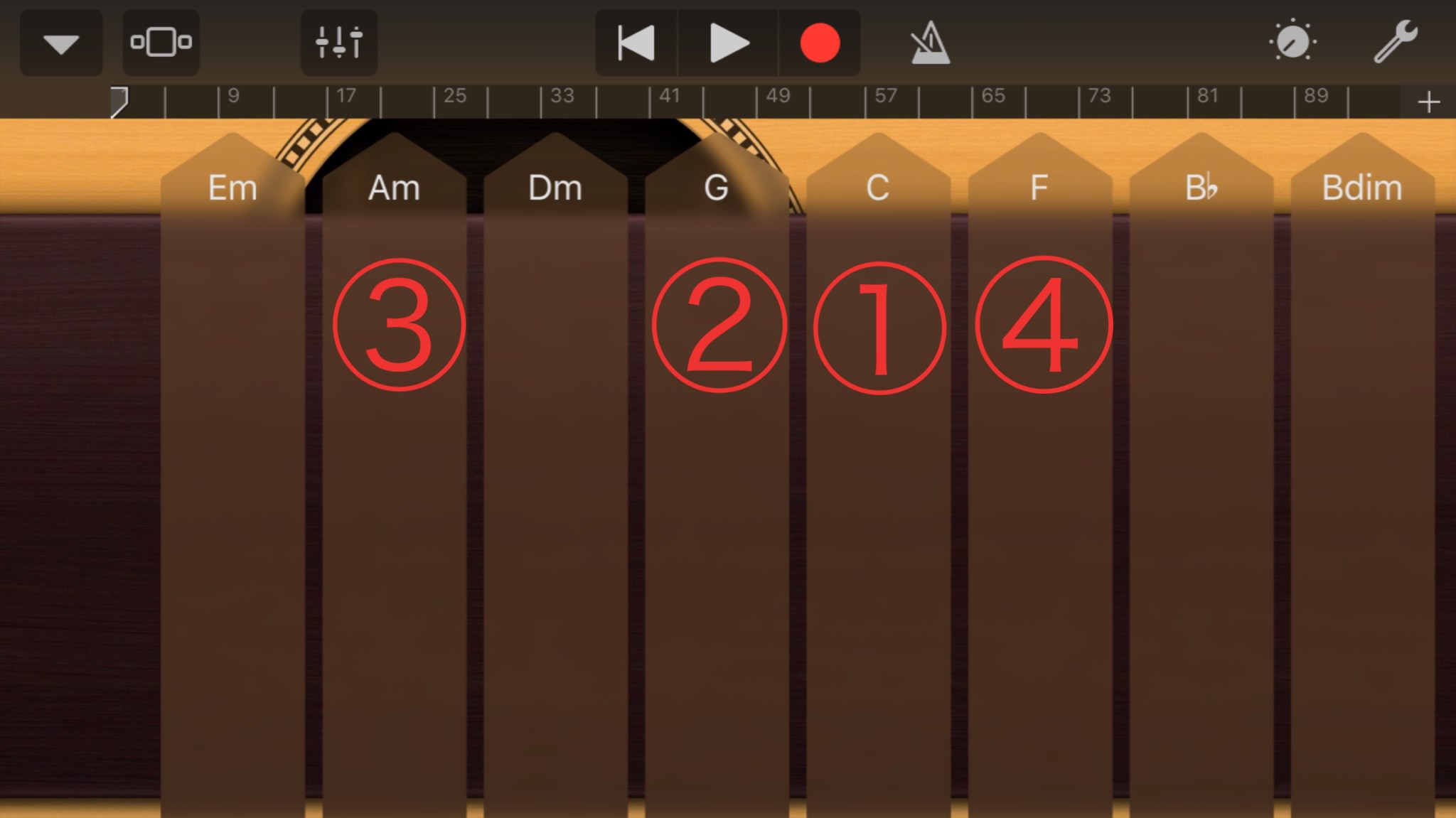
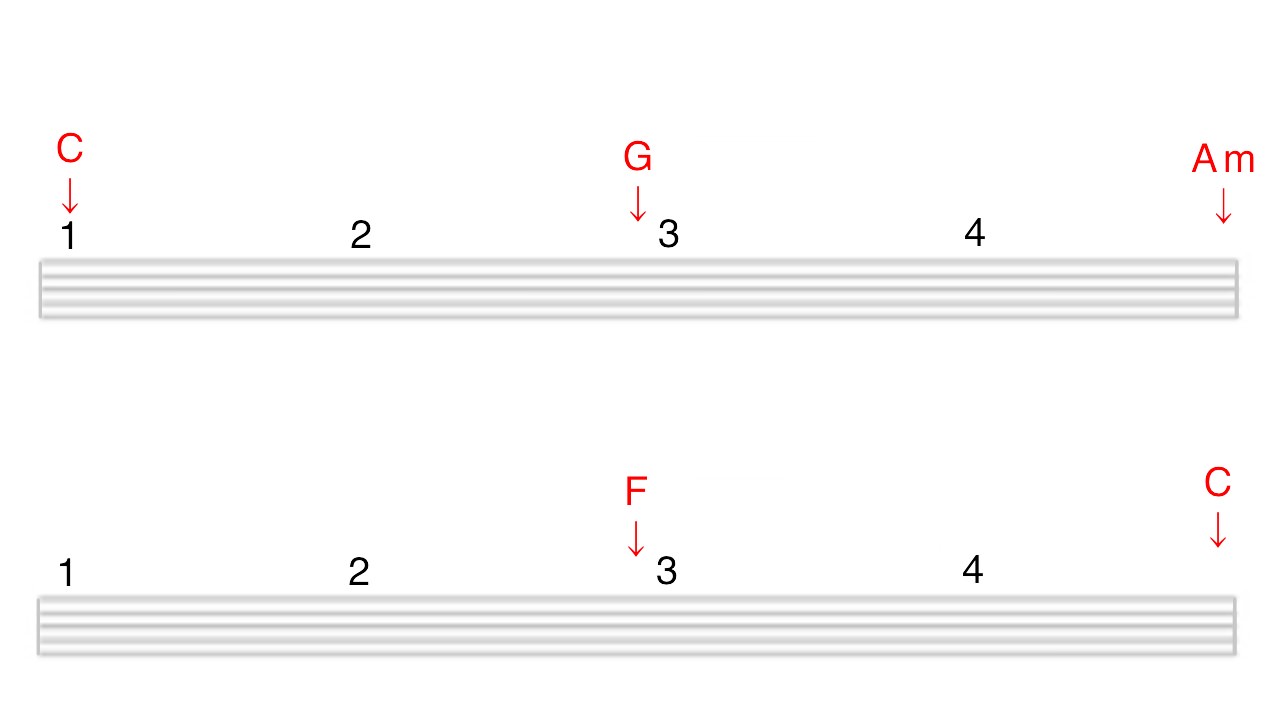
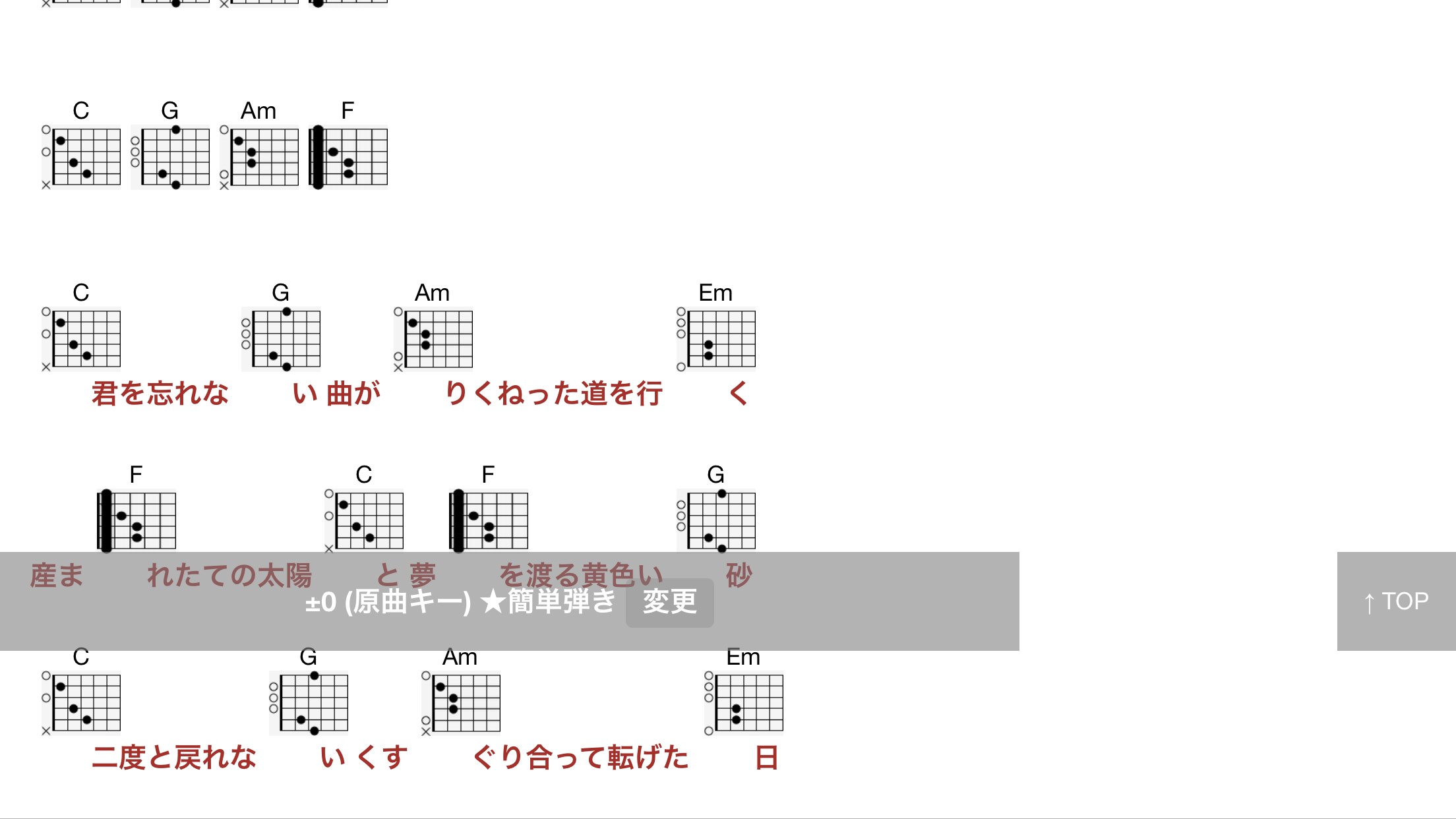

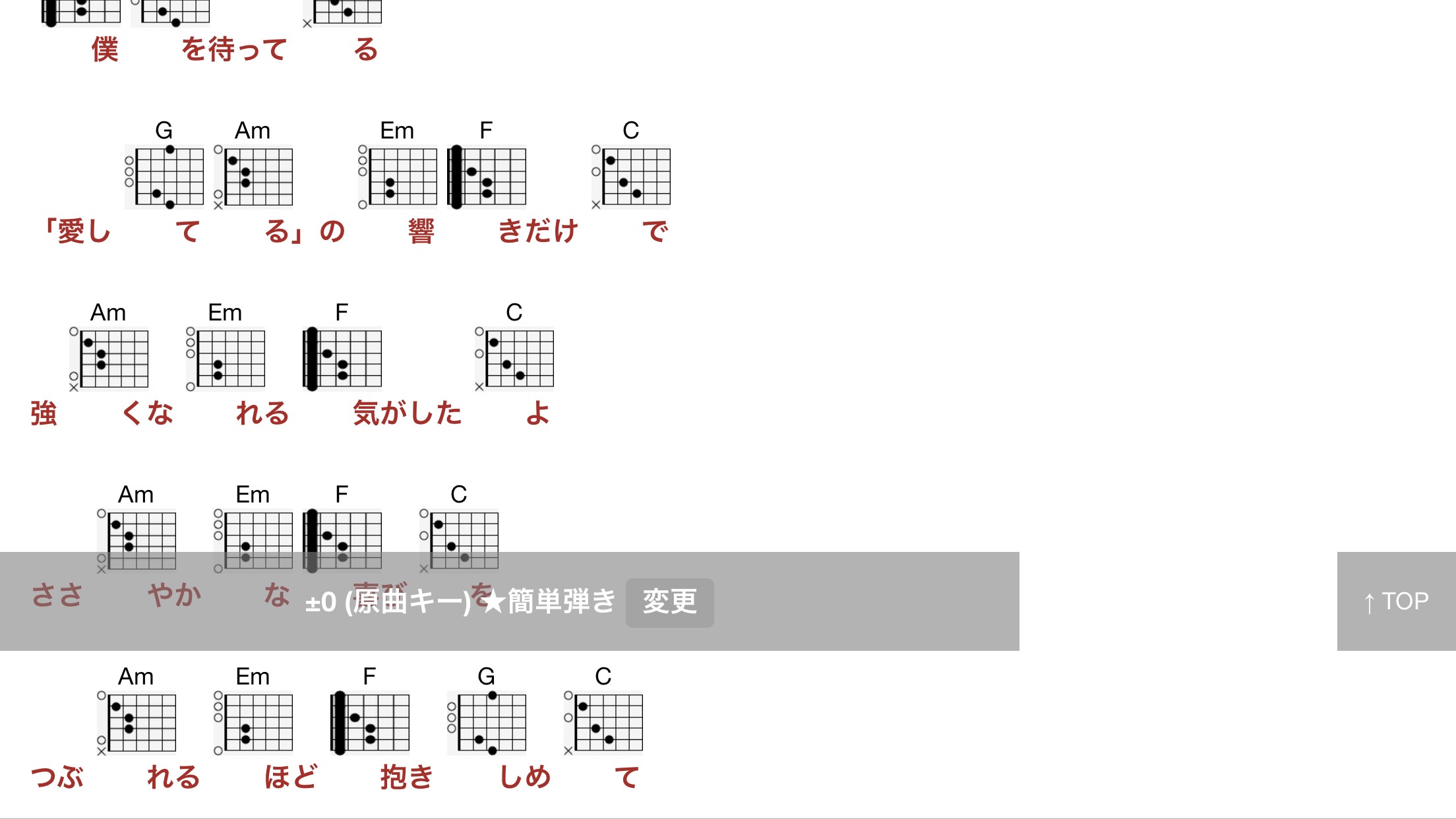

コメント