
皆さんこんにちは!
ちゃんみおです。
今回は私がiOS版GarageBandにおいて最も信頼を寄せている、
ドラムの自動演奏についてお話ししようと思います!
この記事は
私が以前ブログで紹介した自動演奏についての記事の延長となっております。
そして今回も、
その時に例として取り上げたスピッツさんのチェリーを題材にして書いていきたいと思います!
以前の記事はこちら↓
DRUMMER
以前の記事では、DRUMMERのトラックに少し触れた程度でした。
今回はそれをさらに深く掘り下げていくことにします!
DRUMMERを選択
まずは奏者を選択します。
前の記事を読んでくださった方は分かるかと思いますが、
とにかく奏者が多いです。
ロックからシンセドラムまで勢揃いしているので、選び放題ですね!
ここでは、デフォルトのKyleさんを選択しました。
とりあえず再生してみましょう。
どうでしょうか?
あなたのイメージにぴったりのドラム演奏になっていましたか?
DRUMMER選択画面に戻るには、画面左上の▼のアイコンをタップしてくださいね!
プリセットを選択
プリセットとは何ぞやと。
この画面の真ん中あたりに、Half-pipeと書かれたバーがあるのが分かりますか?
そこをタップしてみると…
はい出ましたプリセット!
ここを上下にスクロールすると、いろんな単語が出てきます。
このプリセットを変更することによって、
奏者の中の雰囲気が変えられるということですね!
ちなみに私もデフォルトから変更して試したことがありますが
結局デフォルトのままで進めました。
ここを攻略するのは少し時間がかかりそうです!
詳細設定
奏者も決めて、雰囲気も決定したら、いよいよ細かい設定をしてイメージ通りのドラムを作りましょう!
その際に、
DRUMMERのリージョンが全選択になっていないかを必ず確認してください!
これが全選択のままだった場合、
全てに設定が適応されてしまいますのでとても恐ろしいことになります…!
全選択を解除するには、リージョンのバーの何もない黒いところをタップしてください。
リージョンとリージョンの隙間をタップ
この隙間がない場合は、
しょうがないのでリージョンの長さを調節して選択解除してから、設定を始めてください。
一旦長さを変更
隙間をタップ
あとは、各楽器のトラックに戻って選択を解除してから
編集したいリージョンだけタップしてドラムに戻るという方法もあります。
何もないところをタップ
設定したいリージョンをタップ
ドラムのアイコンをダブルタップ or 画面左上のドラマーアイコンをタップ
ドラムセット
それでは、設定の説明に戻ります!
まず画面のドラムセットをいじってみましょう。
タップによってそのリージョンで使いたいドラムセットを設定できますので、
再生しながら気に入った組み合わせやパターンを決めましょう!
もし細かく組み合わせを変更したい場合は、
リージョンをダブルタップで分割することも可能ですので試してみてください。
パッドとパターン
組み合わせを決めたら、次はそのリージョンの演奏面について口出ししていきます。
画面左側にパッド、右側にパターンのバーが何本かあると思います。
ではまずパッドから見ていきます。
これはよくみると文字が書いてあって…
文字が読みにくいでしょうか…?
黄色の丸が
右上になるほど複雑なリズムで音量が大きくなる
右下になるほど複雑なリズムで音量が小さくなる
左上になるほど単純なリズムで音量が大きくなる
左上になるほど単純なリズムで音量が小さくなる
ということになります。
で、このパッドで音量と複雑さを設定したら、さらにその中でのパターンを設定できます。
それが右側のバーです。
それぞれ対応しているものだけが選択できるようになっています。
上二段はただの演奏パターンですが、キックとスネアの部分は少し注意が必要です。
ここのバーを右に進めていくと…
パターン7は、
1/2なので設定されたテンポの半分のリズムで演奏することを表しています。
その次のパターン8は、
2xなので設定されたテンポの2倍のリズムで演奏することを表しています。
ここを理解せずに設定してしまうと後々面倒になってしまうので、
なんとなく理解しておいてください!
リージョンの長さ
あらかた設定ができたら、曲に合わせてリージョンの長さを調節していきます!
これは曲を聴きながら調節するので、トラック画面で作業した方がやりやすいと思います。
というわけで、トラック画面に戻りましょう!
(画面左上のレンガっぽいアイコンをタップ)
では、初めから再生しながらキリのいいところまでドラムのリージョンを伸ばしてみてください。
私はこの曲の最初をドラムで始めたいので、ギターよりも少し出しゃばらせてみました!
こんな感じで終わりまで調節してみましょう!
フィル
では最後に、フィルの説明です。
ドラム経験者の方はご存知だと思いますが、
曲中のドラムがずっと一定の演奏をしていたら聞く方も演奏する方も盛り上がりません。
そこで、前奏と歌のつなぎ目で少しパターンを変えたり、曲の最後でスパイスの効いたドラムを入れたり…
このように隙間を埋める役目をフィルと言います。
では実際に聴いてみましょう!
まず、フィル無しのドラムです。
では次に、少しフィルを入れたドラムです。
そしてこちらはフィル全開のドラムです。
聴き比べてみてどうでしたか?
言葉で説明するよりも分かりやすいかと思います。
さすがにフィル全開のドラムはやりすぎましたが、
このように隙間を埋めると聴きやすくなるし、こちらのテンションも上がりますね!
で、このフィルをどうやって設定するかというと…
この画面の、ドラムセットの下にフィルのバーがあるのが分かるでしょうか?
このバーを伸ばすほど、フィルを効かせることができます。
そして各リージョンごとに別々のフィルを設定できますので、ぜひ試してみてください!
まとめ
今回はDRUMMERの詳細をご紹介しました。
手順は、
1. DRUMMERの選択
2. プリセットで大体の雰囲気の選択
3. パッドとパターンで演奏の調整
4. 仕上げにフィルやリージョンの長さの変更
結構なパターンが内蔵されているので、イメージに沿ったドラム演奏が見つかるはずです。
とは言っても、楽器のリズムなどを分析して演奏しているわけではないので、多少の不具合は出ると思います。
その場合はDRUMSの音源で希望する音やリズムを打ち込んでみてください。
私もこのまとめを書きながら、
なぜか題材のチェリーを削除してしまったので
一から作り直してみようと思います!
そして曲があらかた形になったら、少し装飾もしてみましょう。
具体的にどんな装飾なのかというと、
対旋律(オブリガート)というメインメロディーとはまた別のメロディーを入れます。
詳しいやり方はこちらの記事をご覧ください!
それではまた٩( ‘ω’ )و
ちゃんみお

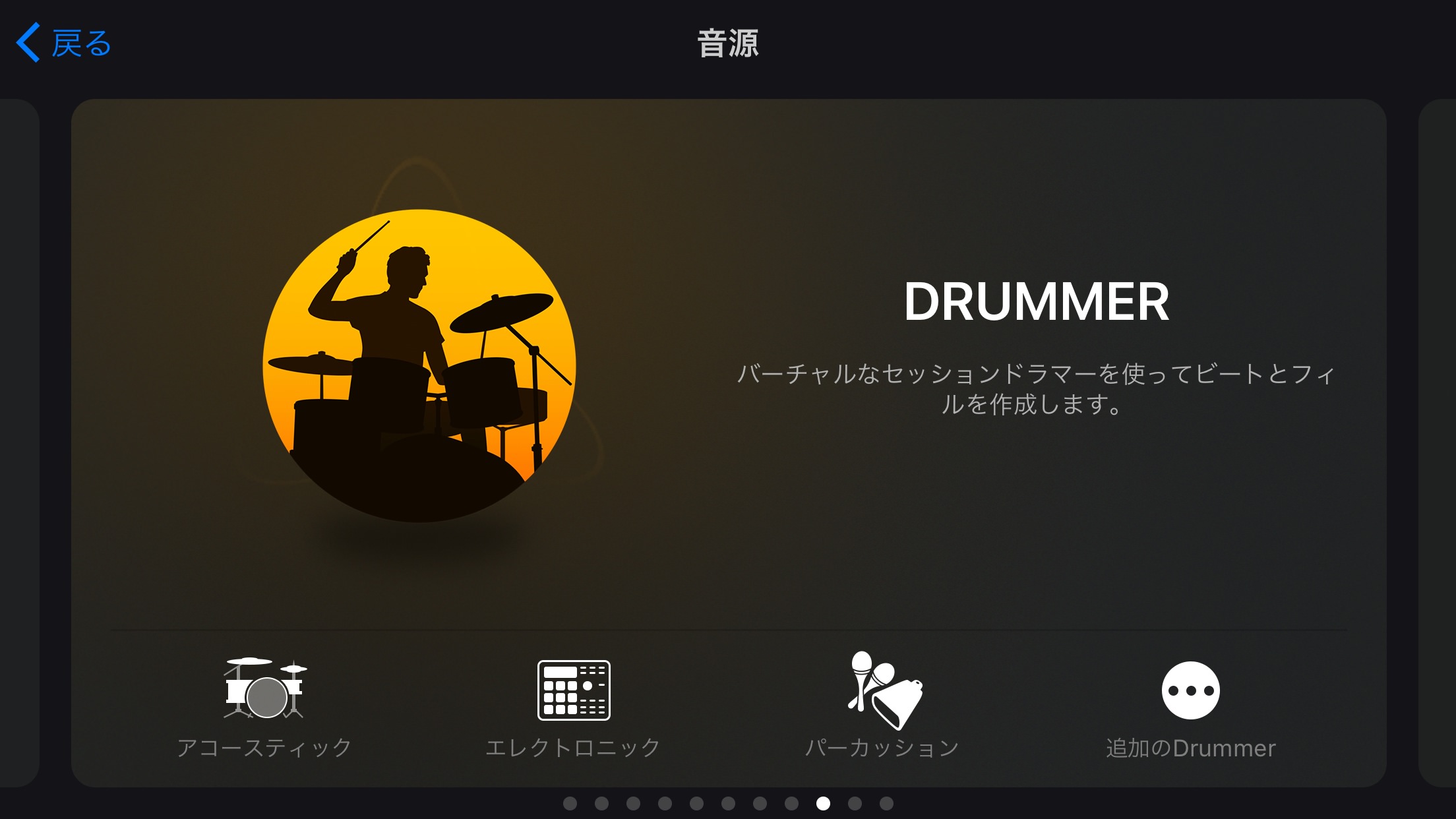
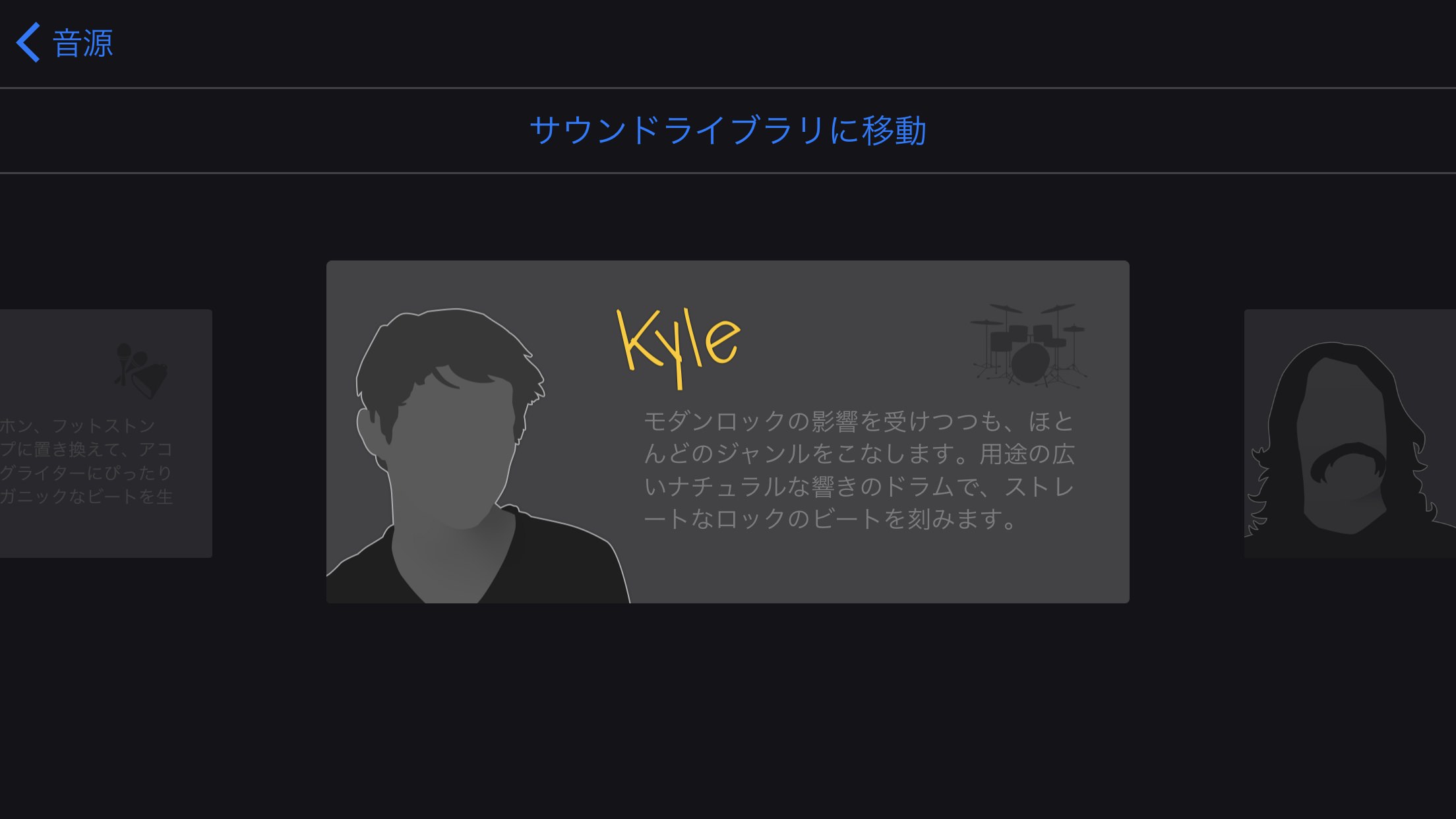
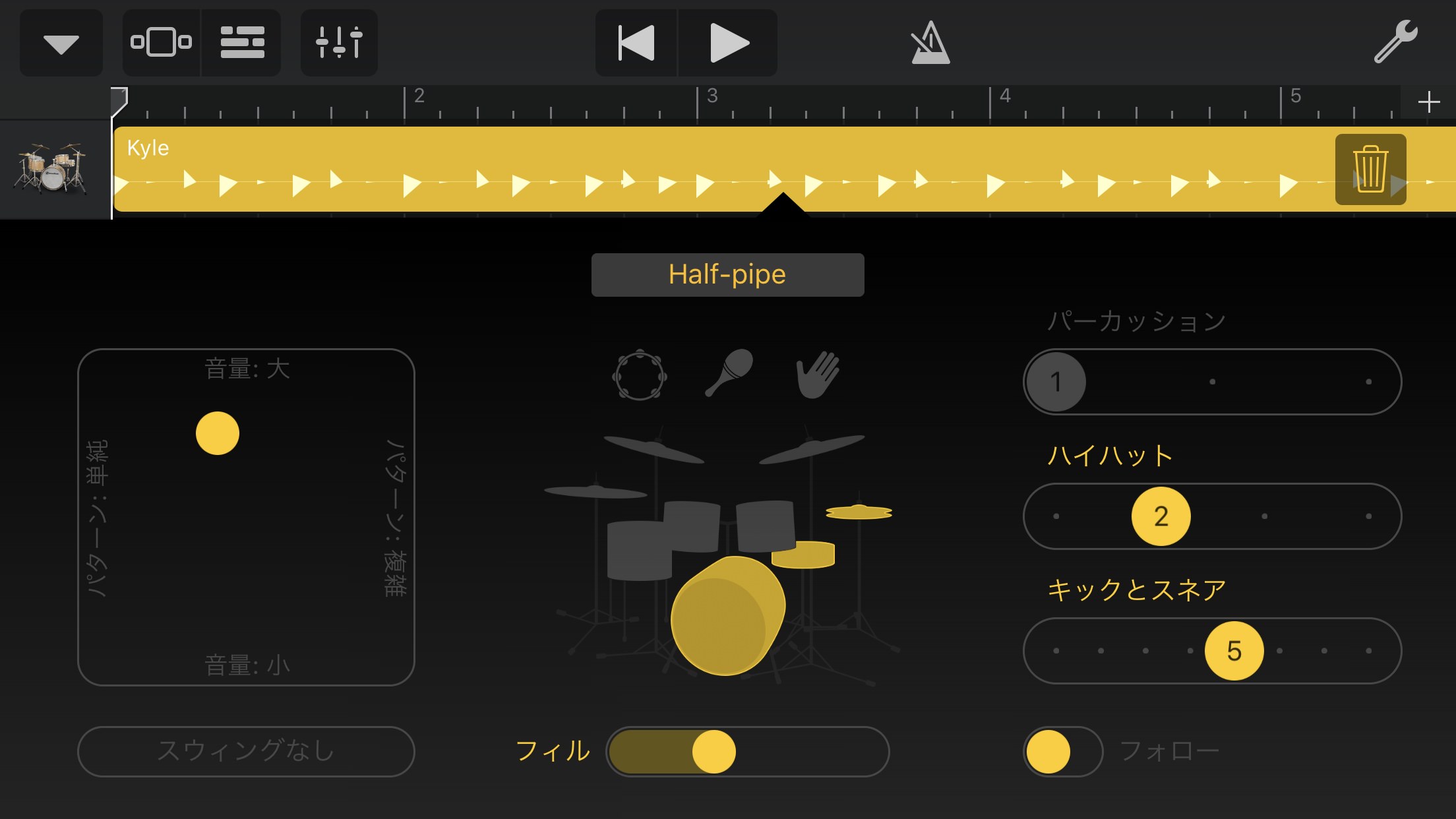

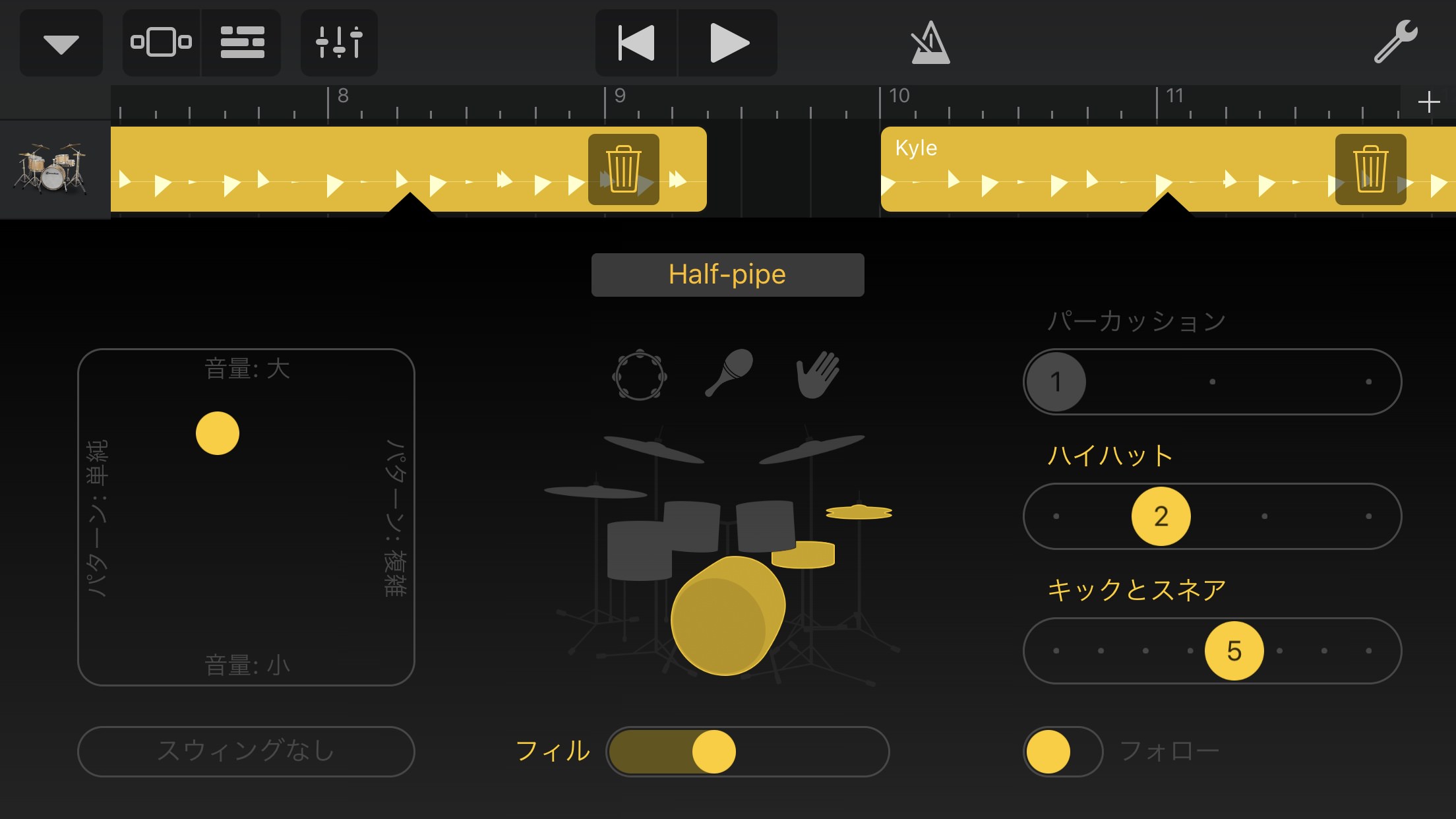
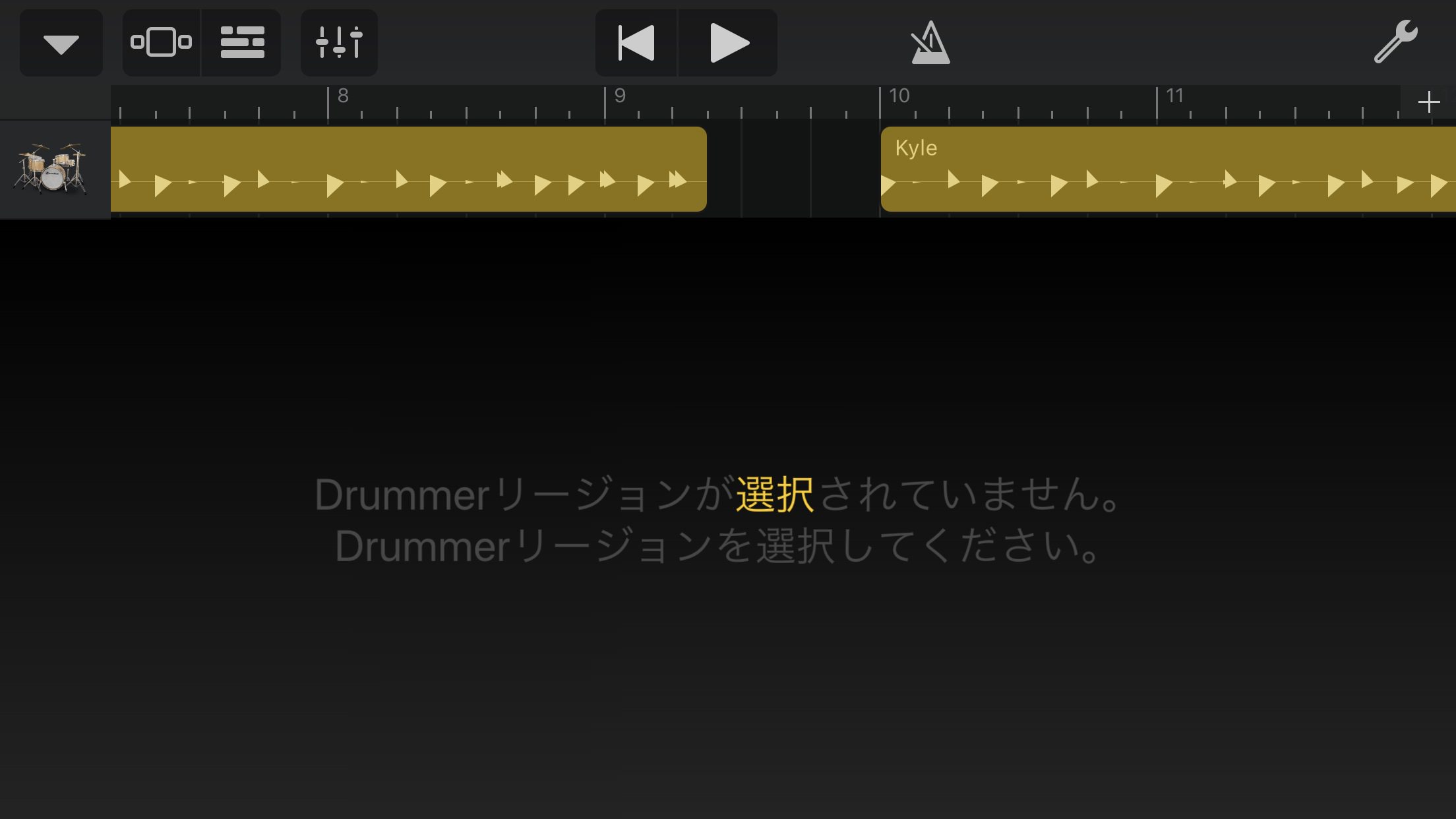
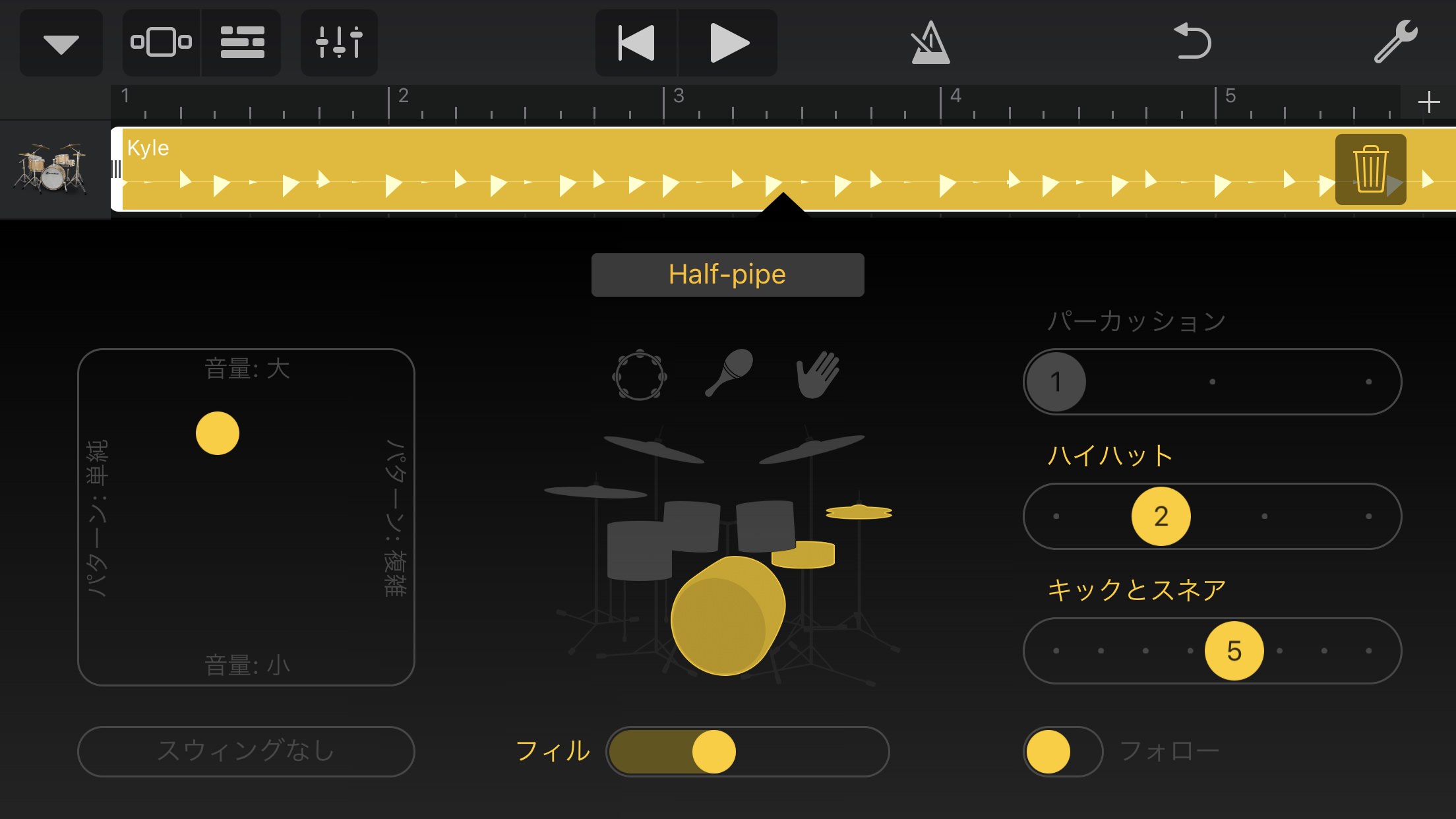
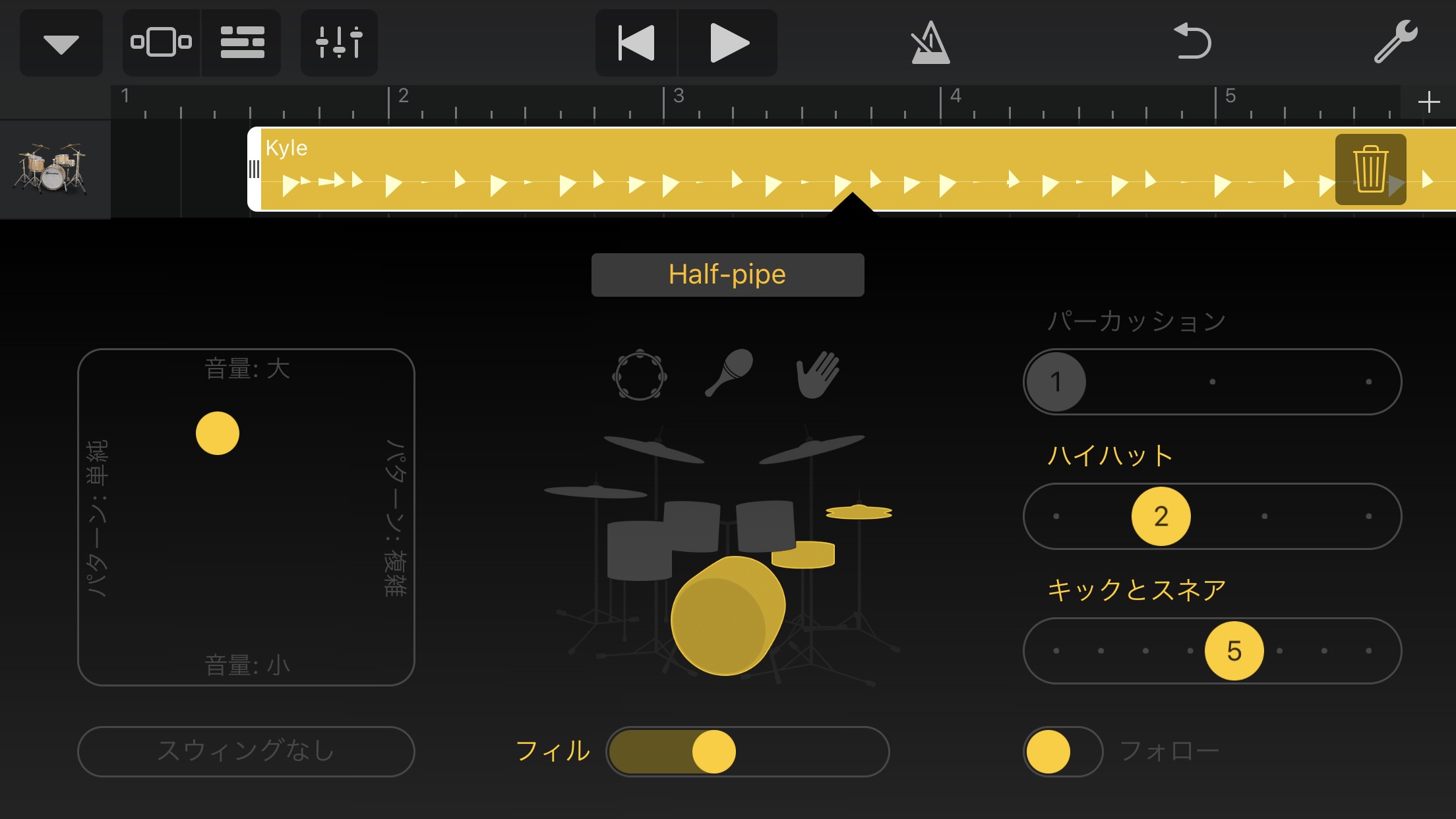


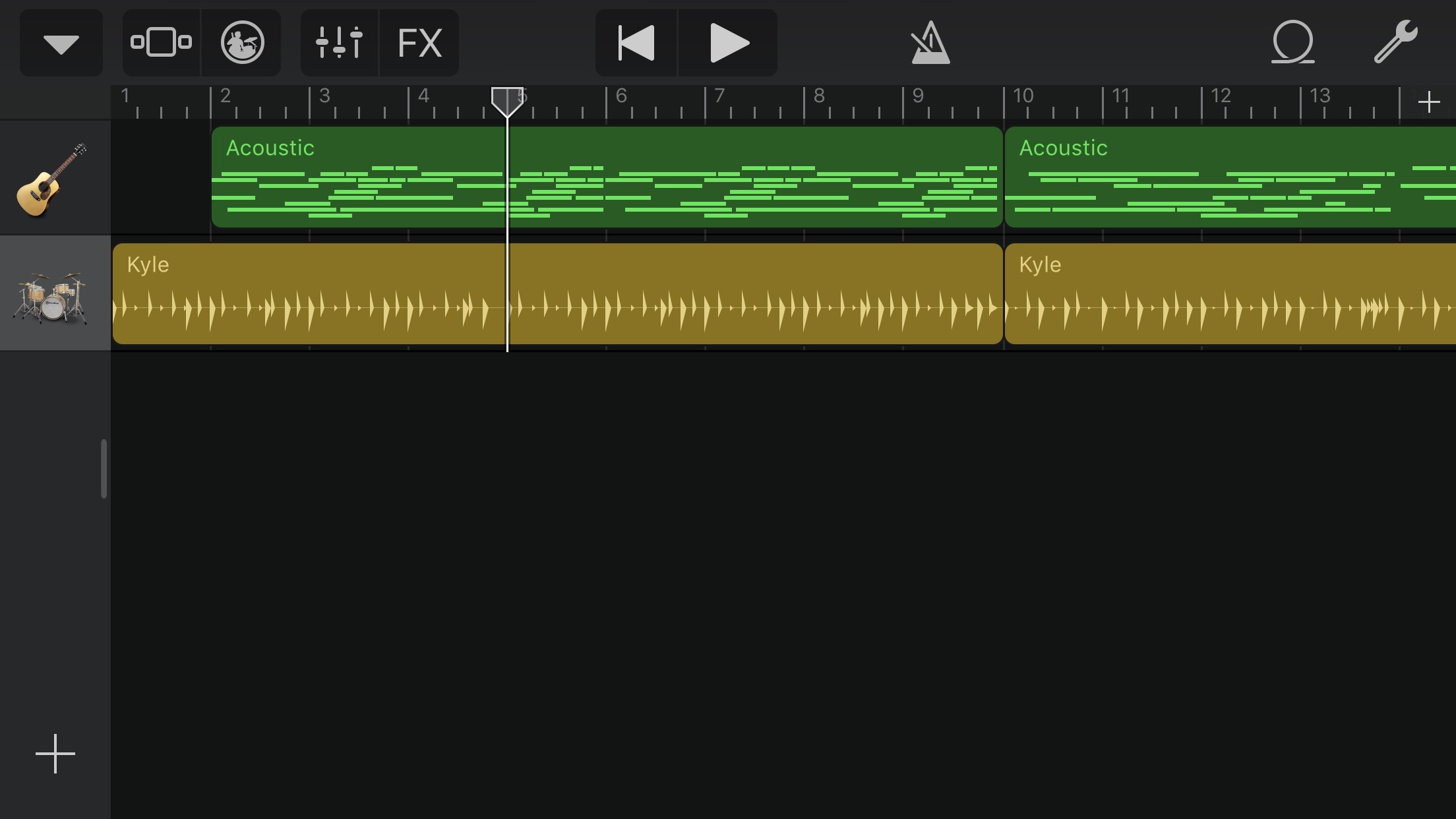
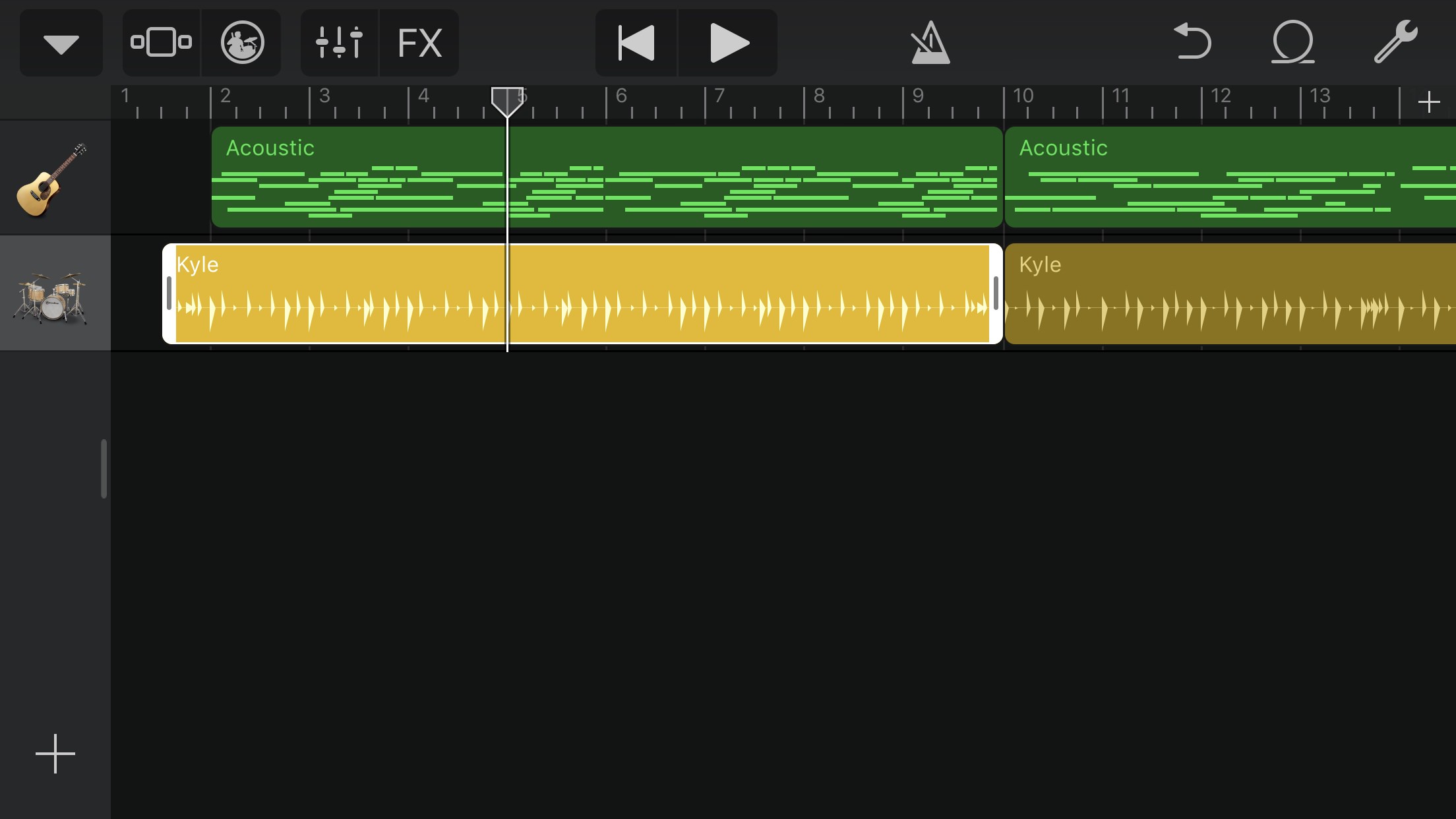
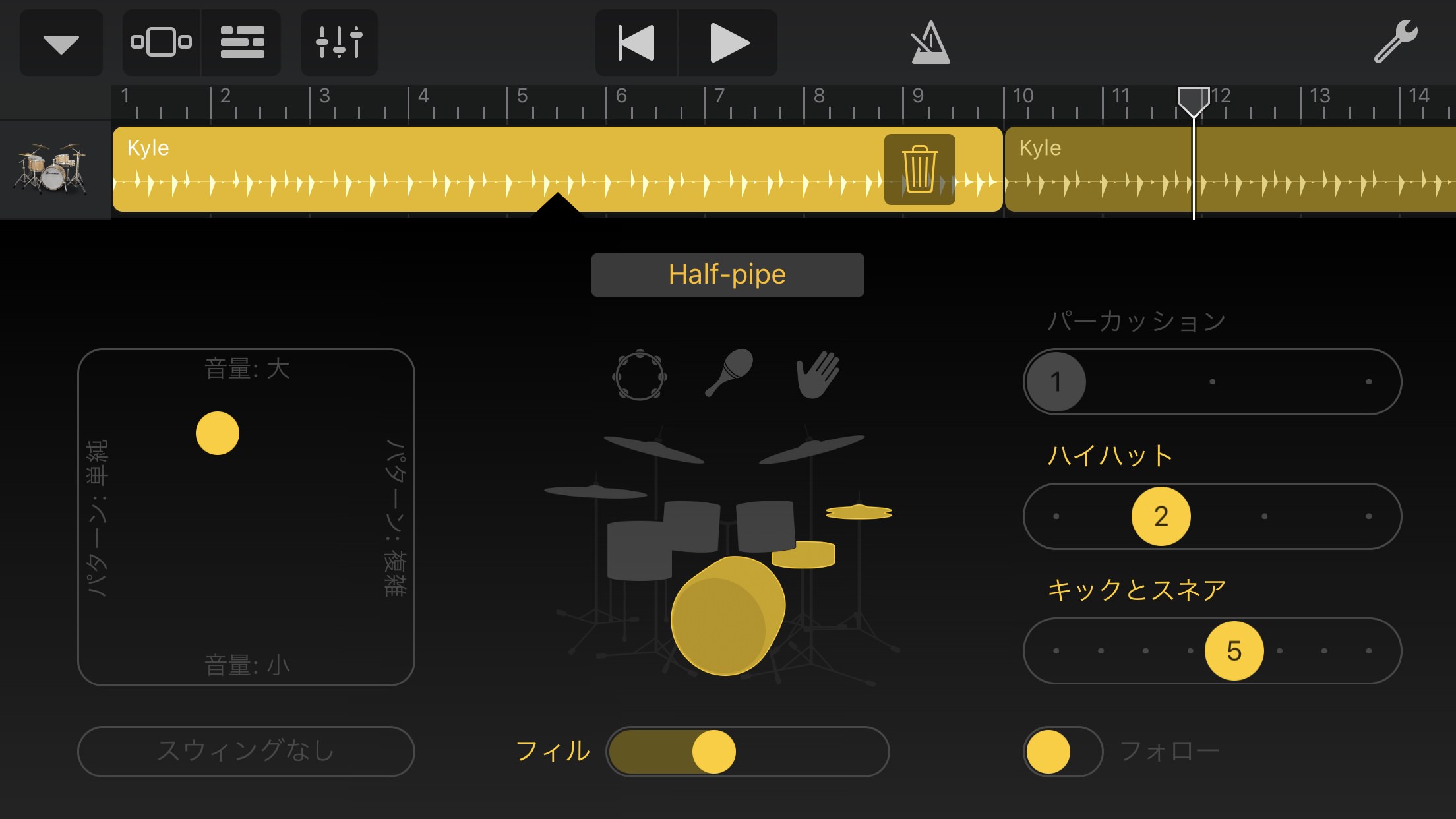
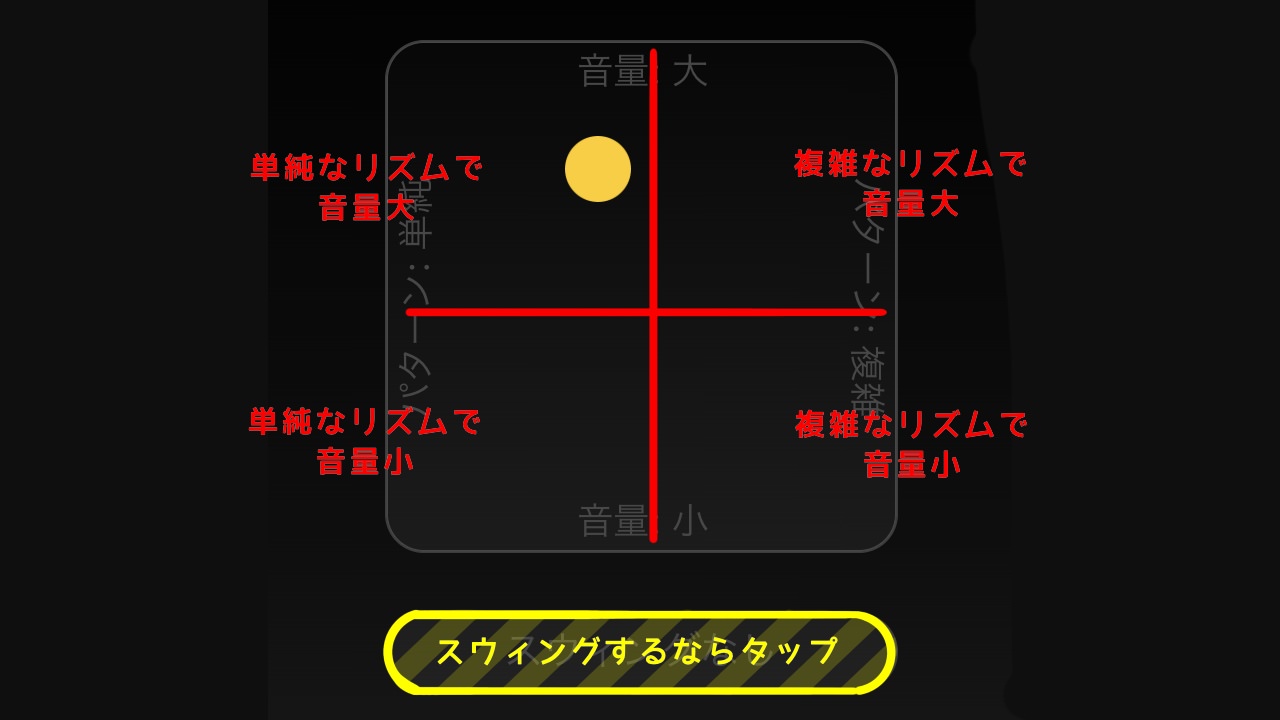
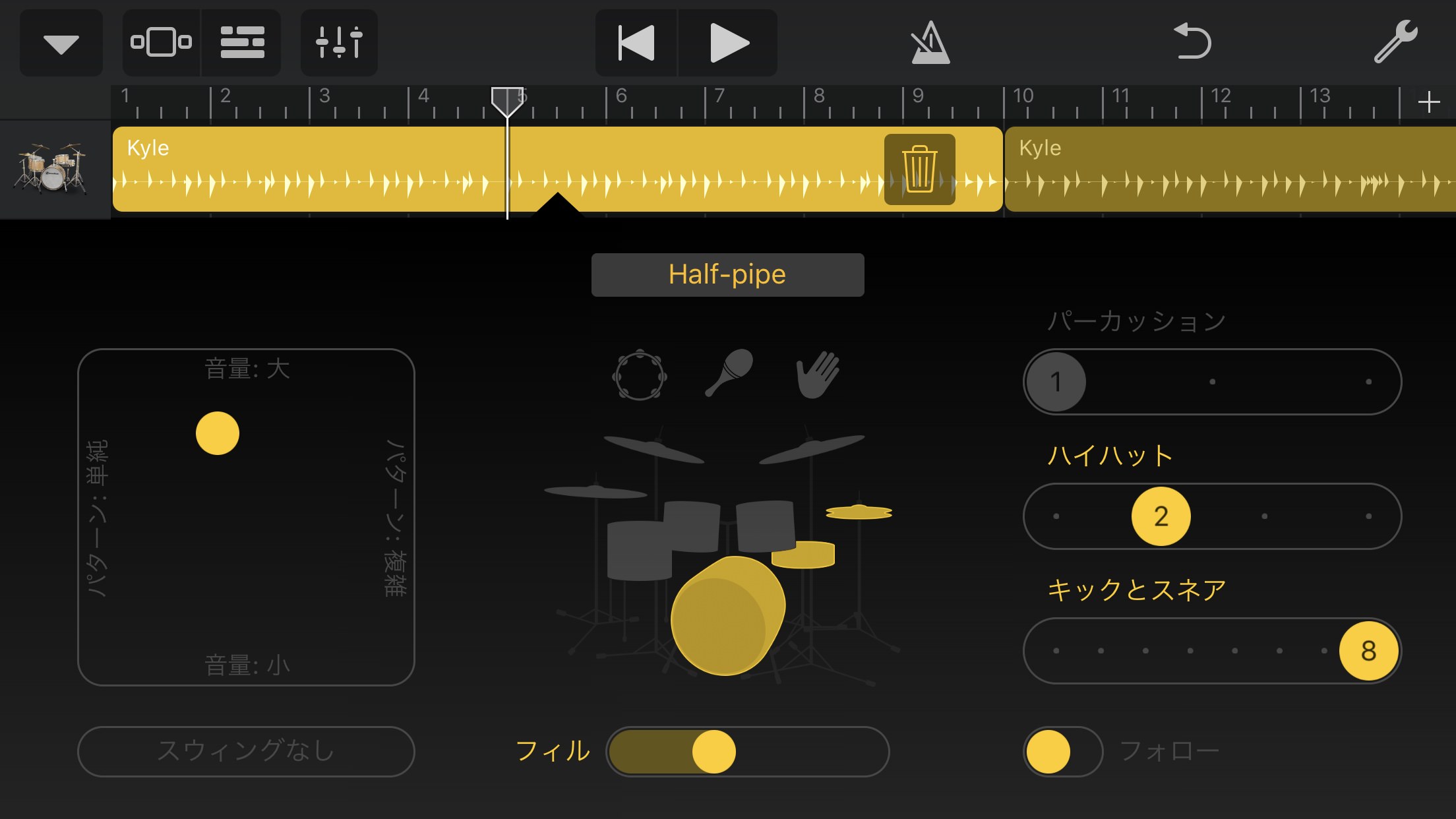
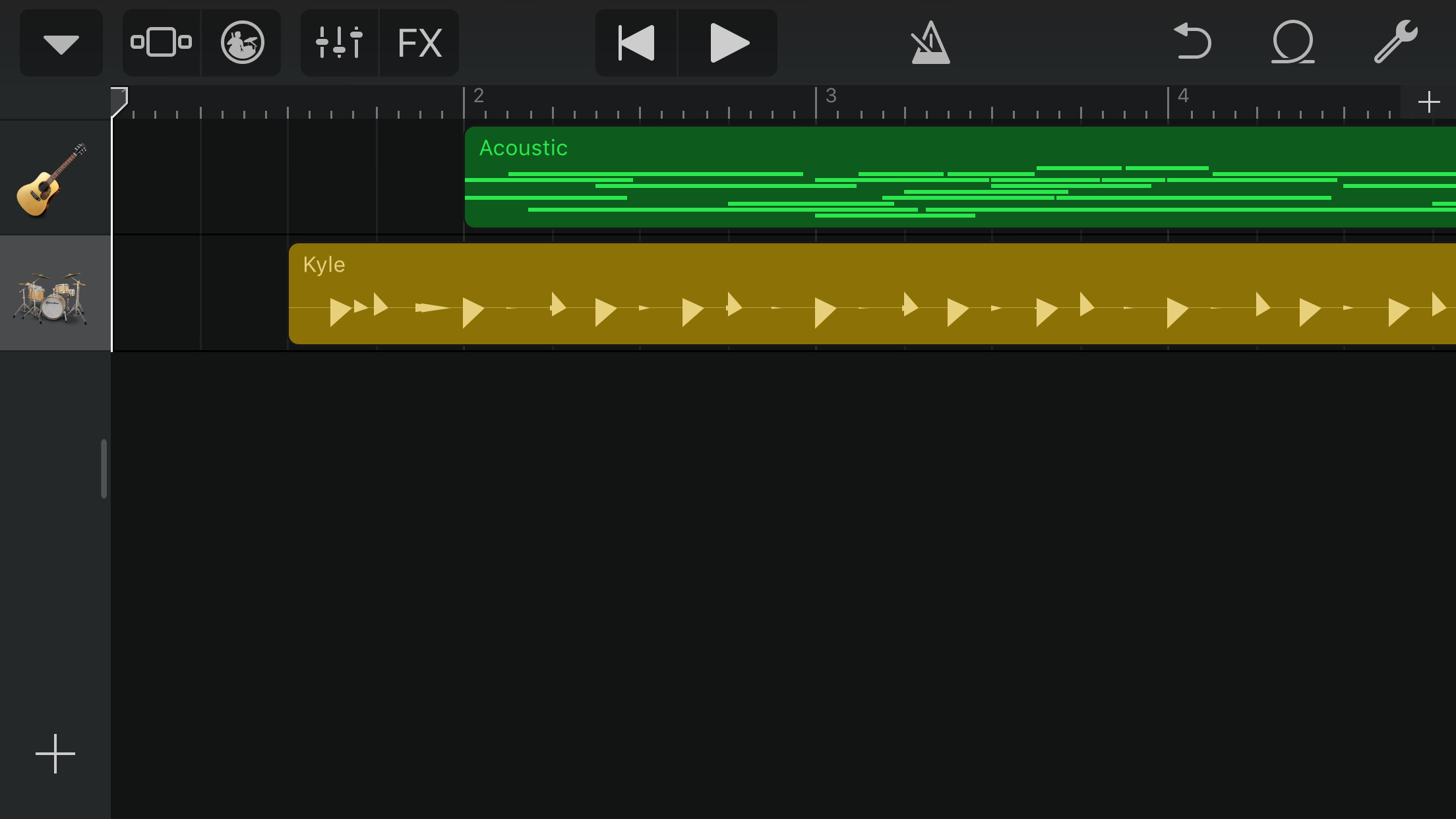


コメント