
皆さんこんにちは!
ちゃんみおです。
前回に続きまして、カラオケ音源の制作をしていきたいと思います!
音源の正しい作り方があるわけではないのですが、
とりあえず細かいところは飛ばして大まかなやり方を把握しましょう!
前回の記事はこちら
打楽器の効果
ではまず、打楽器の効果について説明しようと思います。
打楽器が入っている曲とそうでない曲は、聞こえ方が全く違うのです。
まずはこちらをお聴きください。
この曲は打楽器が入っていない曲です。
こういった曲は、一定のテンポで演奏している曲であっても遅くなっているように聞こえてしまいます。
特にバラードだと、聴く人に曲が長い…
と思わせてしまうこともあります。
また、曲調にもよりますが盛り上がるべきところがはっきりしません。
では次にこちらをお聴きください。
一つ目の曲に対してこちらの曲は、打楽器が加えてあります。
どうでしたか?
同じゆったりとした曲であっても停滞して聴こえる事はまずないと思います。
逆に、わざと停滞させる音楽を作るときは打楽器を一切使用しない場合もあります。
これに当てはまるのは睡眠用BGMなどですね。
私もたまに聞いています(笑)
しかし、今私たちがやろうとしているのはカラオケ音源の制作です。
つまりボーカルがある曲を前提として制作しているので、
よっぽどの希望がない限り打楽器はあったほうが良いと思います!
打楽器の効果というよりは私の打楽器に対する自論を展開してしまいましたが、
早速本題に入りましょう!!
ちなみに先ほどのサンプルメディアは私のオリジナルBGMでした。
興味がある方は是非お聴きください・・・!
実践
GarageBandを起動して、前回作成したプロジェクトを開いてください。
次に画面左下の+をタップしてください。
そして打楽器の音源を選択していくのですが…
ここで二手に分かれるかと思います。
まず、打楽器(ドラム)の経験がある方。
打楽器(ドラム)の経験がない方。
ドラムの経験があって、ご自分でドラムを叩くことができる場合は
DRUMSの音源でドラムを打ち込むことも可能ですので是非挑戦してみてください!
いろんなドラムが選べます。
なんならシンセドラムもありますので、やりたい放題です(笑)
このDRUMSには最初からクオンタイズ機能がついています。
クオンタイズ(Quantize)とは、
音源を録音した際に生じるズレを自動で修正してくれる便利な機能です。
クオンタイズ機能について詳しく知りたい方はこちら↓
そして、
ドラム経験がない方または打ち込みが苦手な方は、DRUMMERという音源を選択してみてください。
こちらはその名の通り、打楽器を選ぶのではなく打楽器奏者を選ぶタイプの音源ですので、奏者を選んでパターンを指定したらほぼ任せっきりで大丈夫なのです!
私はこちらのDRUMMERをよく使用していますので、こちらを解説していきます。
画面右下のその他のサウンドをタップしてください。
たくさんのドラマーが控えています!!
この方々の中から、曲のイメージに合いそうなドラマーを選択します。
私はKyleさんを選択してみましたよ!
もちろん途中で変更することもできますので、お気軽に選択してください(笑)
できましたか?
選択すると黄色のリージョンが出てくると思います。
このリージョンをいじっていきます。
リージョンを編集
DRUMMERのリージョンですが、主に長さの調節をするくらいで
あまり難しい操作はありません。
長さの調節は、この画面だとちょっとやりにくいので
画面左上のレンガみたいなアイコンで最初の画面に戻ります。
慣れてくると分かるようになるのですが、
この黄色いリージョンは全て選択された状態です。
全体像はこんな感じ。
この選択されている状態に気がつかずに一つのリージョンをいじってしまうと、
選択されている全てのリージョンに適応されてしまいます!
それを防ぐために、
何も無いところを適当にタップして選択を解除しておきましょう。
それでは
操作したいリージョンを選択して開始点や終了点などをいじってみてください。
ご自分のセンスで、好きなように編集してみてくださいね!
詳しい設定などを知りたい方はこちら↓
おまけ 音量調整
うまくドラムは入れられましたか?
ドラムも入れたし、いざ再生…
まで辿り着いたあなたは、あることに気がついたはずです。
そう、音量なバランスがあんまり良く無いんですね。
奏者にもよりますが、ドラムがあまりにも大きすぎます。
そんな時は、画面左上のバーの左から4番目にあるアイコンをタップ!
すると左側から諸々の設定をするためのトラックコントロールが表示されます。
ここでそれぞれの音源を選択し、とりあえず音量を調節してみてください。
これでひとまず解決します。
こちらもいろんな使い方があるので、追って解説します!
さて、ドラムを入れてみた感じはどうでしょうか?
聴きやすくなりましたか?
もちろん、これだけで音源が完成したわけではありません。
これにベースを追加したり、鍵盤楽器を追加することもできます。
何でもかんでも詰め合わせればいいわけではないので難しいところではありますが、
最初はいろんな楽器に手を出して勉強してみてください!
iOS版GarageBandのおおざっぱな使い方講座はこれで終了です。
次回以降は、本格的に楽曲制作をするにあたっての
知識や小技などを1つ1つご紹介していこうと思います!
それではまた٩( ‘ω’ )و
ちゃんみお


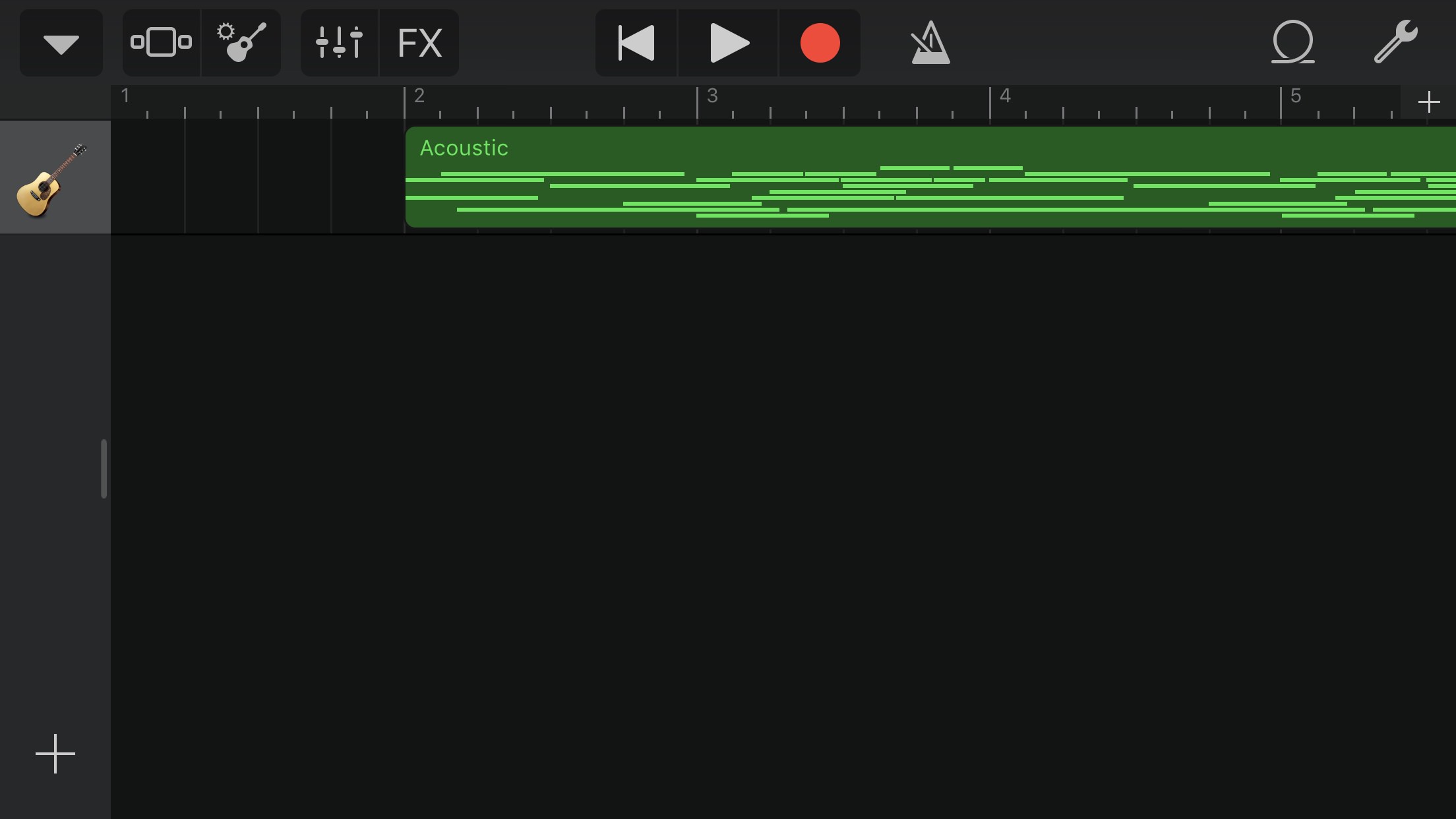

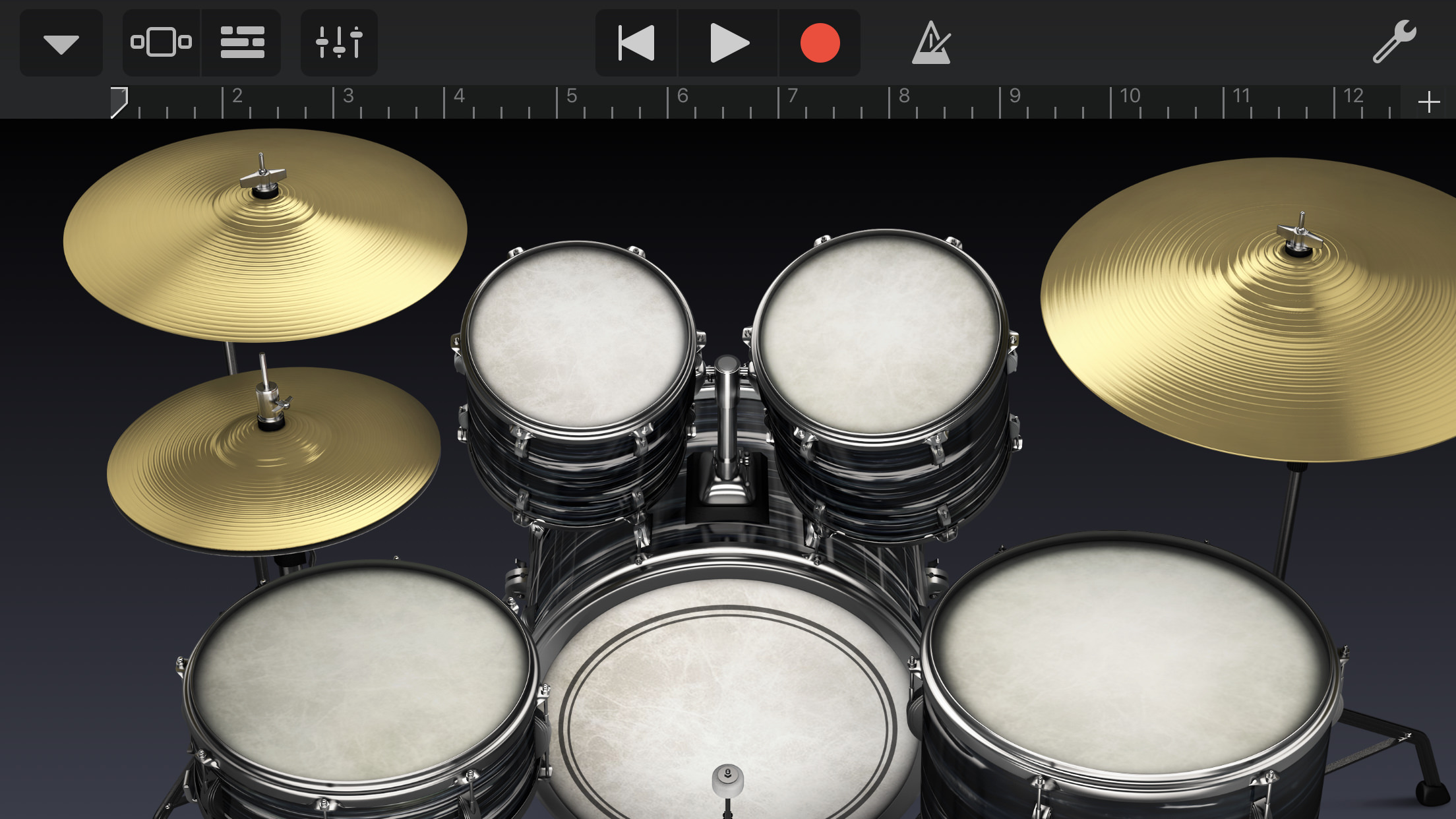
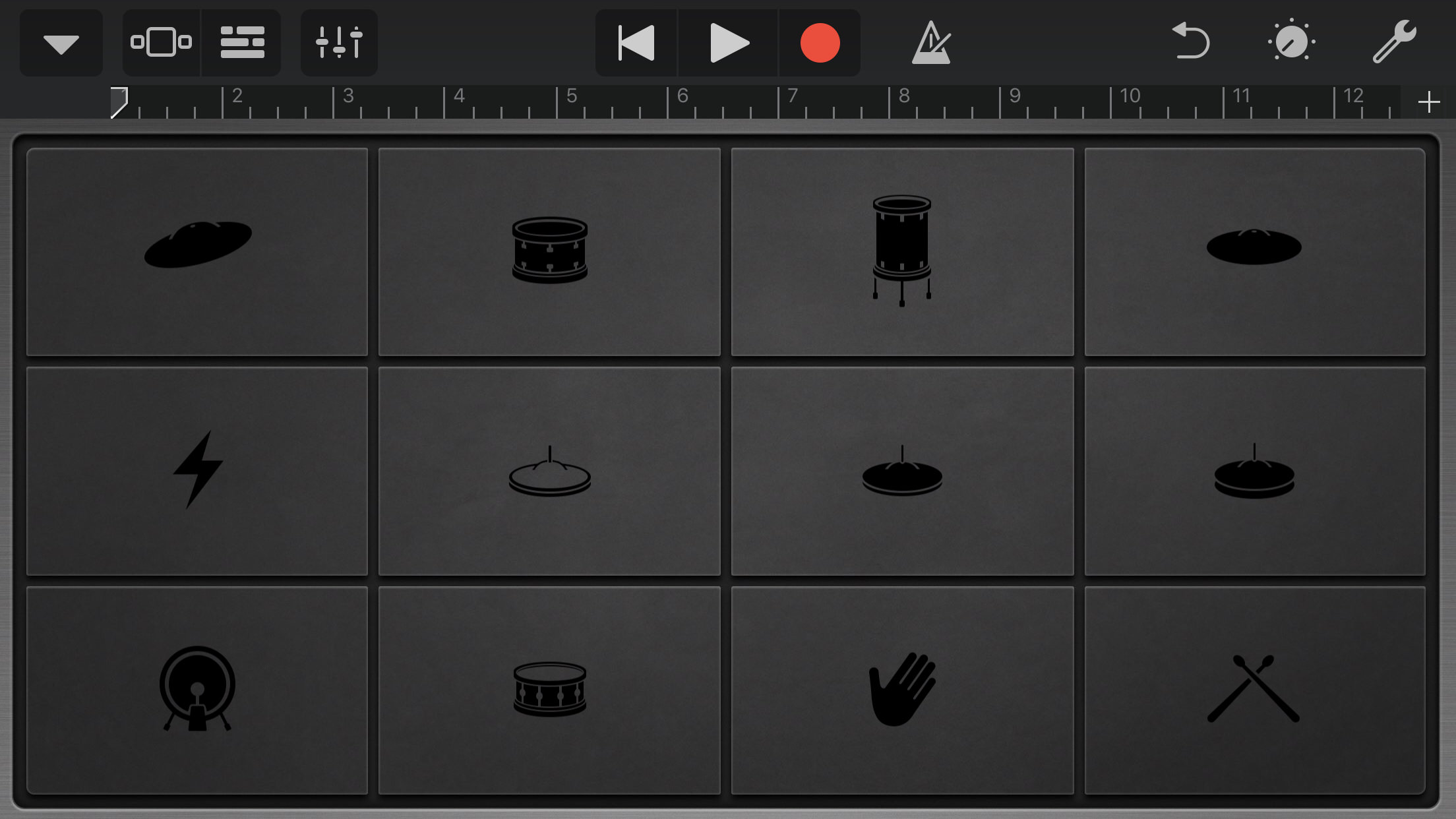
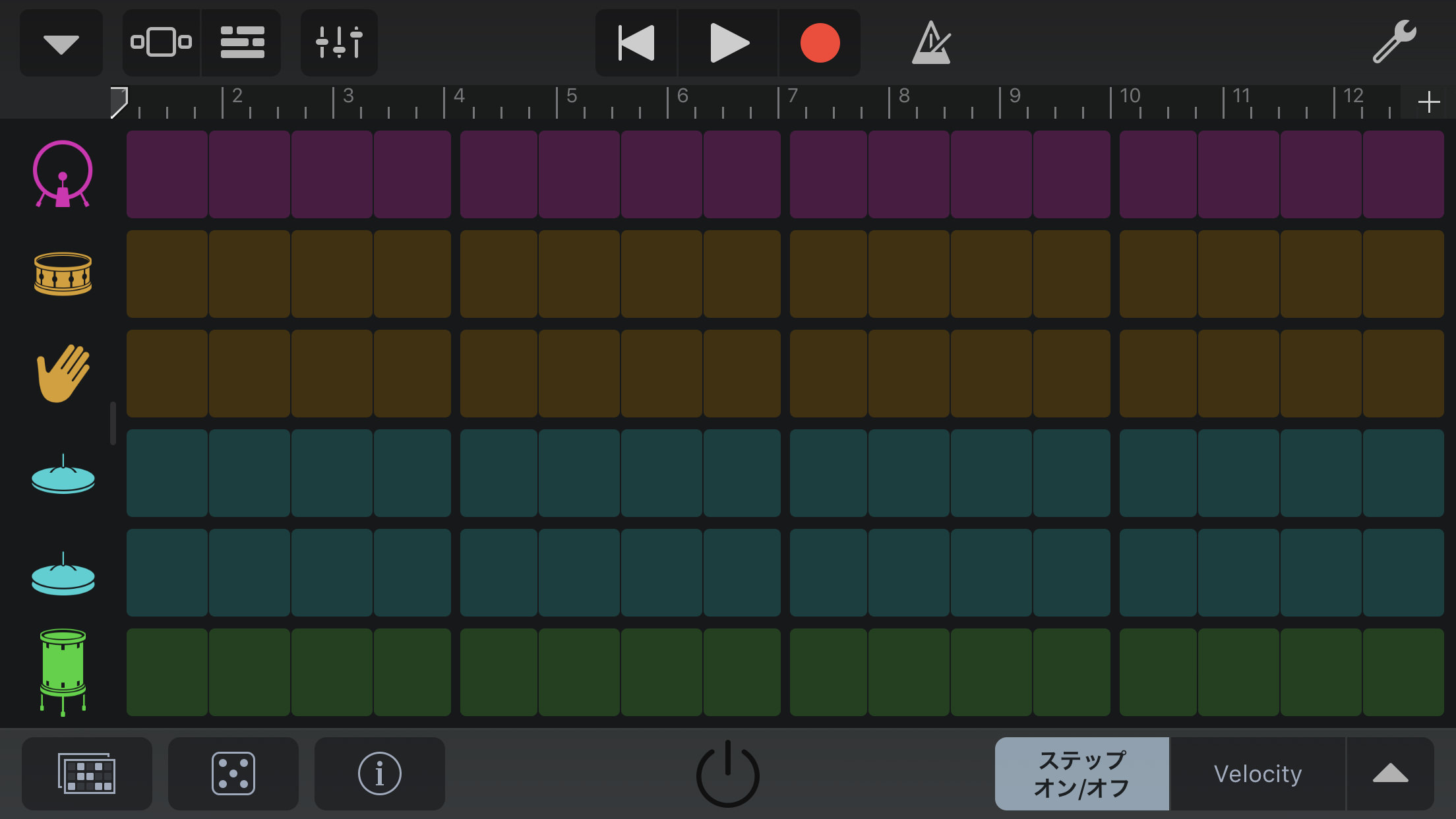
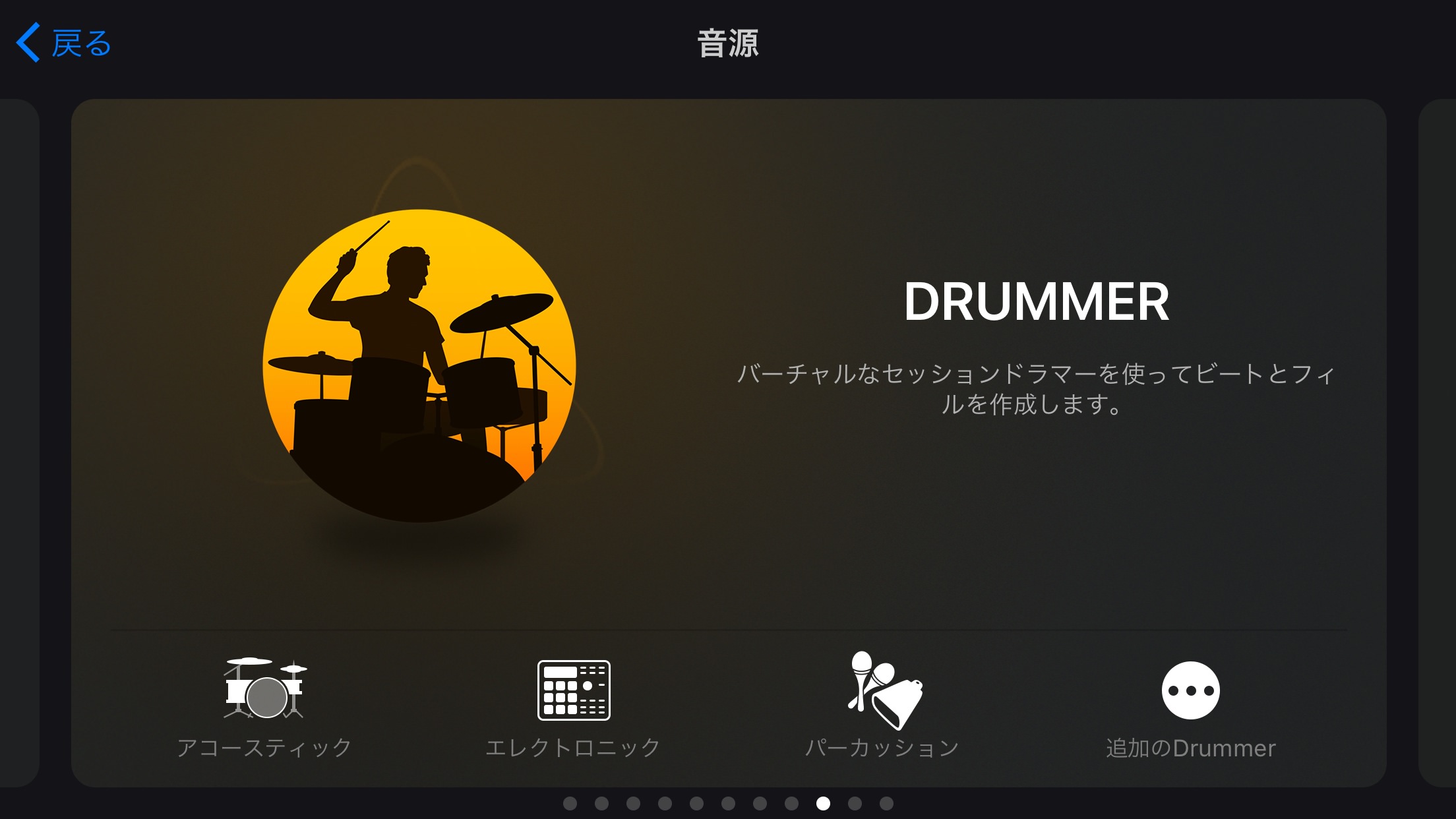
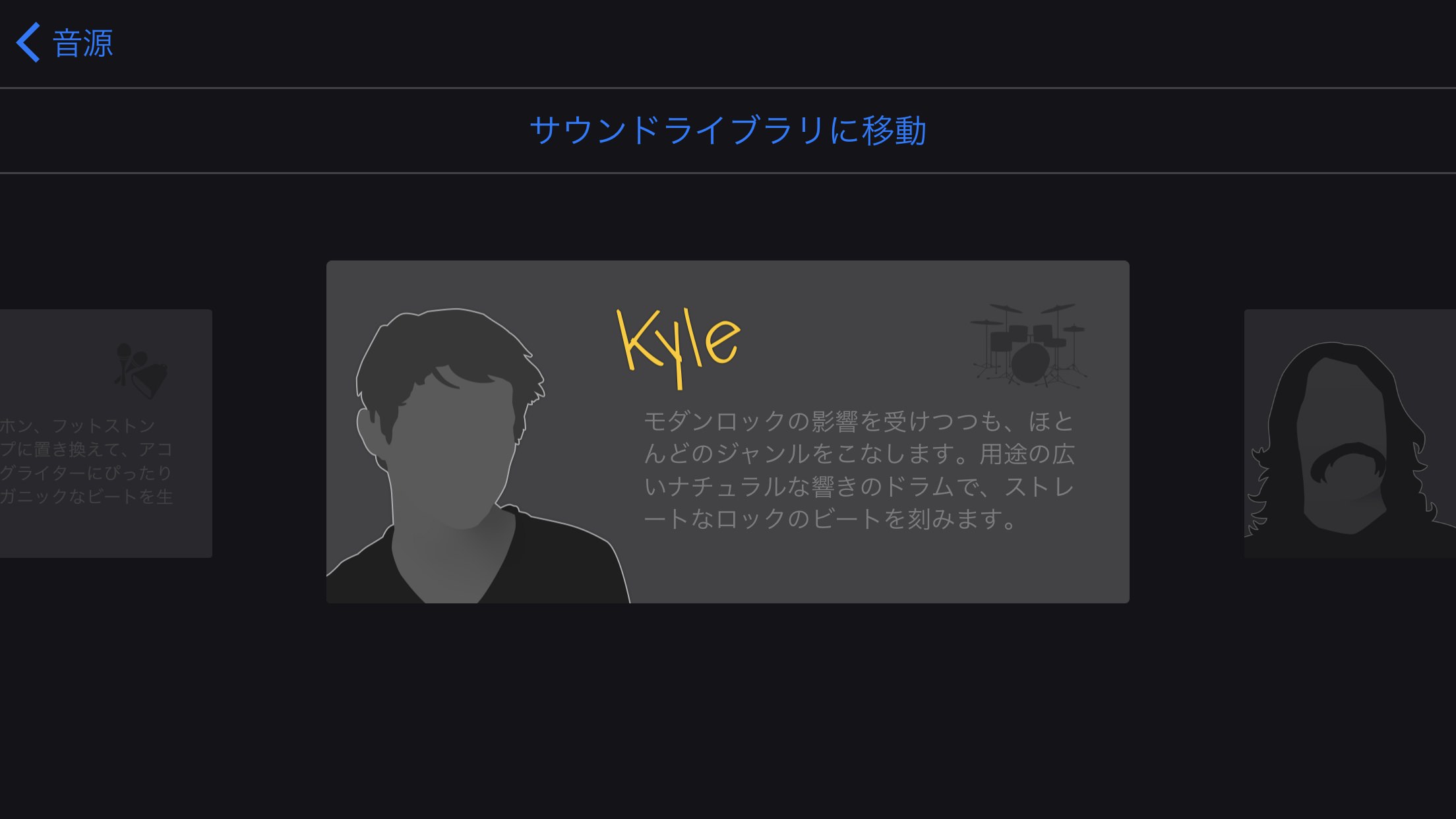
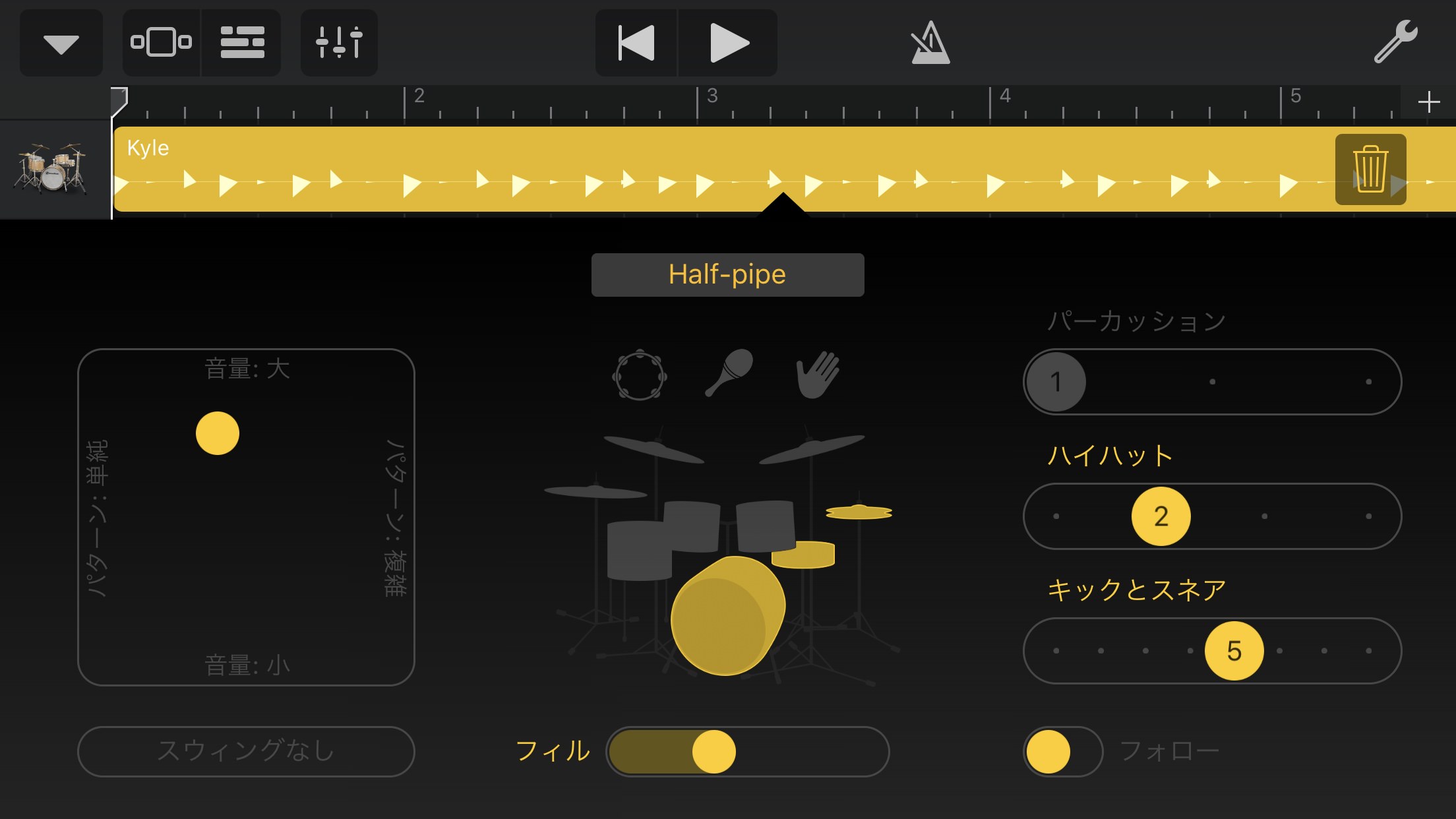
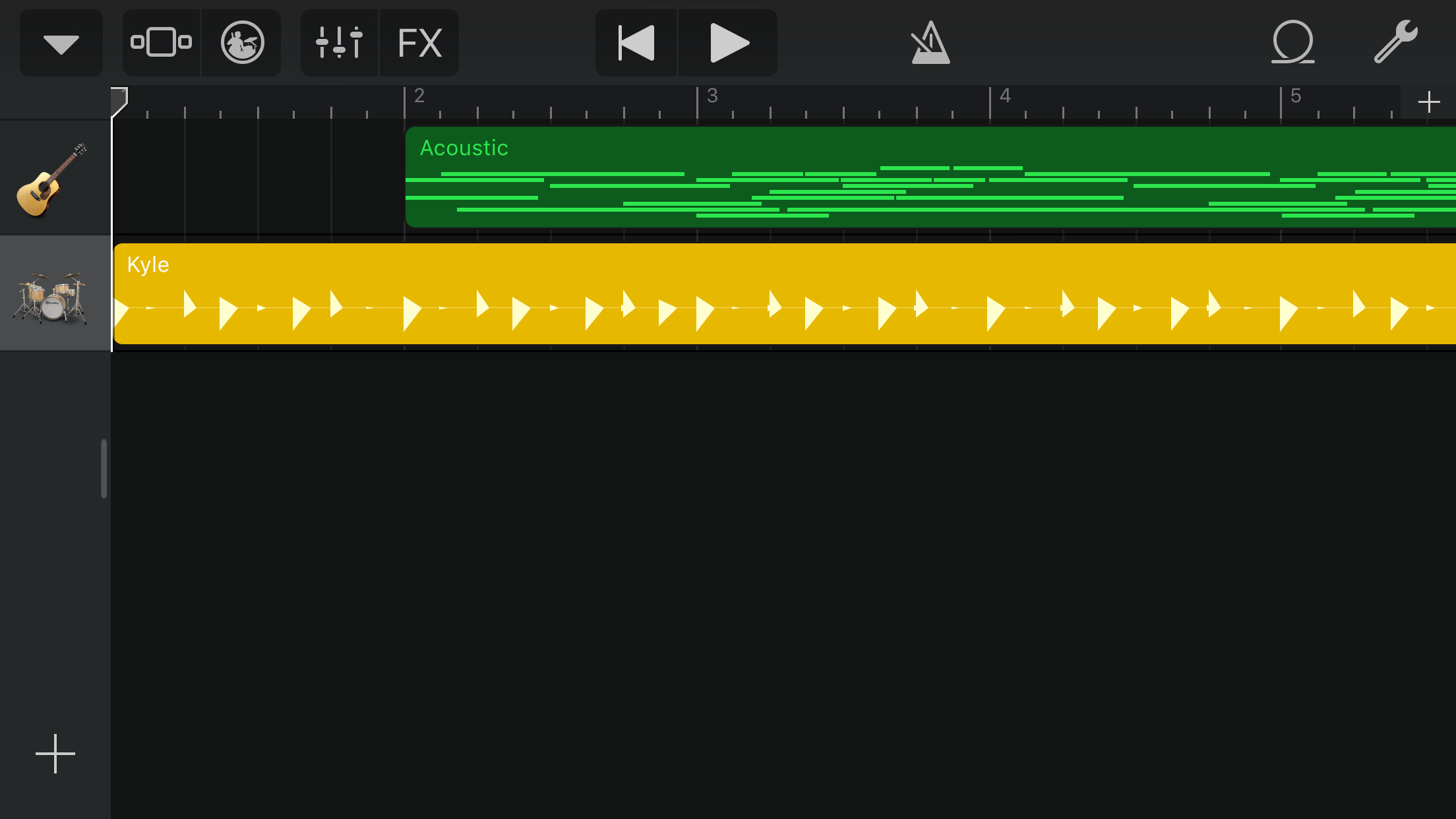
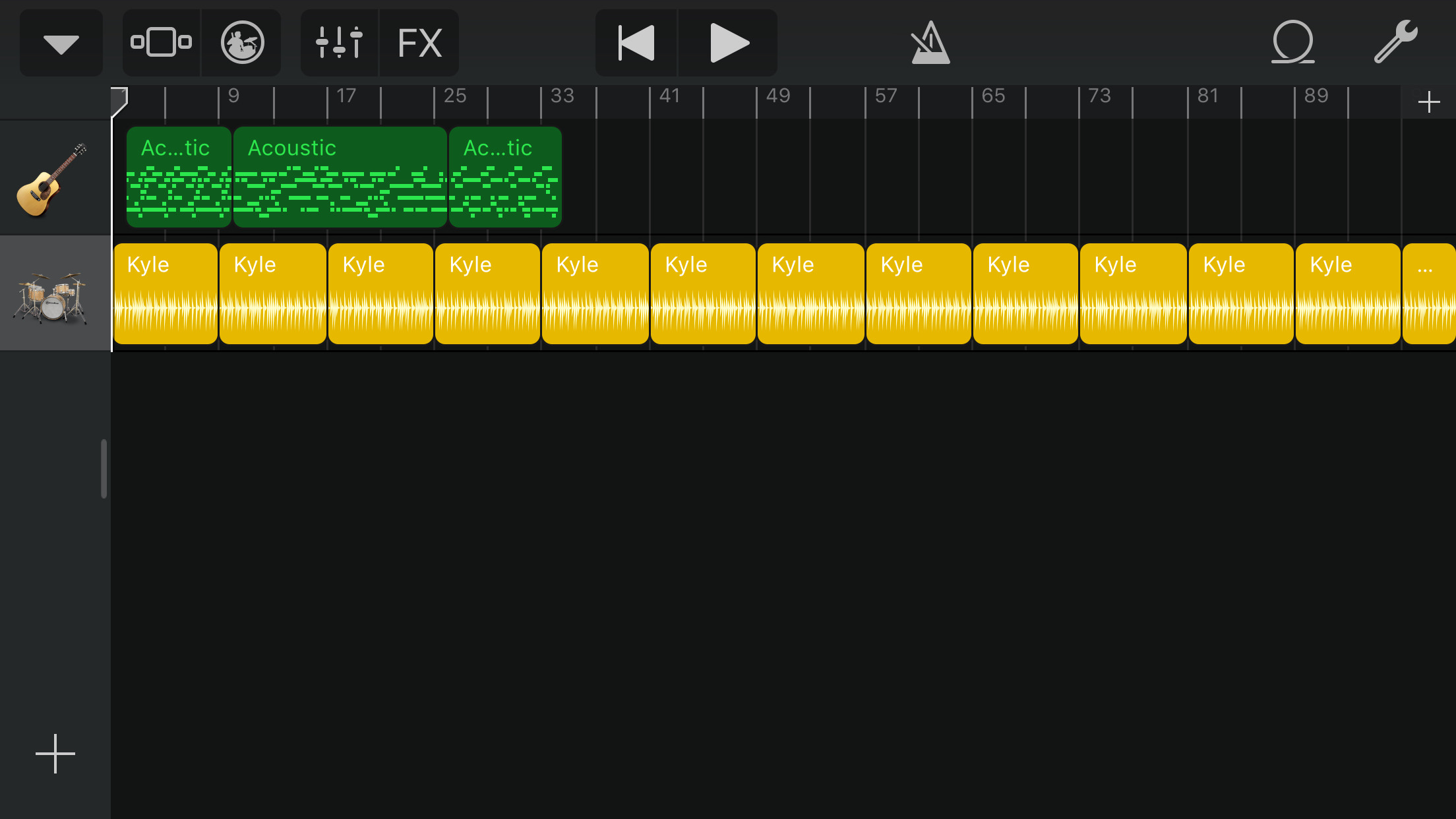
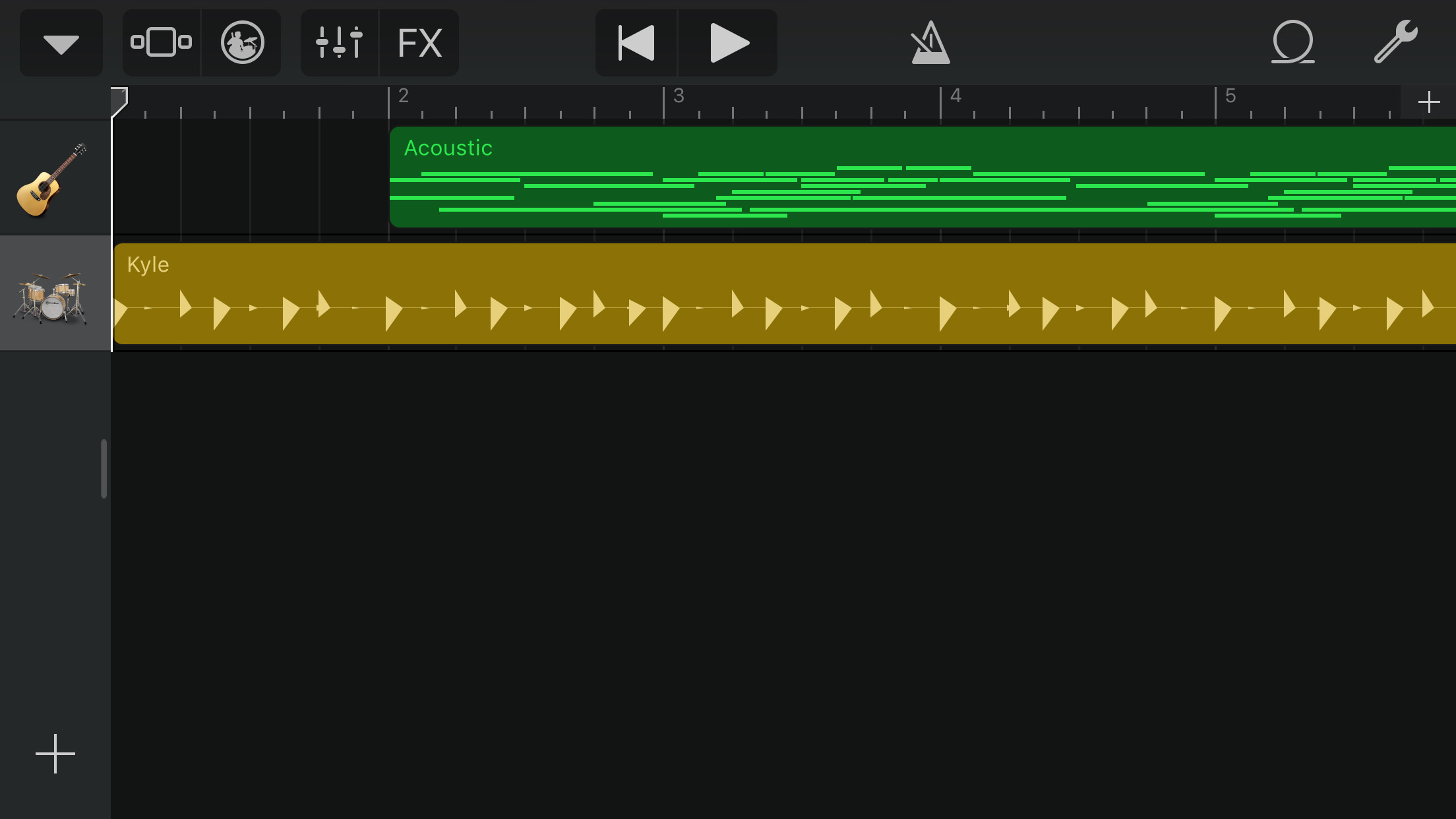



コメント