
皆さんこんにちは!
ちゃんみおです。
今回の記事では、
打楽器の打ち込みについて深く掘り下げていこうと思います!
ここでの打ち込みとは、
DTMソフトを使って様々な音を入力し、曲を制作する作業のことでしたね。
特にドラムは曲の土台になりますから、
妥協せずに気合いを入れてもらいたいです!
で、打楽器の打ち込みの方法ですが、
私が知っている限りでは大きく分けて2通りありますのでそれぞれ解説していきます!
アコースティック
まず、アコースティックです。
これはドラムセットなりエレクトロニックなり、
楽器が出てきてそれを好きなようにタップしながら演奏を作り上げていく方法です。
私はよくこれを使います!
楽器の種類
では画面下側のアコースティックをタップしてください。
こんな画面になります。
最後に使った楽器がデフォルトとして出てくるので
もしかしたら少し違うかもしれませんね。
ここでセットを叩けば音が鳴るので、
演奏が決まったら🔴で録音してしまいましょう!
そしてこのドラムセットの音が気に入らないときは
画面左上の▼ 〉楽器名をタップすると・・・
ここで、他のセットも選択することができます。
左のカテゴリーを見てみると、またさらに種類があるみたいですね。
これがElectronicに分類されている楽器の打ち込み画面です。
これも楽器によっていろんな音を出せるので
探してみてください!
Percussionには伝統楽器などもあるので
たくさん遊べますね(笑)
打ち込んだ音の編集
打ち込みができたら、修正をしてみましょう。
完璧な打ち込みができたならもちろん必要ありませんが、
リズムがずれてしまったりミスタッチがあった場合
後から修正をすることができます!
録音が完了したら、トラック画面に戻ります。
緑のリージョンをダブルタップして編集をタップ
ここでそれぞれの音の長さや位置、強弱を変更できます。
変更したい音をダブルタップでもできますし、
大きく範囲を選択して一気に変更することもできます。
そして話は変わりますが、Acousticのドラムセットで
バスドラムをタップするとシンバルもついてくるという現象が起こってはいないでしょうか・・・!
私は最近までこれの設定方法が分からず、
バスドラムを叩いてはリージョンでシンバルを消すという作業をひたすらやっていました。
やっとこれの原因を突き止めたので、
お困りでしたら試してみてください!
一旦リージョンの編集画面を閉じまして、
ドラムセットのアイコンをダブルタップします。
トラックコントロール>トラック設定>録音を開いてください。
ここでバスドラム&シンバルという項目がオンになっていると
バスドラムだけをタップしてもシンバルがついてきてしまうわけです。
やっと解決しました(笑)
さて
ここまで見ていただいてお分かりかと思いますが、
結構楽器の種類が多いです。
これでは探すのが手間だし
だんだん面倒になって挫折してしまいます。
そんな時に便利なカスタム機能を少しご紹介します!
この左側のカテゴリーにカスタムというものがあります。
細かい設定方法については以前の記事で紹介したので
ここでは割愛させていただきます。
詳しい記事はこちら!
DRUMSのカスタム機能は、
セットの特徴よりも特定の音をメモしておいた方が使いやすいと思います。
例えば私のカスタム画面は
少ないけどこんな感じになっています。
私はウインドチャイムの音をたまに使うのですが、
どこのセットに入っていたのかいつも忘れてしまって
よく隅々まで探し回っていました。
それでようやくカスタムをしたわけなのですが、
こんな感じで音の名前などを付けておくと分かりやすいんじゃないかなと思います!
ビートシーケンサー
これは、本来の打ち込みの意味である
演奏情報を入力し、それを再生して演奏を完成させる方法になります。
楽器の種類
では、画面下側のビートシーケンサーをタップしてください。
こんな画面になります。
ではまず、使うセットの種類を決めましょう!
画面左上の▼>楽器名
アコースティックでの操作と同じで、ここでセットを変更できます。
ビートシーケンサーから入ったので
何を選んでもビートシーケンサーになります!
パターンの設定
セットが決まったら、
ビートシーケンサーに打ち込むパターンの設定をします。
画面左下のiボタンをタップしてください。
長さでは、パターンの数を設定することができます。
例えば
長さを16ステップから32ステップに変更してみると・・・
もう一つ、別のパターンを作れるようになりました。
最大で4つのパターンが作れるようです。
セットを変更せずにパターンを作る場合はここで調整します。
ちなみに、パターンを作ってから長さを変更すると、
最初に作ったパターンが複製されるので注意しましょう!
次に、ステップの長さです。
ここはデフォルトのままでいいと思います。
申し訳ないことに、
私がビートシーケンサーをあまり使わないのでここを使い分けるメリットがまだ理解できていません。
今後この機能を使って、新たな発見があったら追記します!!
再生モードは、
打ち込んだパターンをどのように再生するかを設定します。
開いてみるといくつかのモードがありますね。
正方向…左から右へ再生する
逆方向…右から左へ再生する
ピンポン…左から右、右から左、左から右・・・
ランダム…打ち込んだ音を全てランダムで再生する
こんな感じになっています。
これも後日、サンプルなどを追加しようと思います!
最後に、スウィングです。
これを設定するとジャズっぽくなります。
詳しい理論はこちら
打ち込む
パターンの設定が完了したら、
実際に打ち込んでいきます。
好きなリズムを打ち込んでもいいし、
プリセットのパターンを使うというやり方もあります!
画面左下のパターンボタンをタップしてください。
ここでいろんなパターンを選択することができます。
もちろんプリセットは編集が可能ですので、やりたい放題です(笑)
ここでもカスタムができるので、
見失いそうな場合はわかりやすい名前をつけておきましょう。
それともう一つ、
今のパターンボタンの右にあるサイコロボタンをタップしてみてください。
これは各楽器の音がランダムで配置されるボタンです。
これの使いどころは全く分かりませんが、
上手くはまったらとても面白いと思います(笑)
ちなみに再生方法ですが、画面上部の再生ボタンでも可能です。
しかし曲全体が再生されてしまうので、
パターンだけを再生したい場合は下部の電源ボタンをタップします。
演奏を止めたいときは、同じくこのボタンを押せば止まります。
打ち込んだ音の編集
無事に打ち込みが完了したでしょうか。
最後に、音とトラックの編集について説明します。
Velocity
音の強弱の編集ができます。
画面右下のVelocityをタップ
音をタップしながら上げ下げして設定します。
一つずつでもできるし、
タップしたまま横にスライドさせると楽器ごとに一気に設定することもできます。
ノートリピート
ノートリピートは、音の繰り返しという意味です。
音ごとに数字を設定できて、
設定された音は等間隔で繰り返されます。
画面右下の▲>ノートリピート をタップ
音をタップしながら上にスライドすると数字が増えて、
下にスライドさせると減ります。
簡単にいうと連符を表現できる機能です。
曲のテンポが速すぎたりリピートの数字が大きすぎると
詰まって聞こえます。
チャンス
チャンスを設定すると、
パターンを繰り返し演奏させた時に少しずつ音量などを変化させることができます。
つまり、機械ではなく人が演奏しているように聴かせることができるのです。
しかしこれも数字を設定する必要があります。
音のタイミングや設定したベロシティをどのくらいの確率で成功させるか、
という割合を決めるのです。
同じ要領でチャンスを開きます。
音をタップしながら上げ下げして設定できます。
0%だと成功させる確率が0%ということなので、
もはや音が出ません!!
数字を設定しても、変化は微々たるものなので
あまり人っぽさは感じないかもしれません・・・
ループ
ループは、楽器ごとに設定ができます。
この楽器のここだけ繰り返したい!
という時に便利な機能ですね。
そしてこれはループの設定画面でなくてもできるのですが、
楽器ごとに演奏モードを設定することもできます。
楽器のアイコンをタップするとこんな画面が出てきます。
ここで再生モードの設定ができるので、
特定の楽器だけ逆方向から再生したり・・・ということが可能なのです!
まとめ
打楽器の打ち込みについて解説してみました。
ビートシーケンサーが難しい!!
どちらかというと電子音楽寄りだから、
あまり触れる機会がなかったせいですね。
これからは裏技を見つけるつもりで挑んでみようと思います(笑)
新しい発見がありましたら随時更新しますのでお楽しみに!
それではまた٩( ‘ω’ )و
ちゃんみお



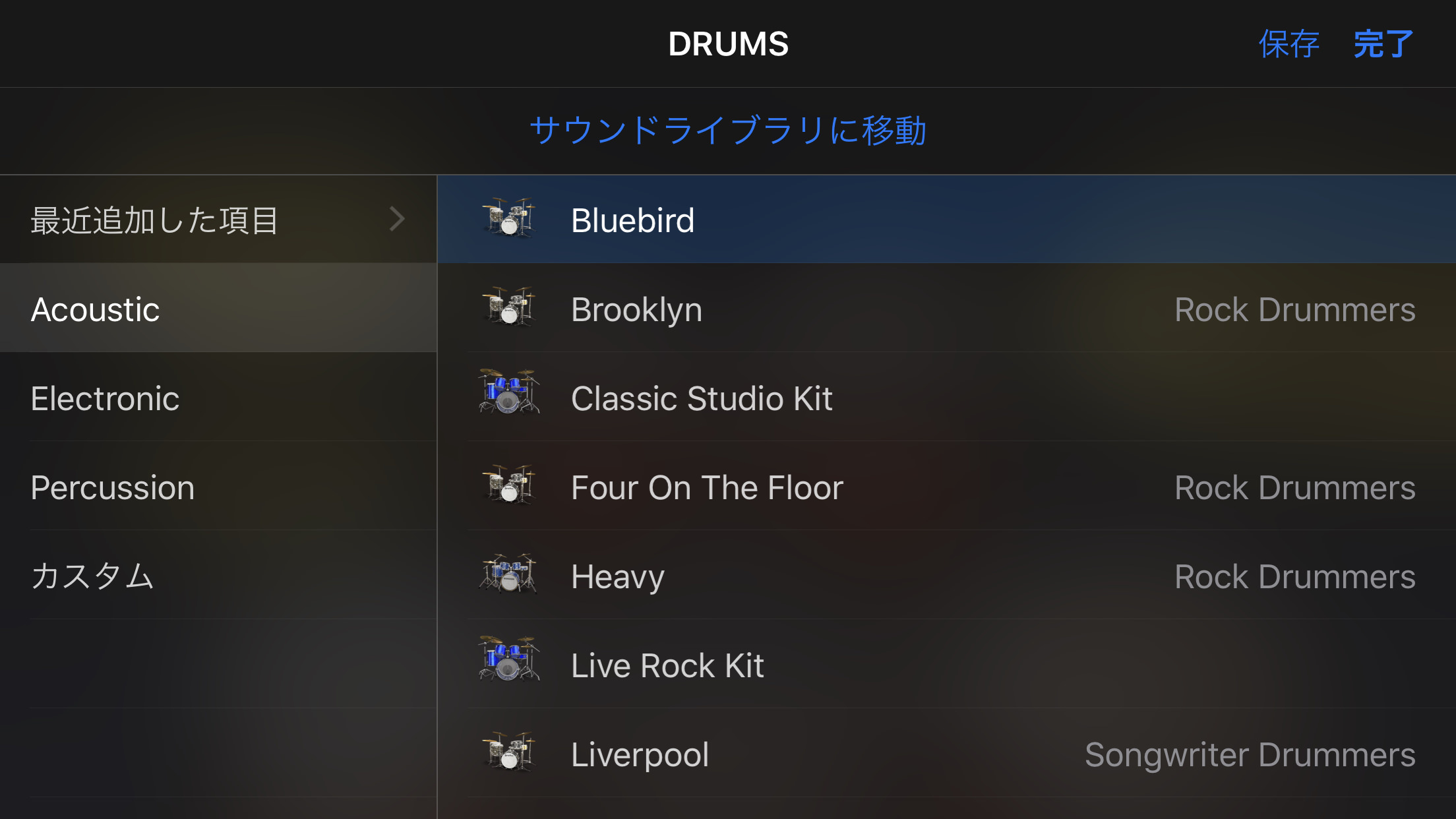
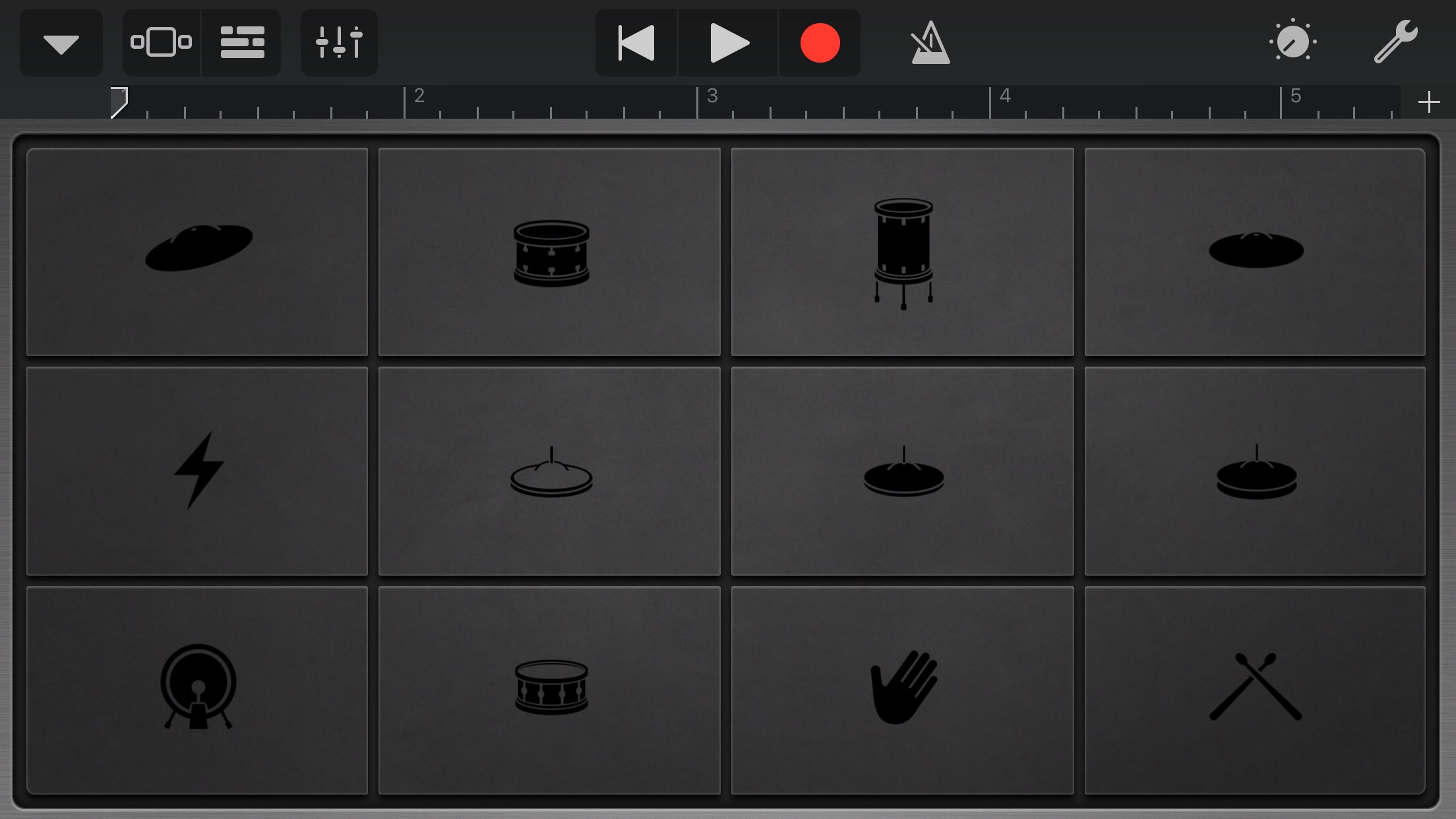
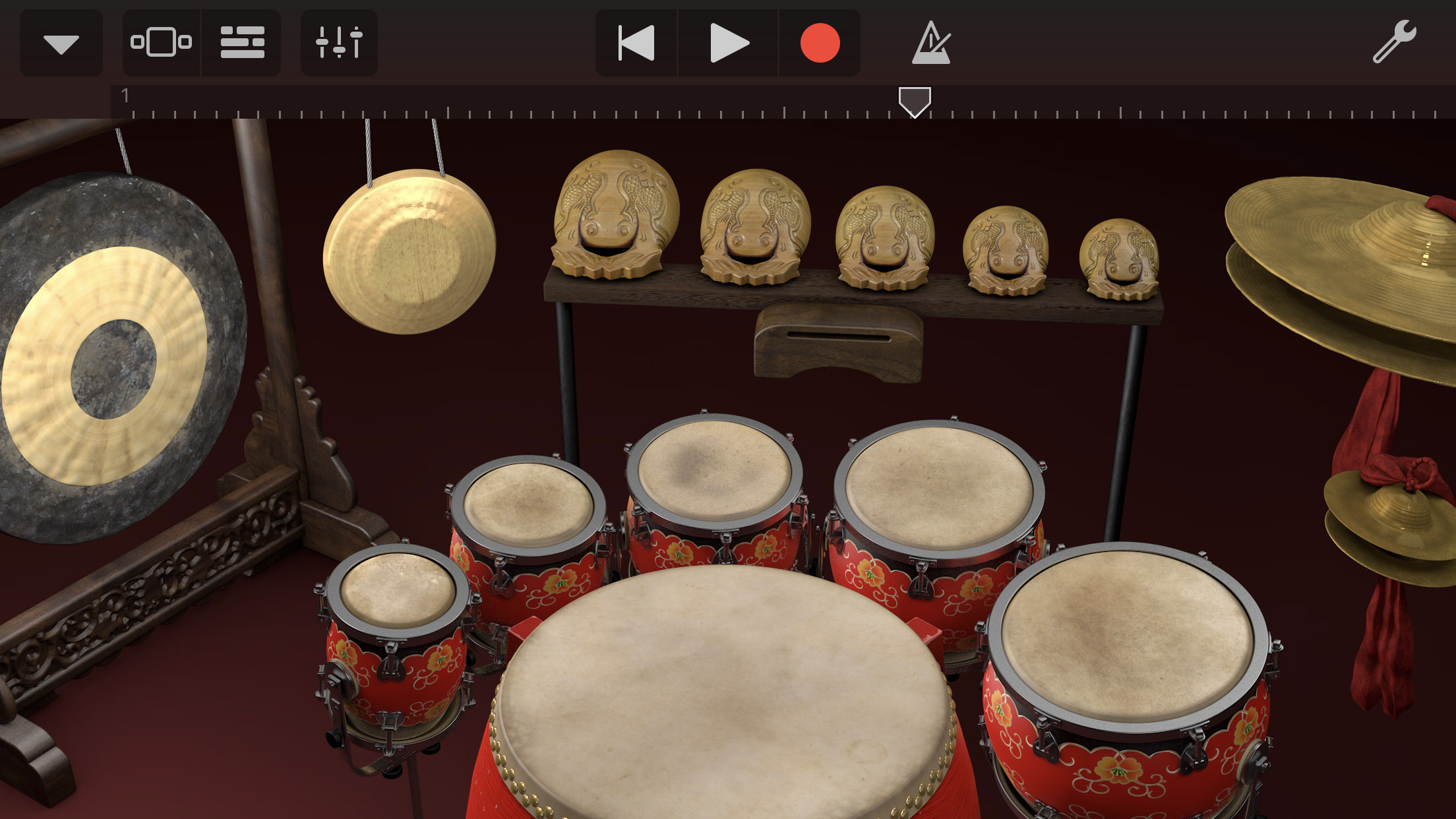
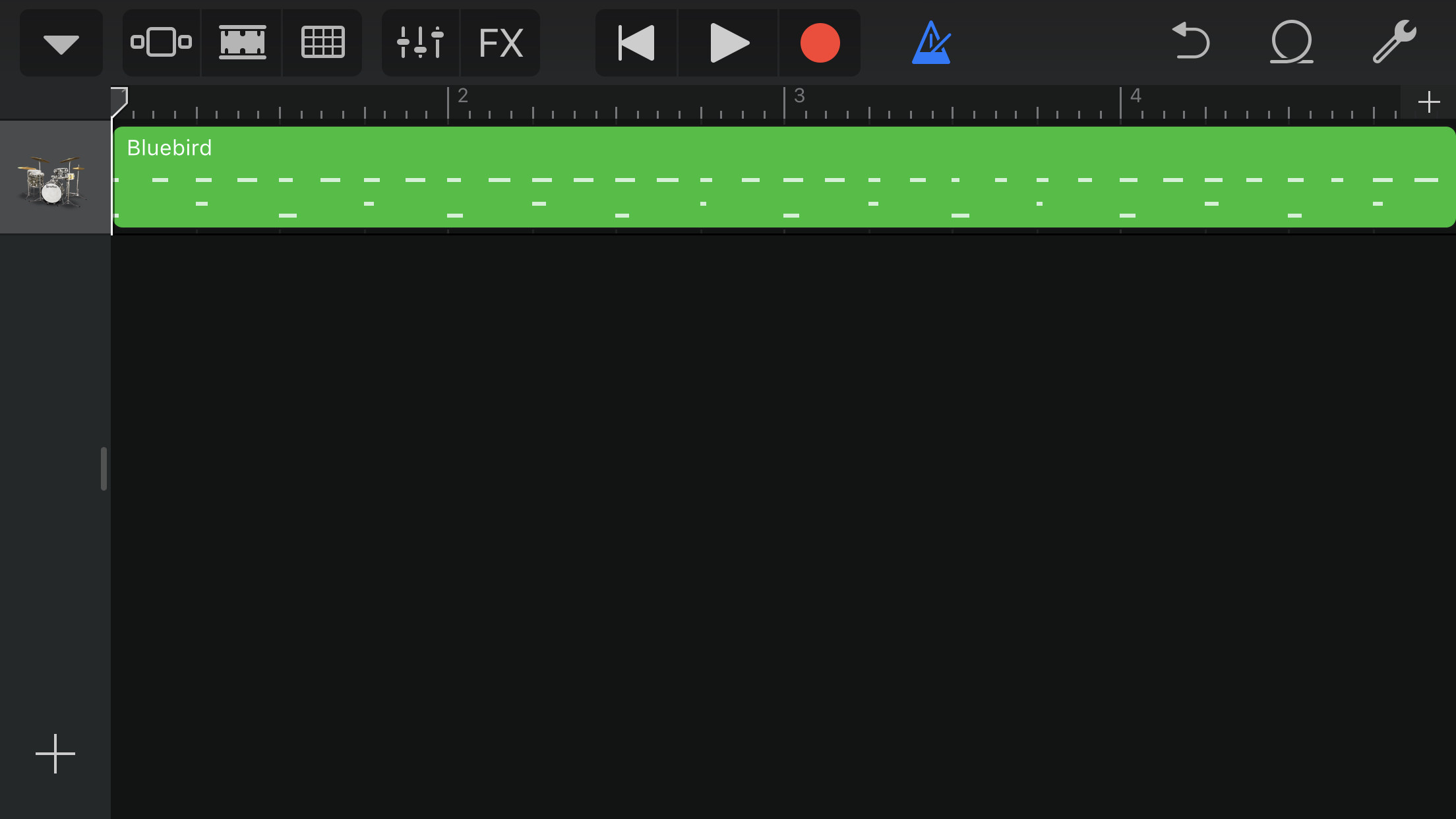

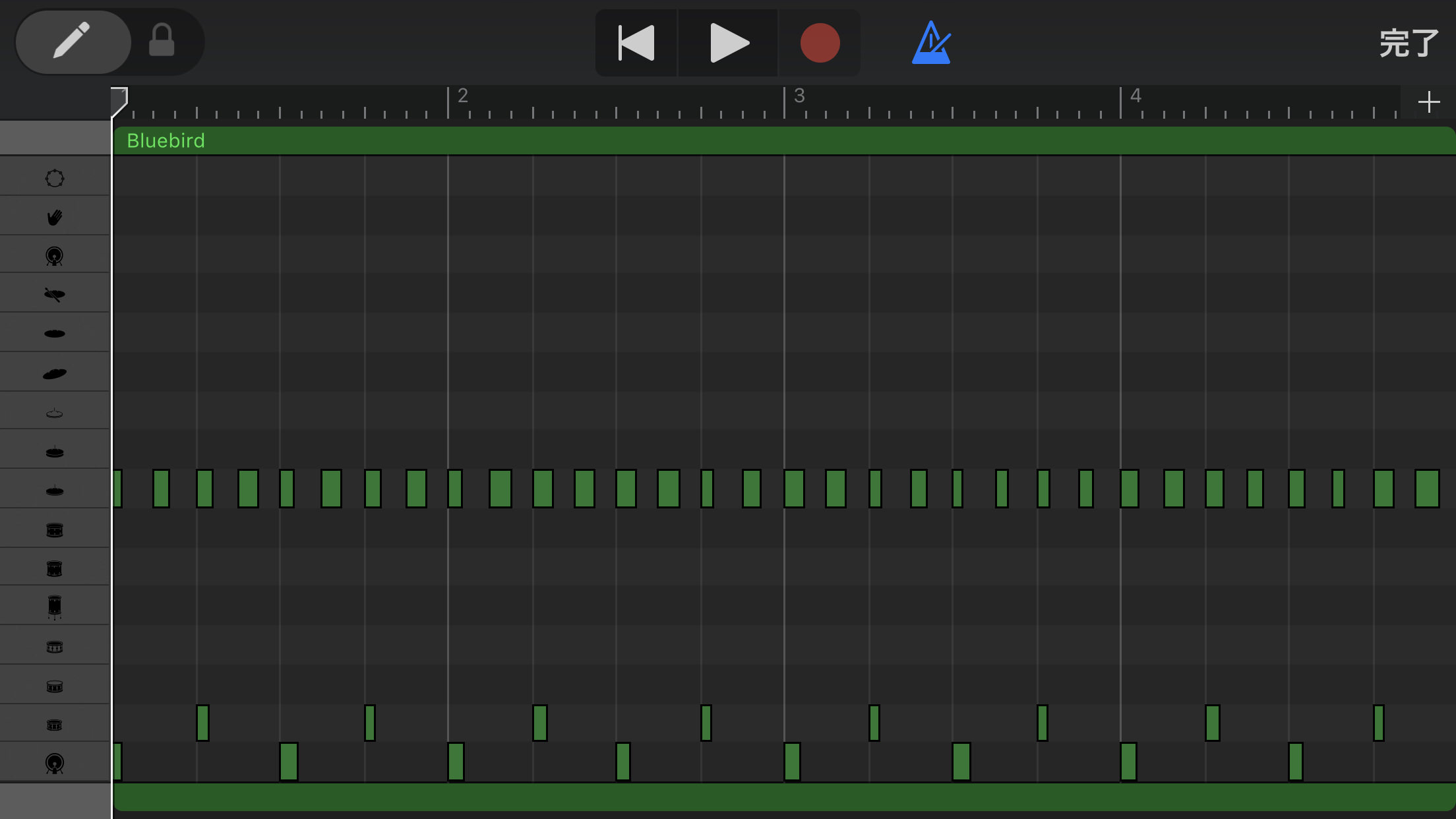
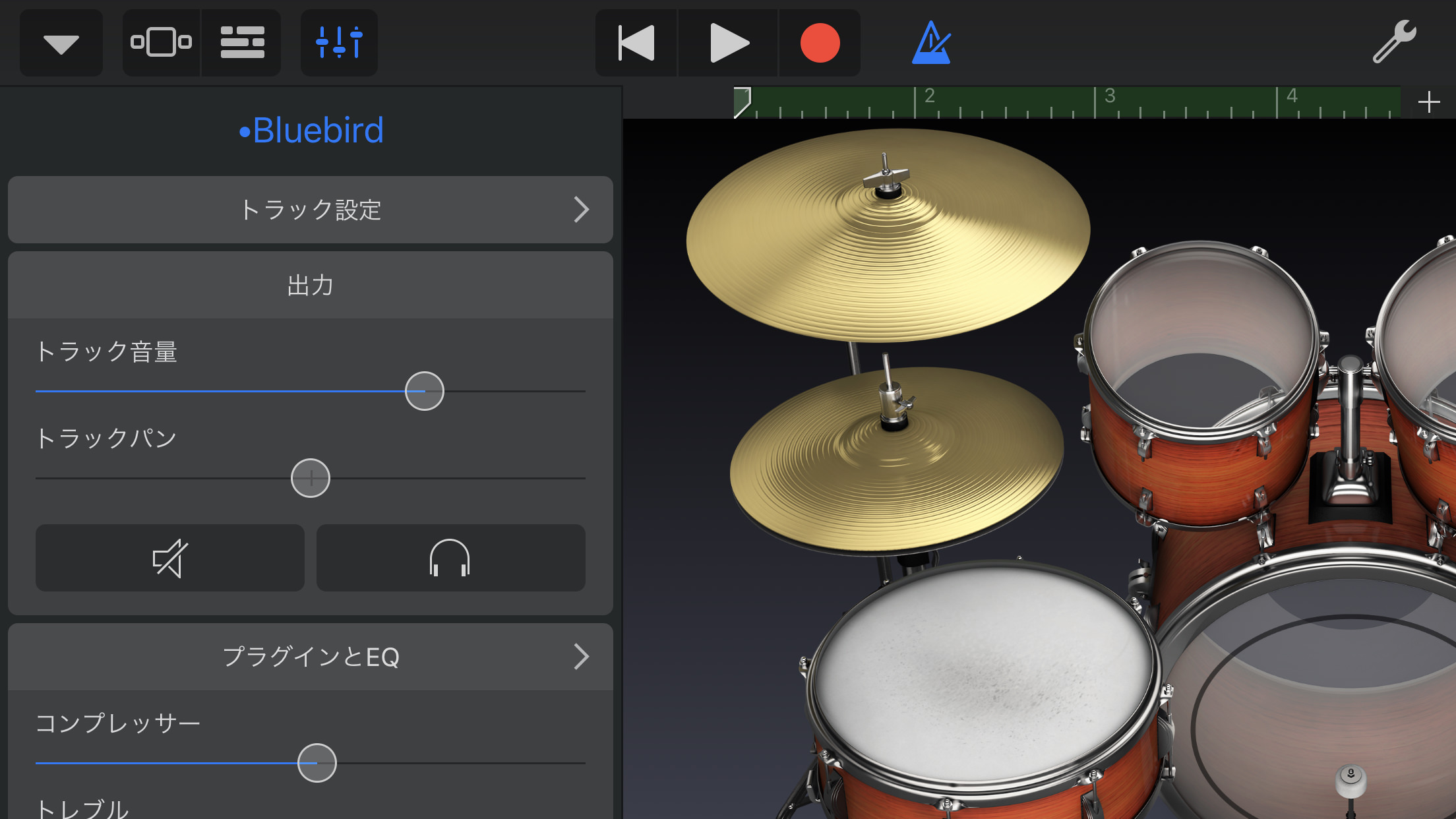
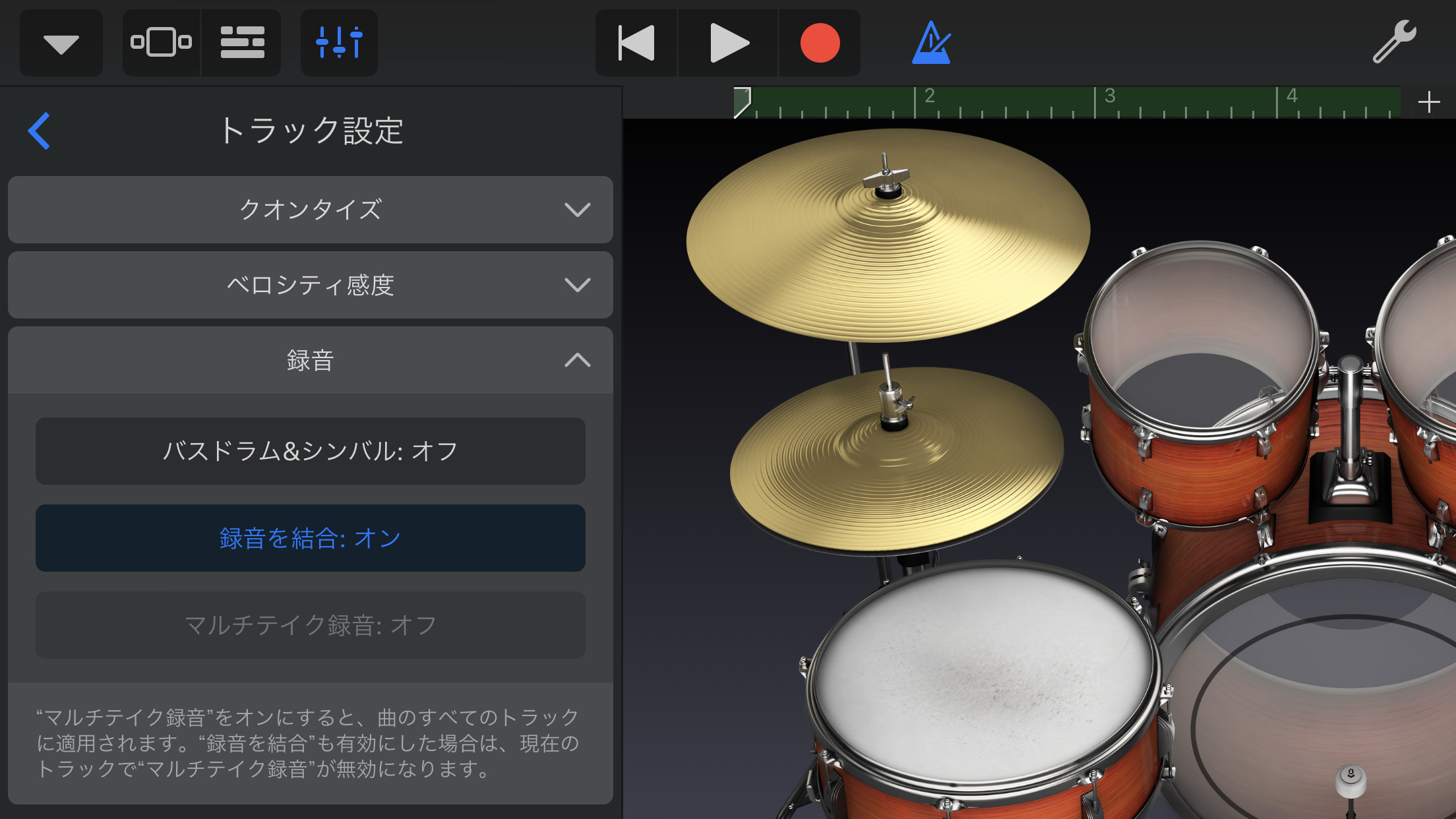
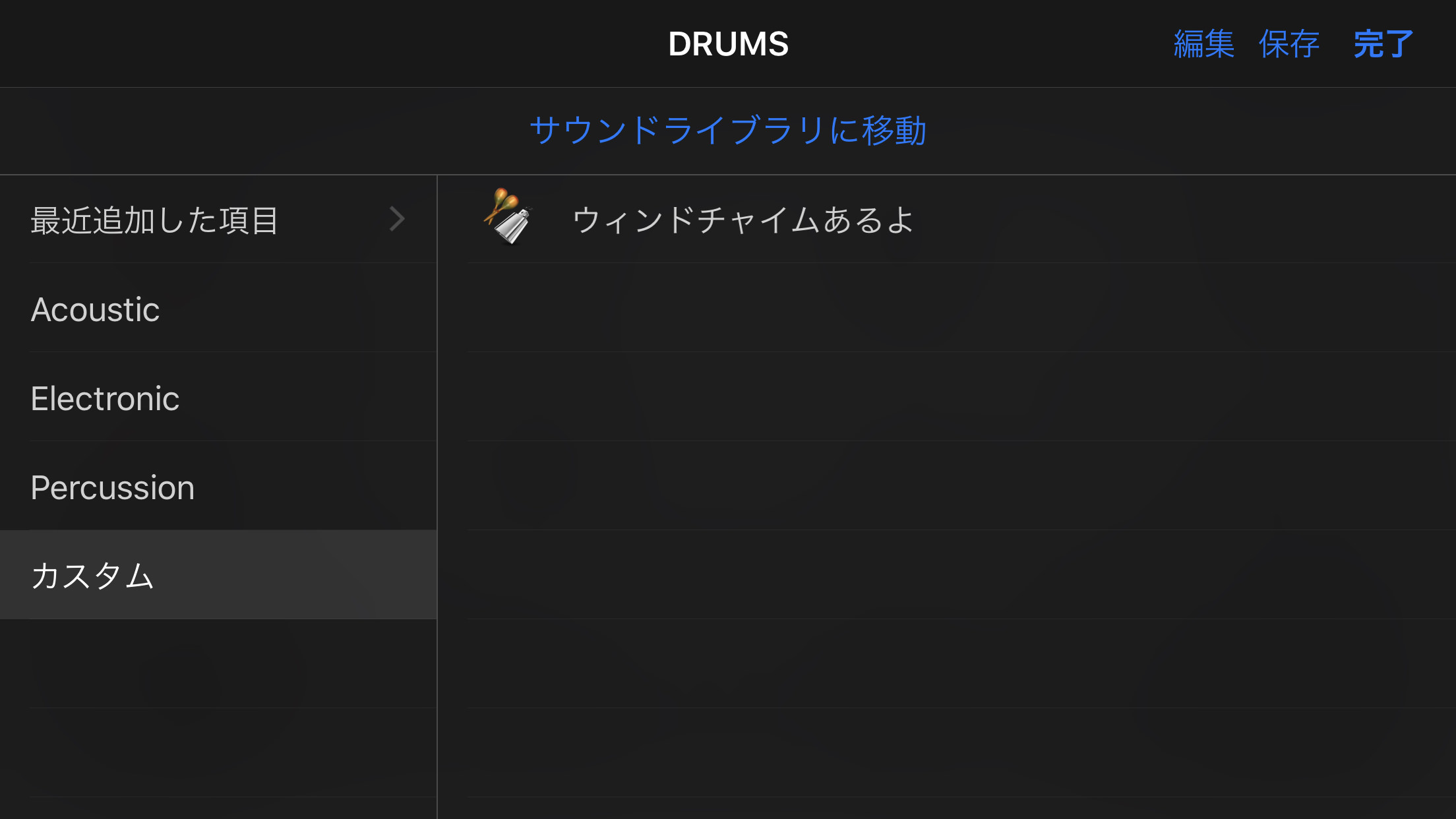


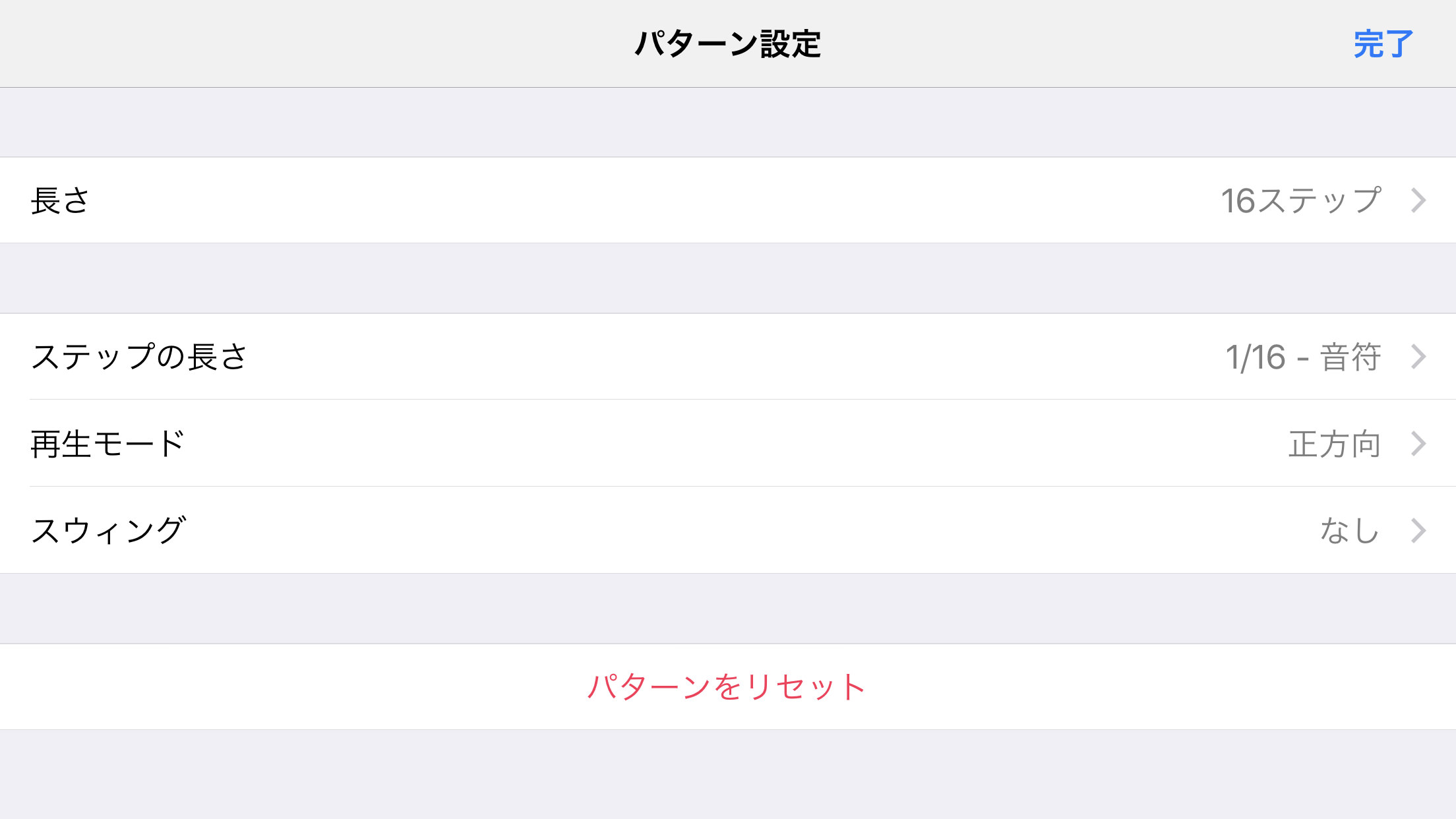

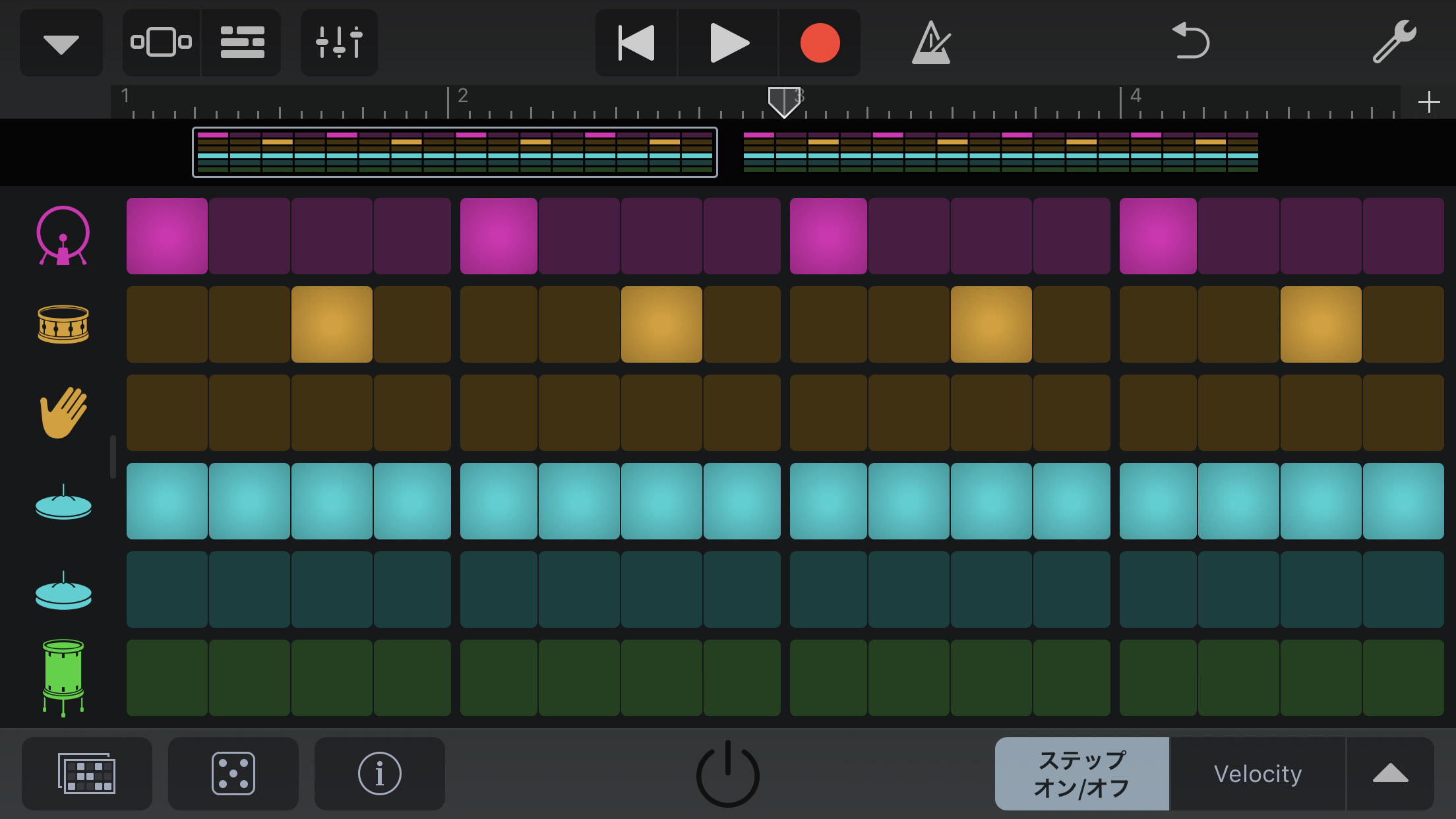
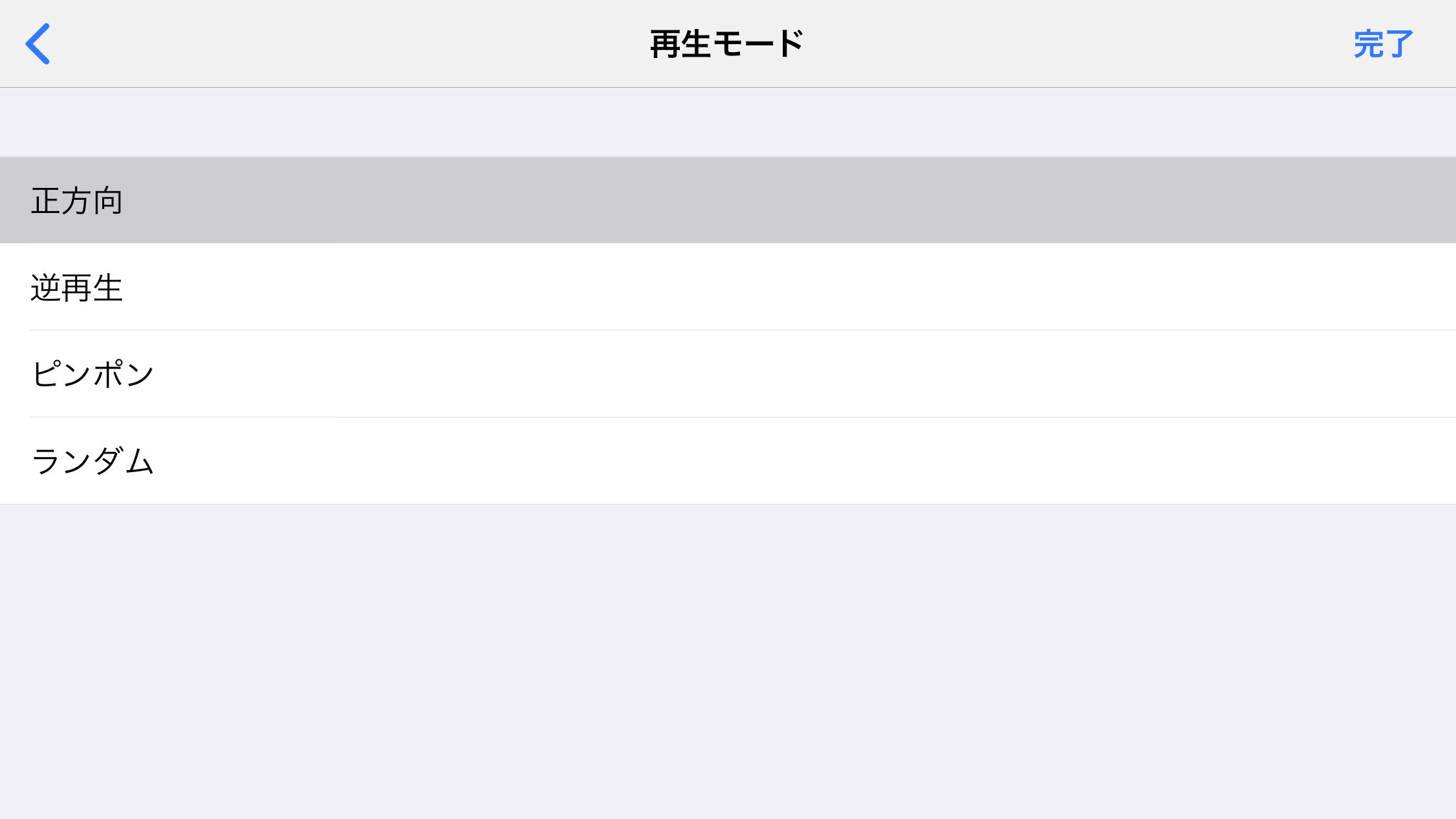

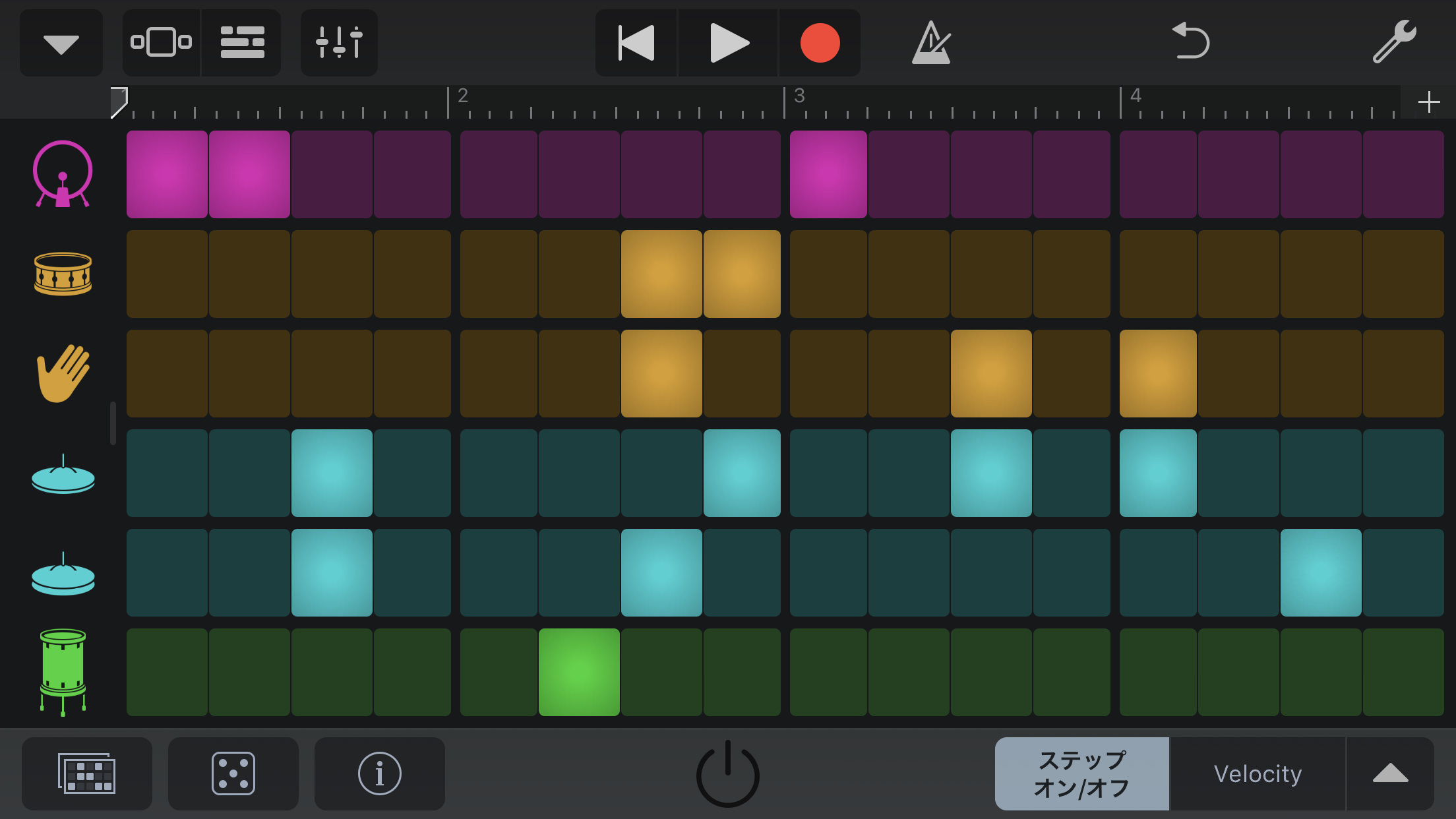
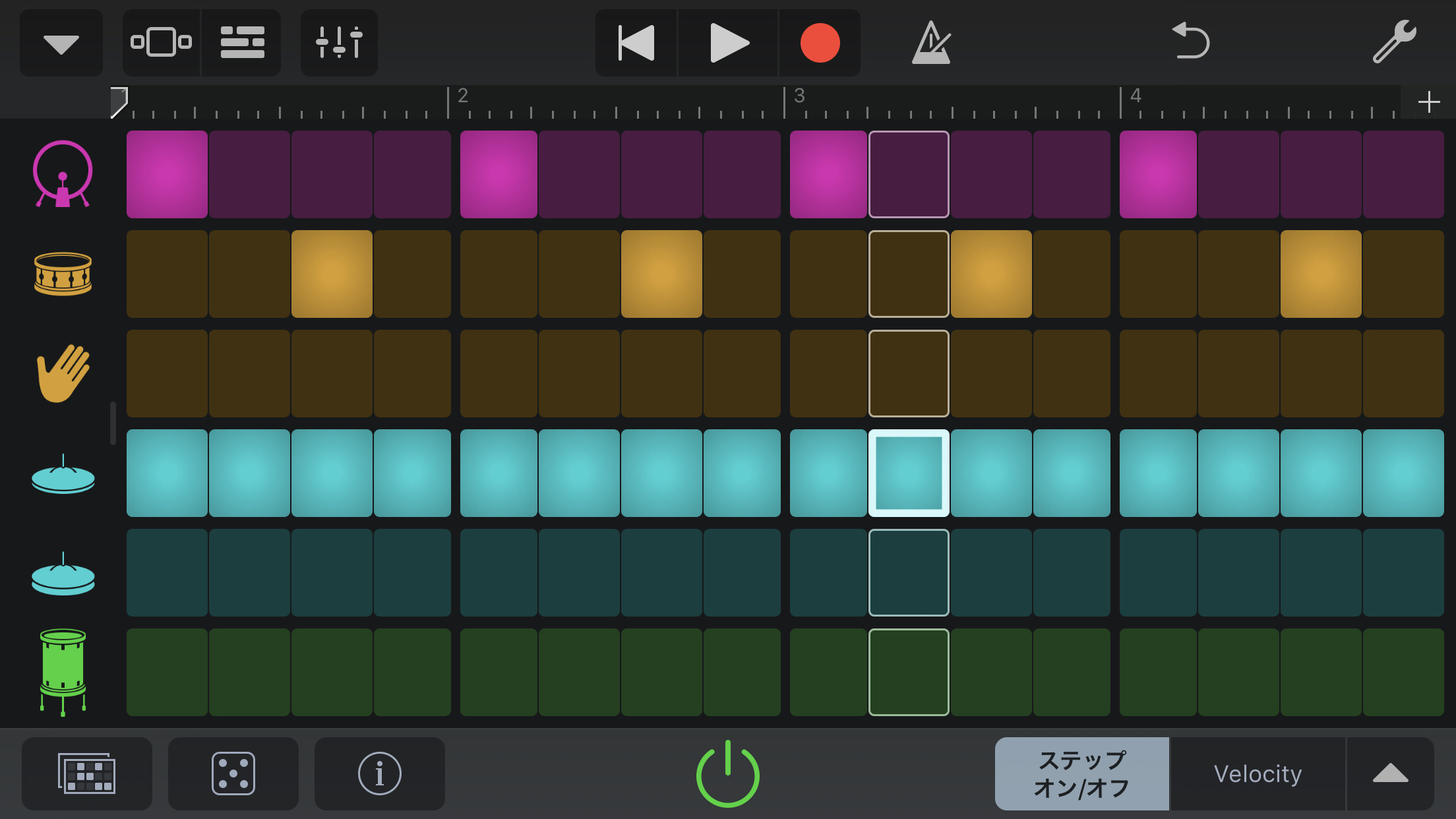
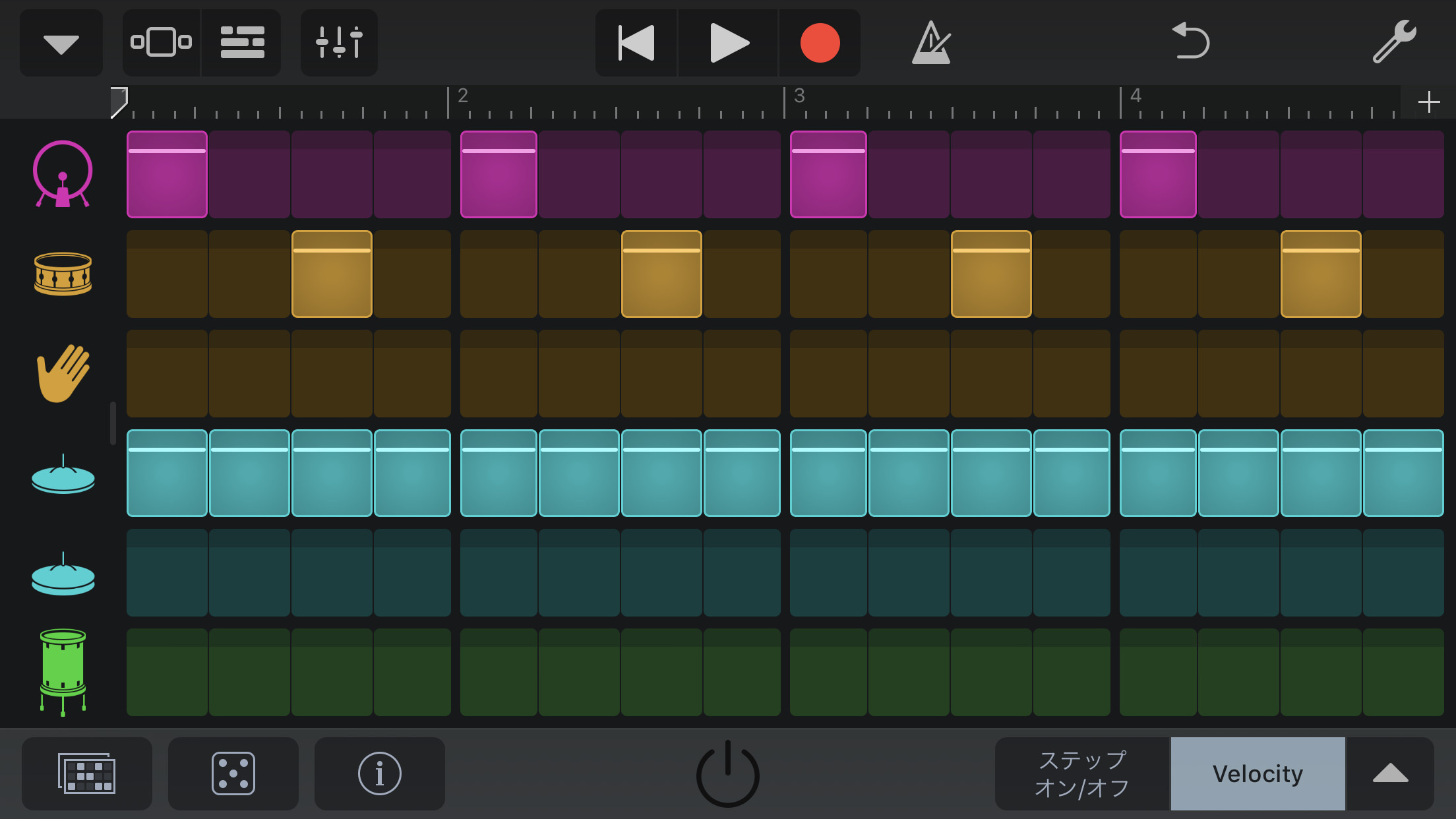
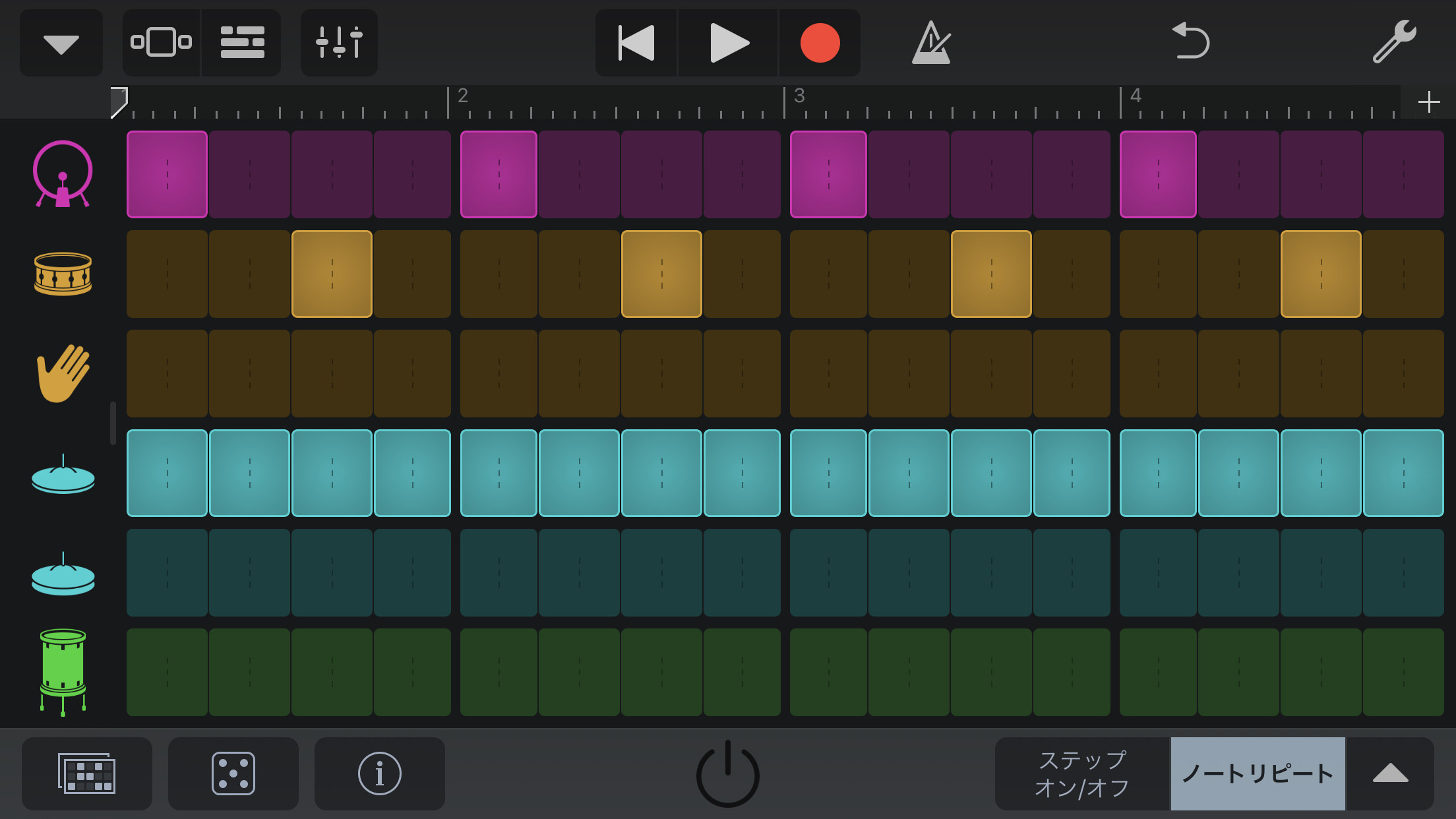
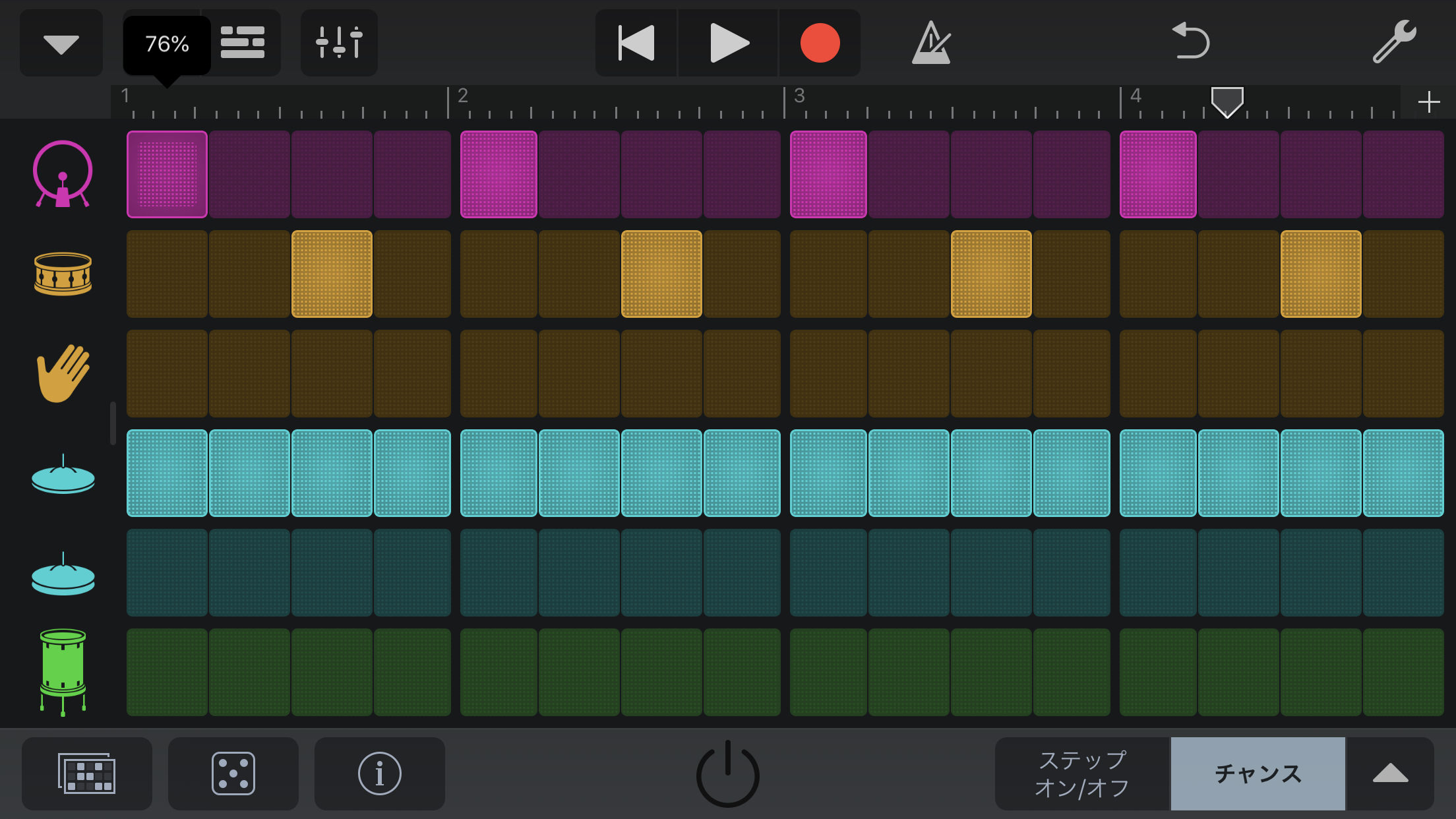
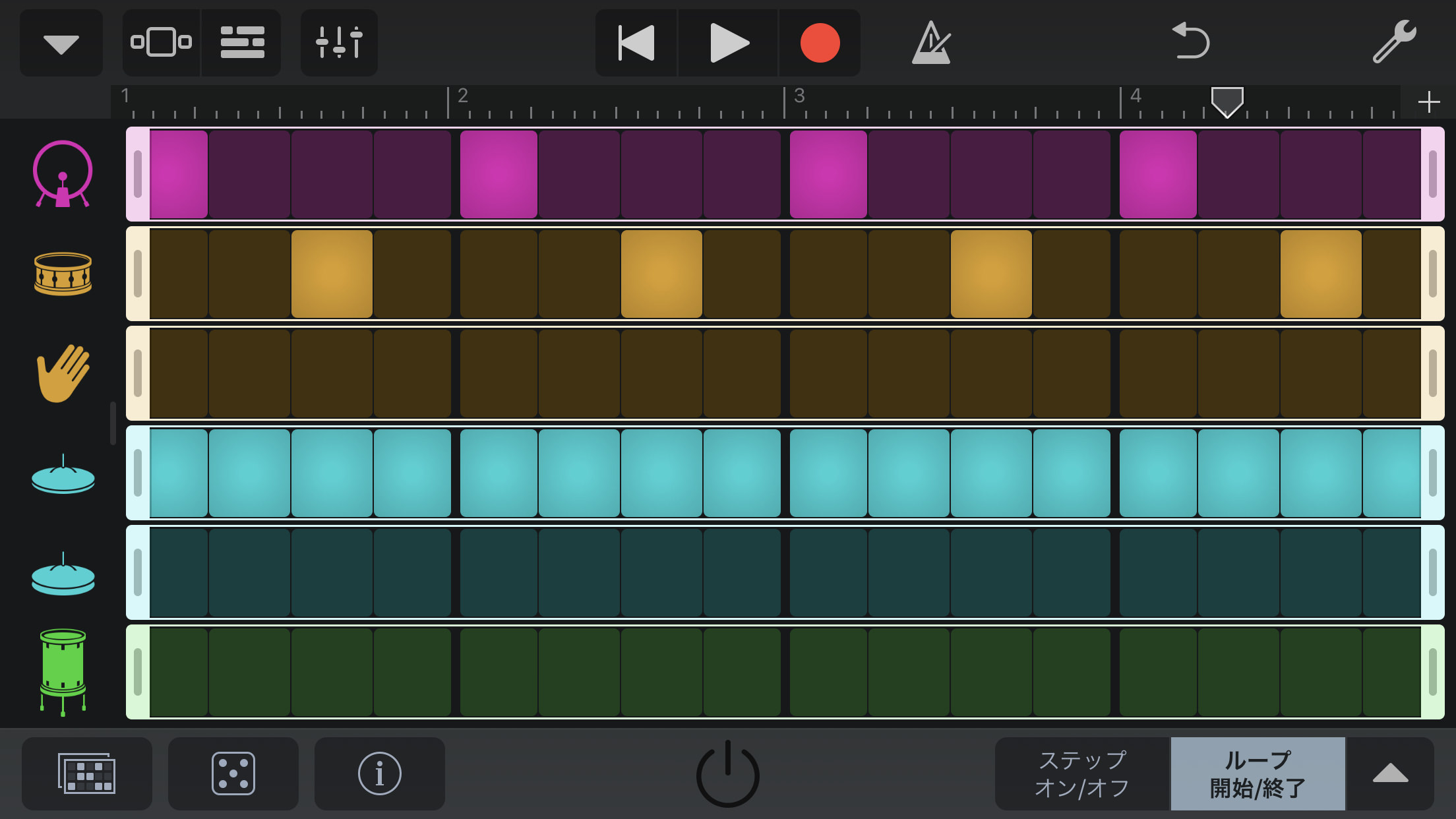
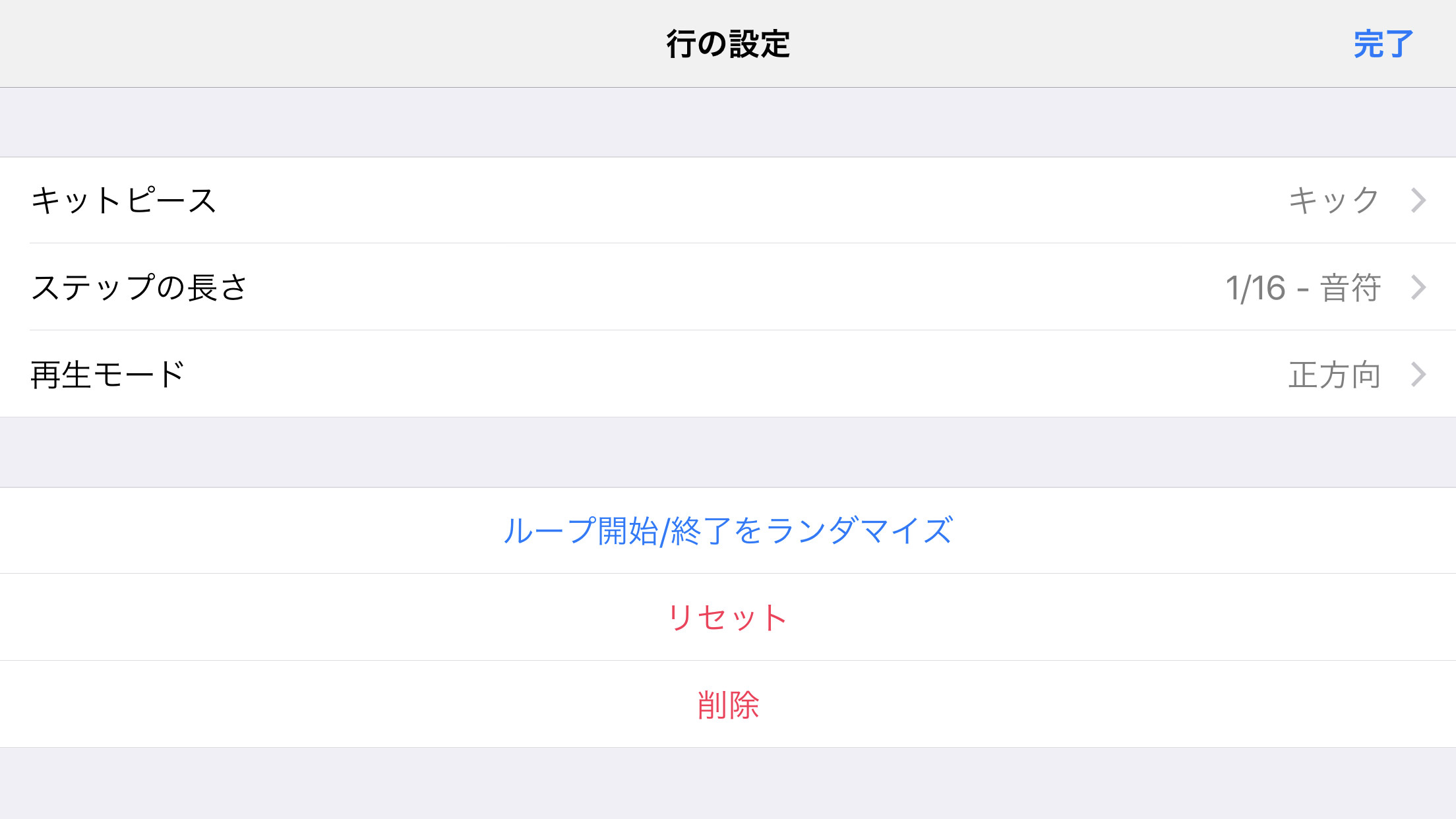

コメント