

こんにちは!
ちゃんみおです。

ちゃんみおの妹、
ちゃんいもです。

ゼロから楽曲制作はちょっと敷居が高い・・・

楽にオリジナルっぽいものを作りたい・・・
というか音楽の知識は皆無!

今日は主に、こんな方々のための記事を書いていこうと思います。

それでは今日の目次から!
ちなみに言っておきますが、
GarageBandでゼロから曲を作るのには強靭な精神力が必要です!(笑)
あと多少の知識と技術と時間も。
ちょっとした音楽理論はこちら
作詞作曲についての記事はこちら
この辺りはその都度
説明していきますので頑張ってついてきて下さいね!
LIVE LOOPSとは
GarageBandは二つに分かれています。
・ゼロから生み出すTRACKS
・素材を組み合わせるLIVE LOOPS
TRACKSの機能については前回の記事を参照して下さい。
本日の主役LIVE LOOPSですが、
その名の通り素材のサウンドをループさせて音楽を組み合わせていく機能です。
それでは早速やってみましょう!
ジャンルを選択
ではまず、GarageBandを起動して書類を作成をタップします。
画面上部のLIVE LOOPSをタップ
いろんなアイコンがずらりと並んでいますね。
これがいわゆる音楽のジャンルです。
左上は新規
こちらは後述します。
その隣のSound Libraryは、
GarageBandから新しく追加の音源があるときにお世話になります。
ということで、まずは白地のアイコンから
お好きなジャンルを選択してみましょう!
何ページかに渡って表示されているので
左右にスライドしてみて下さいね。
ループ素材を組み合わせる
ジャンルは選べましたか?
ジャンルのアイコンをタップするとこんな画面になります。
私はEDMを選択してみました。
正方形の枠に収まっているのがループ素材です。
試しにループ素材を一つタップしてみて下さい。
どうでしょうか?
選択したジャンルの音やリズムが延々と流れるでしょうか?
これらを組み合わせて曲にしていきます。
素材はあちらが提供してくれているものなので、
ややオリジナル曲ということになりますね!
このループ素材を一つずつ手動で組み合わせていくのも良いですが、
いい感じの組み合わせを作るにはたくさんの指と時間と集中力が必要になってきます!
ここで便利なのが、画面下部の山みたいなアイコンです。
これをタップすると
縦の列ごとに、ループ素材を一気に再生することができます。
どれか一つ、タップしてみて下さい。
いい感じになりましたでしょうか?
これらを左から右へ順番に演奏させると、
さらにいい感じの曲に聞こえます。
これを、録音してみます!
ループ素材を録音する
各々の素材を一つずつ切り替える方式でも、
縦一列ごとに切り替える方式でも大丈夫です!
素材をタップで切り替えるタイミングが分からない・・・
とお悩みでしたら、安心して下さい。
切り替えるべきところをジャストで狙えなくても、
キリのいいところで自動で切り替わってくれるいい子機能も兼ね備えているのです!
では、リハも終えたところで(笑)
画面上部の🔴をタップして
好きなように録音してみましょう!
録音できたら、再生ボタンで聞いてみて下さい。
ちゃんと曲が出来上がりましたか?
あとはそれをオリジナルのBGMにしたり、
曲を書き出してiPhoneの着信音にしてみたり、
気に入らないならば録り直してみたり。
どうでしょうか?
やり方を覚えてしまえばすぐに作れますね!
おまけ カスタム
応用としてまとめるほどのものではありませんが、
前の方で出てきた「新規」、覚えてますでしょうか?
ではまた最初の画面に戻ります。
(録音の画面から戻るには、画面左上の▼を開いてMy Songをタップして下さい。
録音したものは自動で保存されます。)
ここで新規をタップ
すると素材が見当たらない真っ黒な画面になります。
違うジャンルの素材を組み合わせたいときなどに、
新規を選択します。
カスタムというやつです。
簡単にできますので、順を追って説明します!
ではまず、新規の真っ黒い画面の左上にある+をタップして下さい。
するとループか音源を選択できます。
ループは先程まで触っていたループ素材のことで、
音源というのは自分でループ素材を作ることを表しています。
音源は自分で小説の長さなどを決めてのループを録音するだけですので、
慣れてきたら手を出してみて下さい!
ちなみにループを選択するとこのような画面になります。
ここからカスタムするループ素材を選んで
タップしながらドラッグすれば完了です!
曲を共有する
こちらも書くほどではないかもしれませんが、
一応ご紹介します!
せっかく作ったけど、
それっきりにするよりはどこかでお披露目したいものです。
そんな時は共有してみましょう。
GarageBandのトップに戻ります。
共有したいファイルを長押しして離すと、メニューが出てきます。
その中の共有をタップ
するとこんな画面になります。
曲はLineやメールなど、アプリを通じて共有する場合に選択します。
着信音はそのままですね!
プロジェクトは、今お使いのGarageBandから別のGarageBandへ
プロジェクト自体を共有する時に選択します。
共有についての詳しい記事はこちら
まとめ

LIVE LOOPS、いかがでしたでしょうか。
実を言うと、私はしばらくLIVE LOOPSを使っていないので
説明できるか不安でした(笑)

使ってなかったんかい。

実は私はTRACKS派なのだ。
そんなわけで、曖昧なところは多々あったと思いますが
ここまで読んでくださり、ありがとうございました!
きちんとまとめます!
LIVE LOOPSは
・ちょっとしたBGM
・iPhoneの着信音
これらを楽して作りたい方向けです。
それぞれジャンルを選んだり、
気に入った素材があればカスタムしたり。
左から右へ一斉に再生させれば
なんちゃってオリジナル曲も完成します!
本当はループ素材で録音した曲に
楽器や音声を加えることもできますが、こちらはまた後日ご紹介します。
次回以降はTRACKSについて触れていきますので
私の本領が発揮されます!(笑)
今日はLIVE LOOPSを楽しんで下さい!
それではまた٩( ‘ω’ )و
ちゃんみお

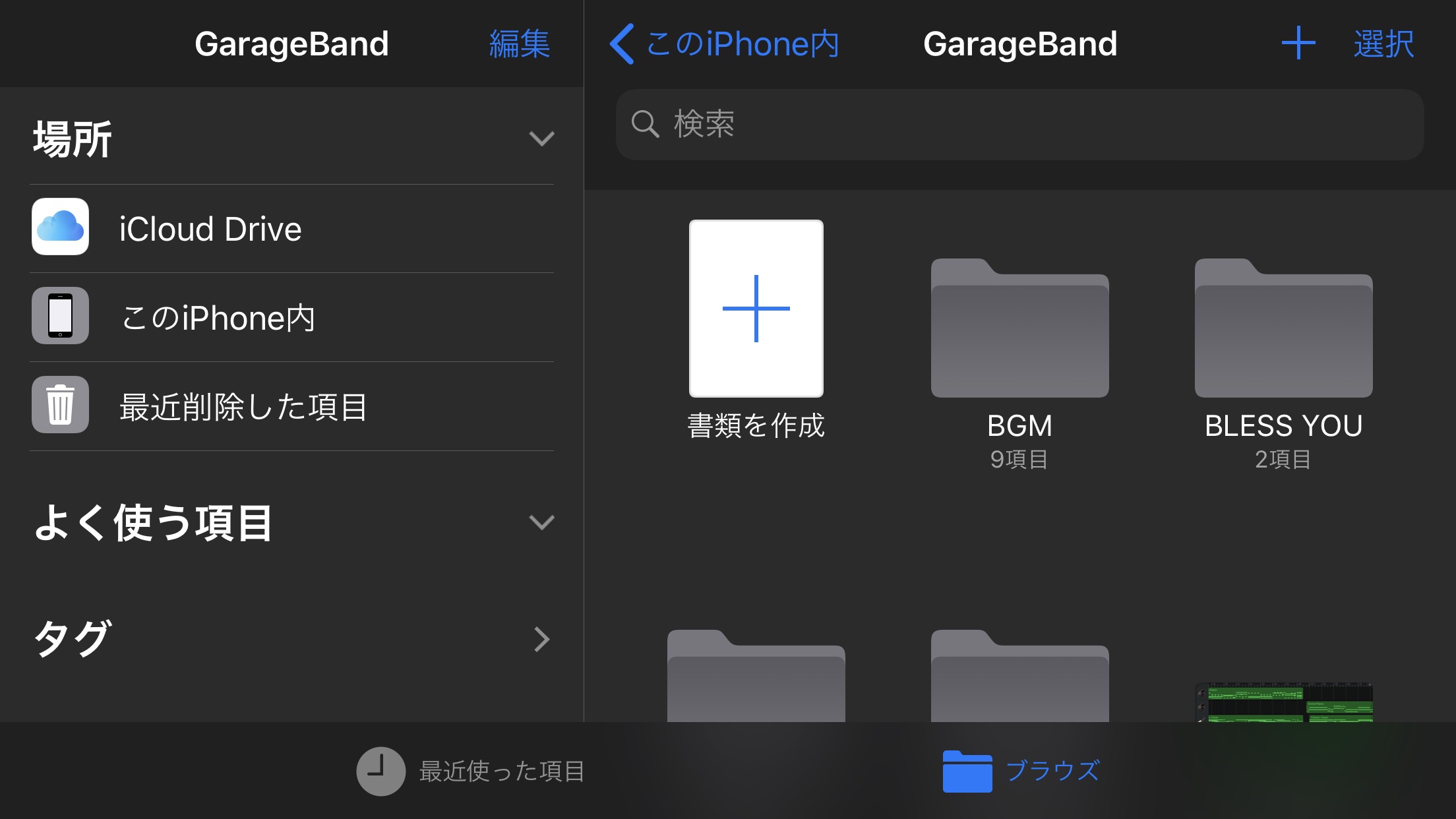
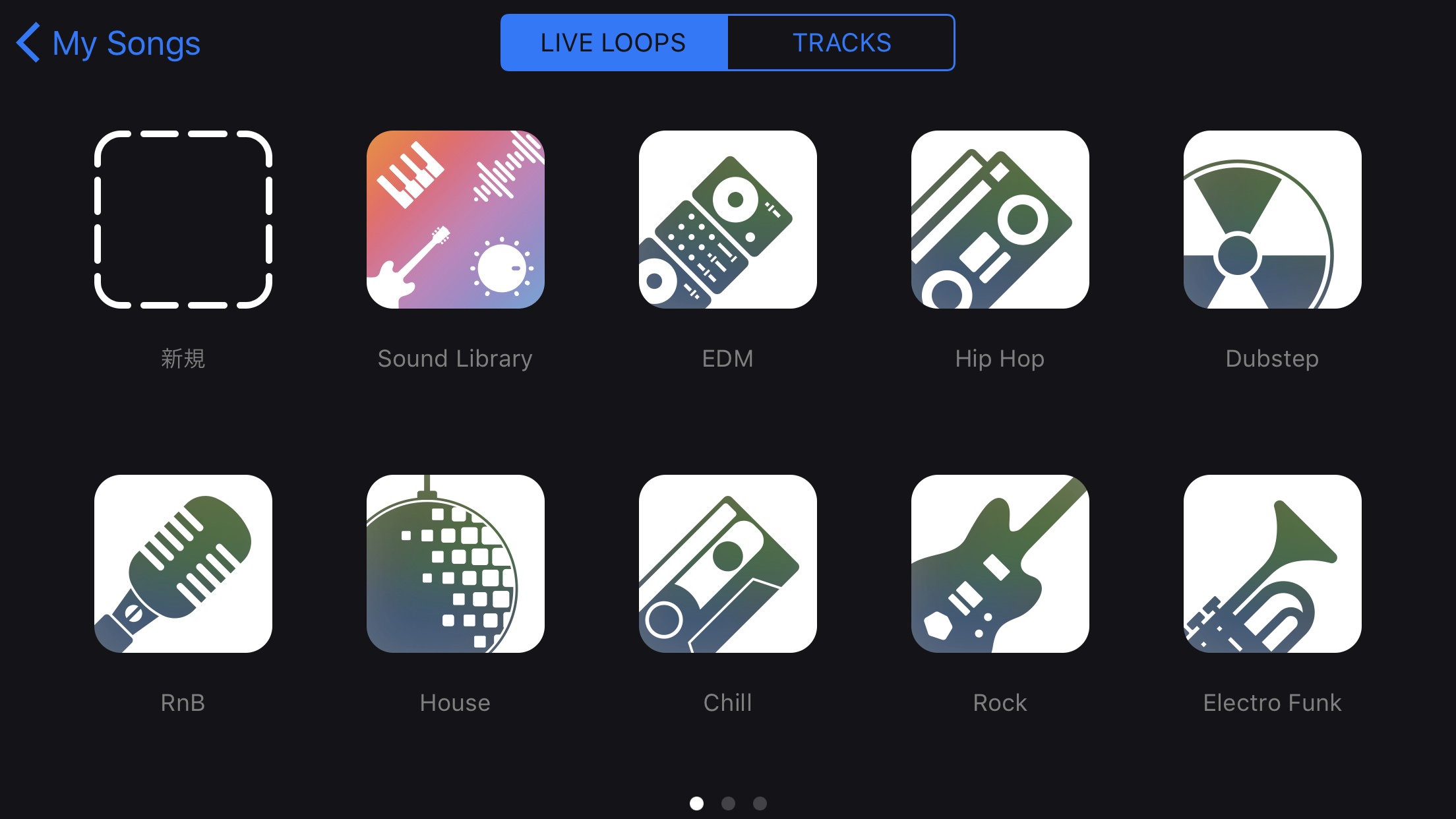
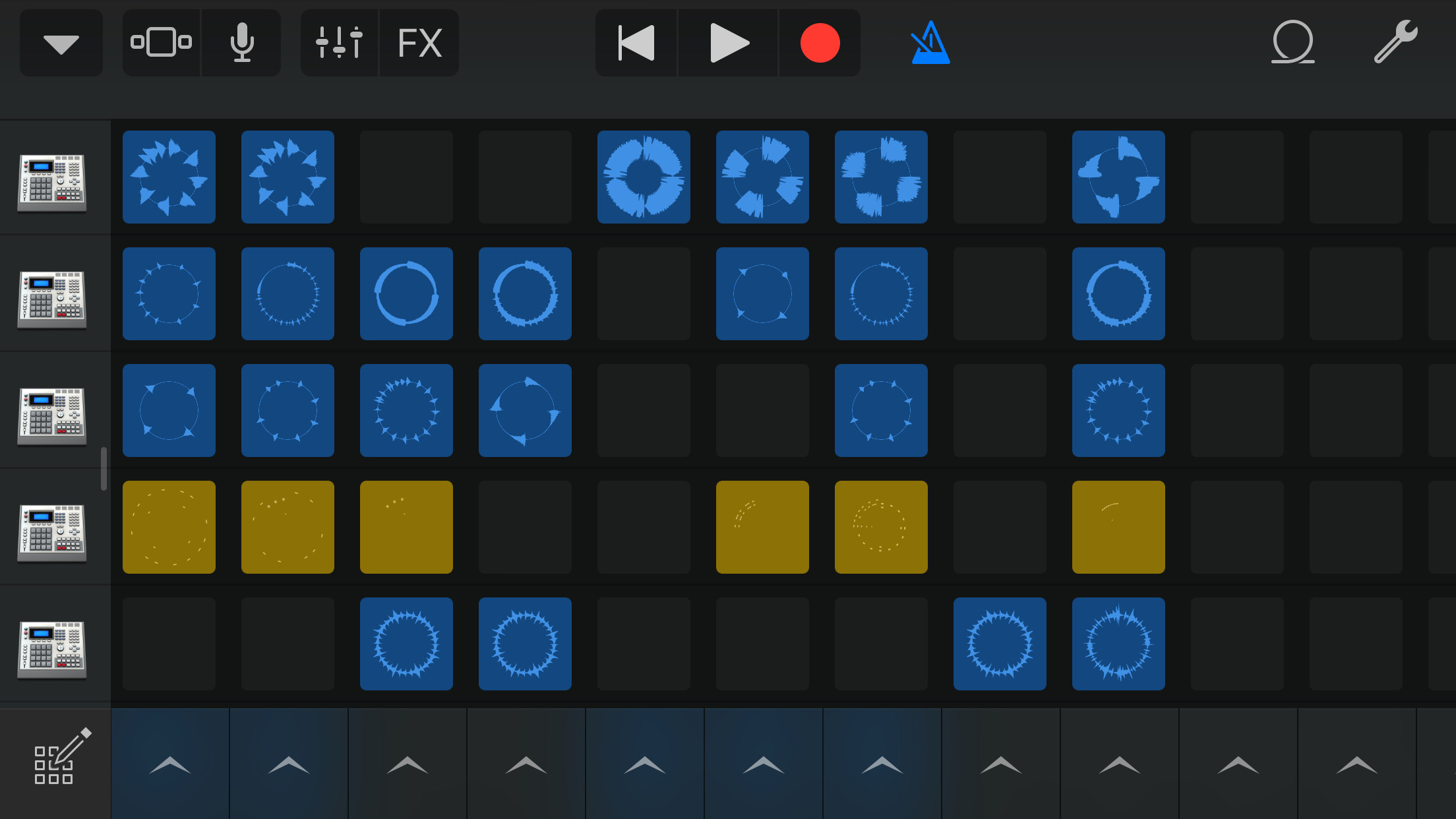
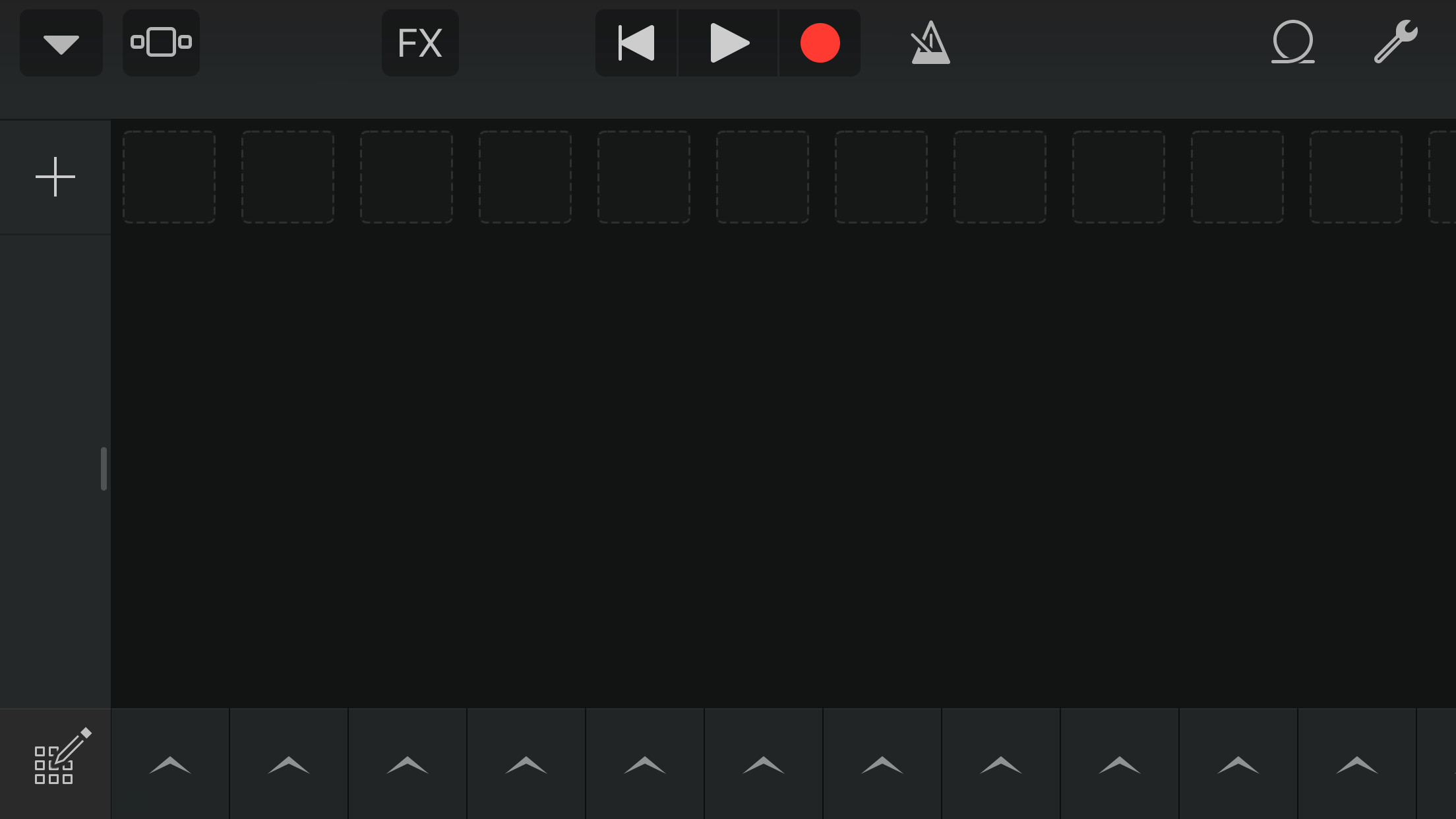
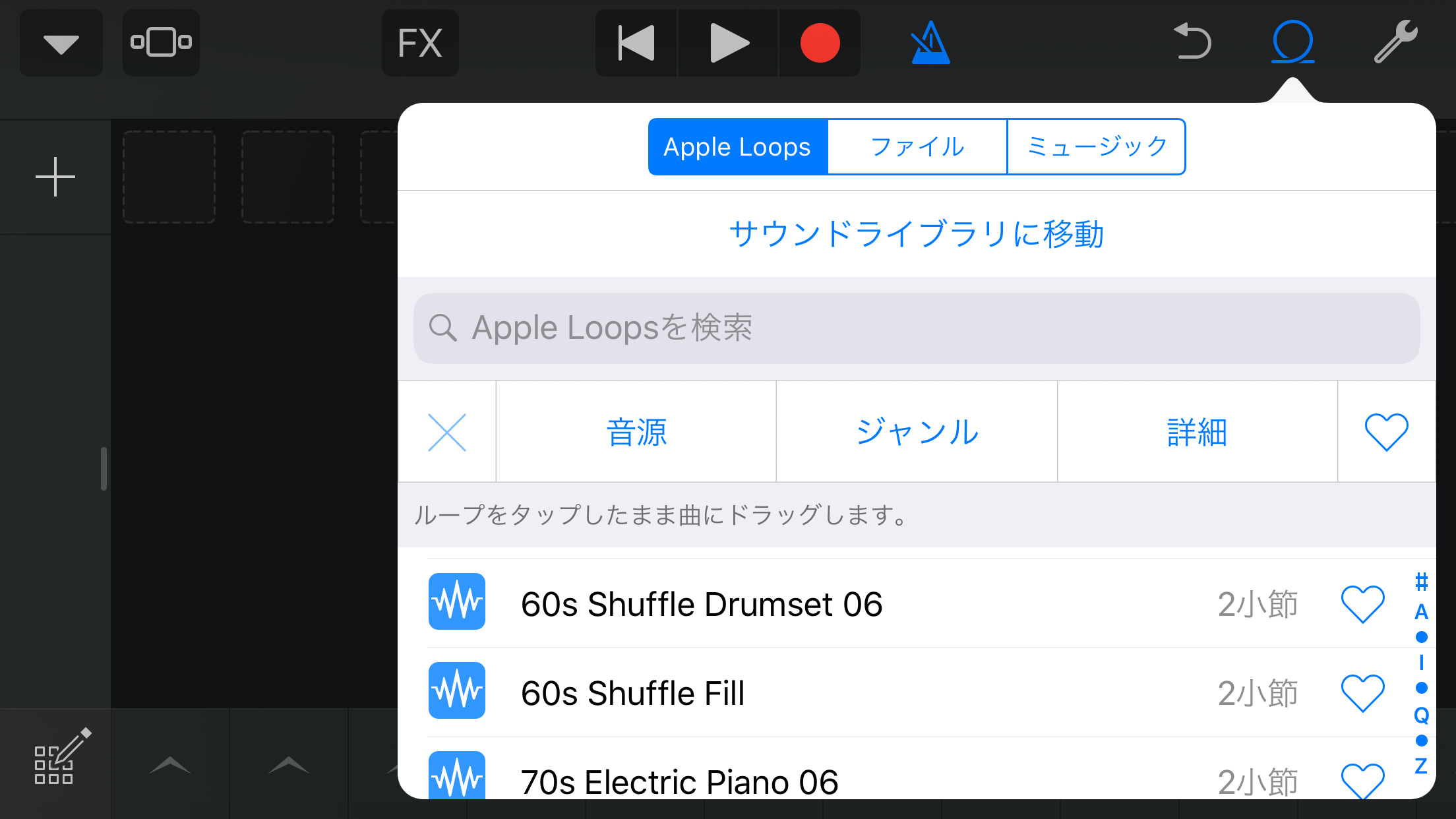
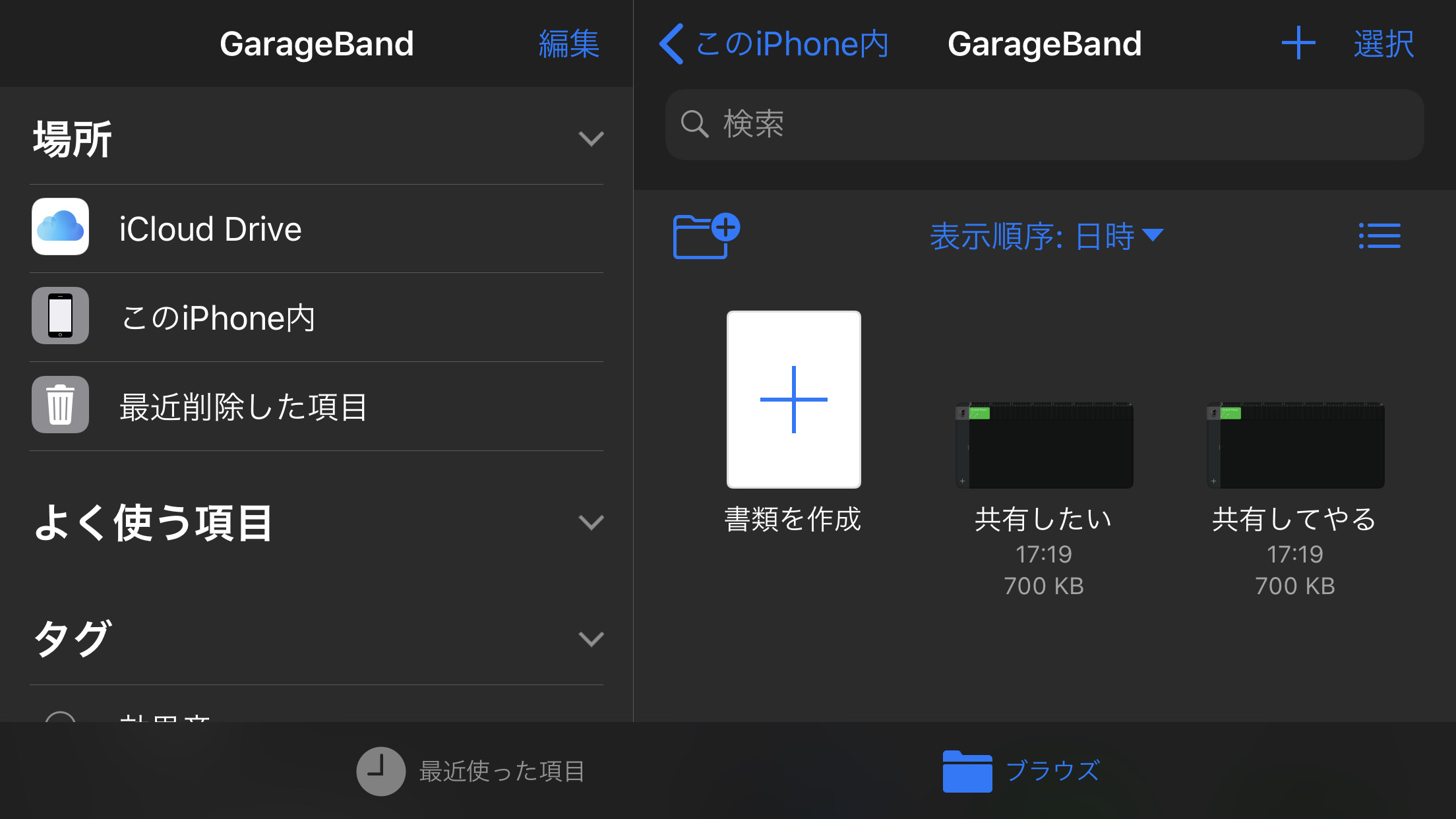
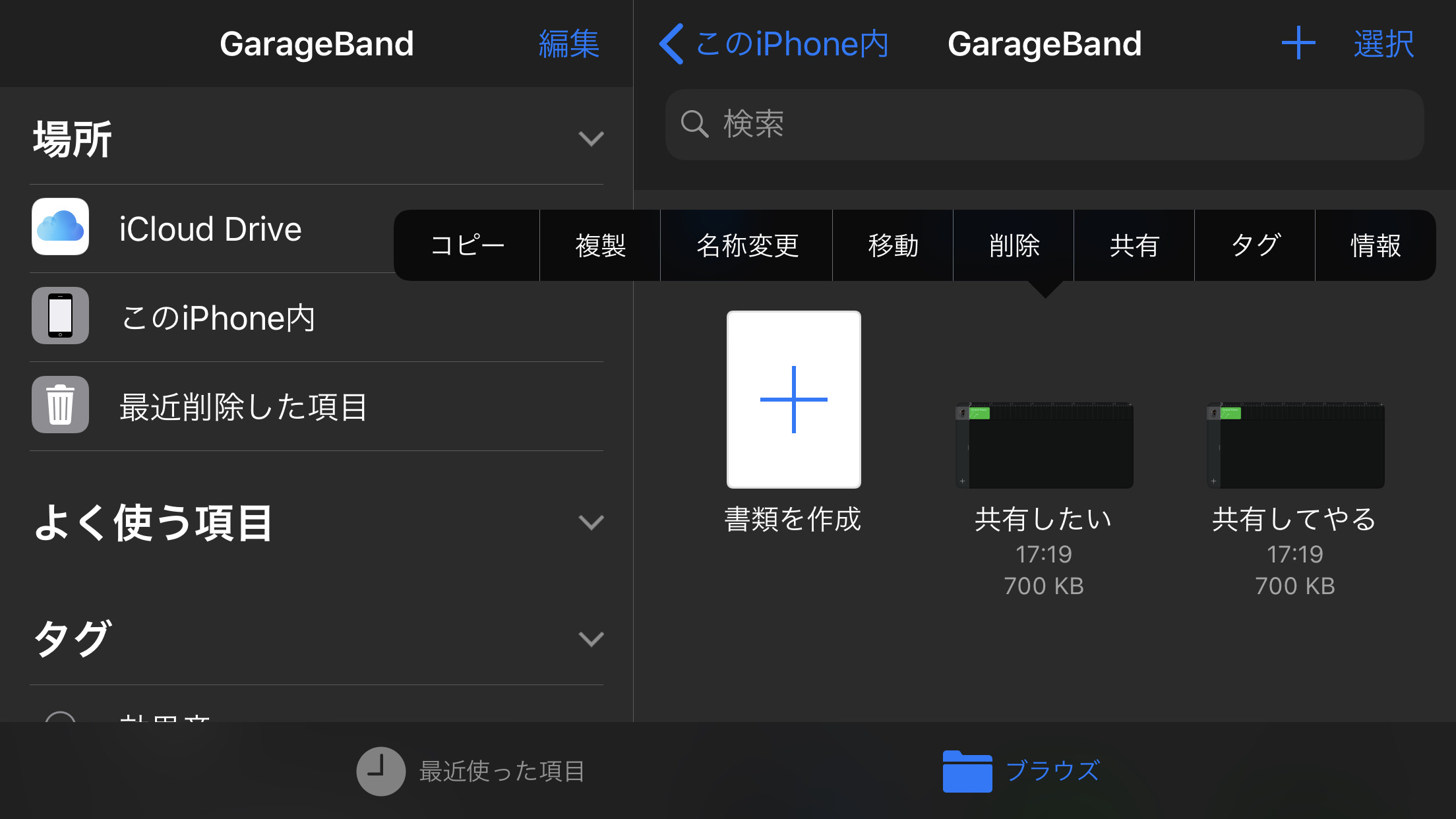
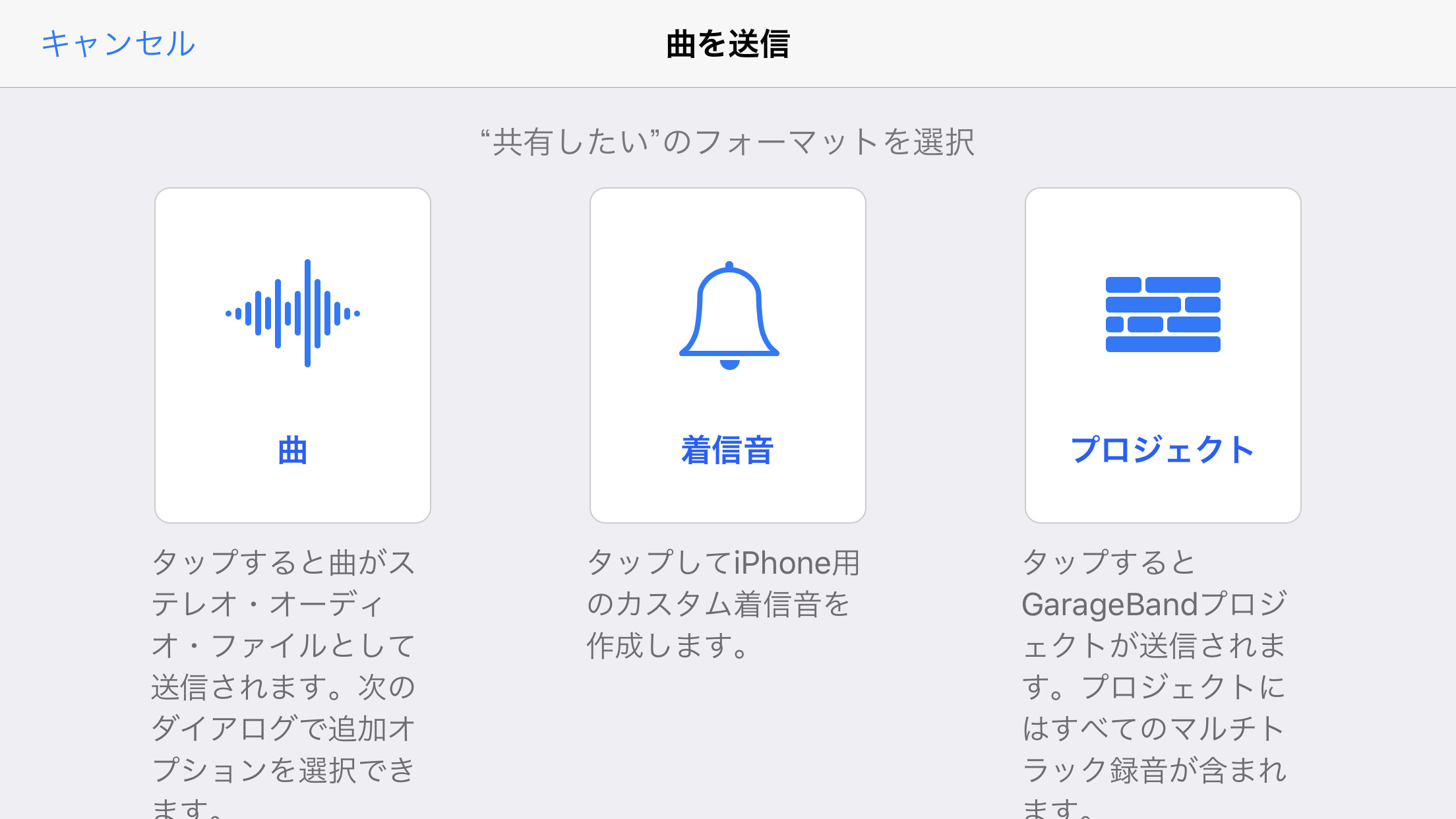

コメント