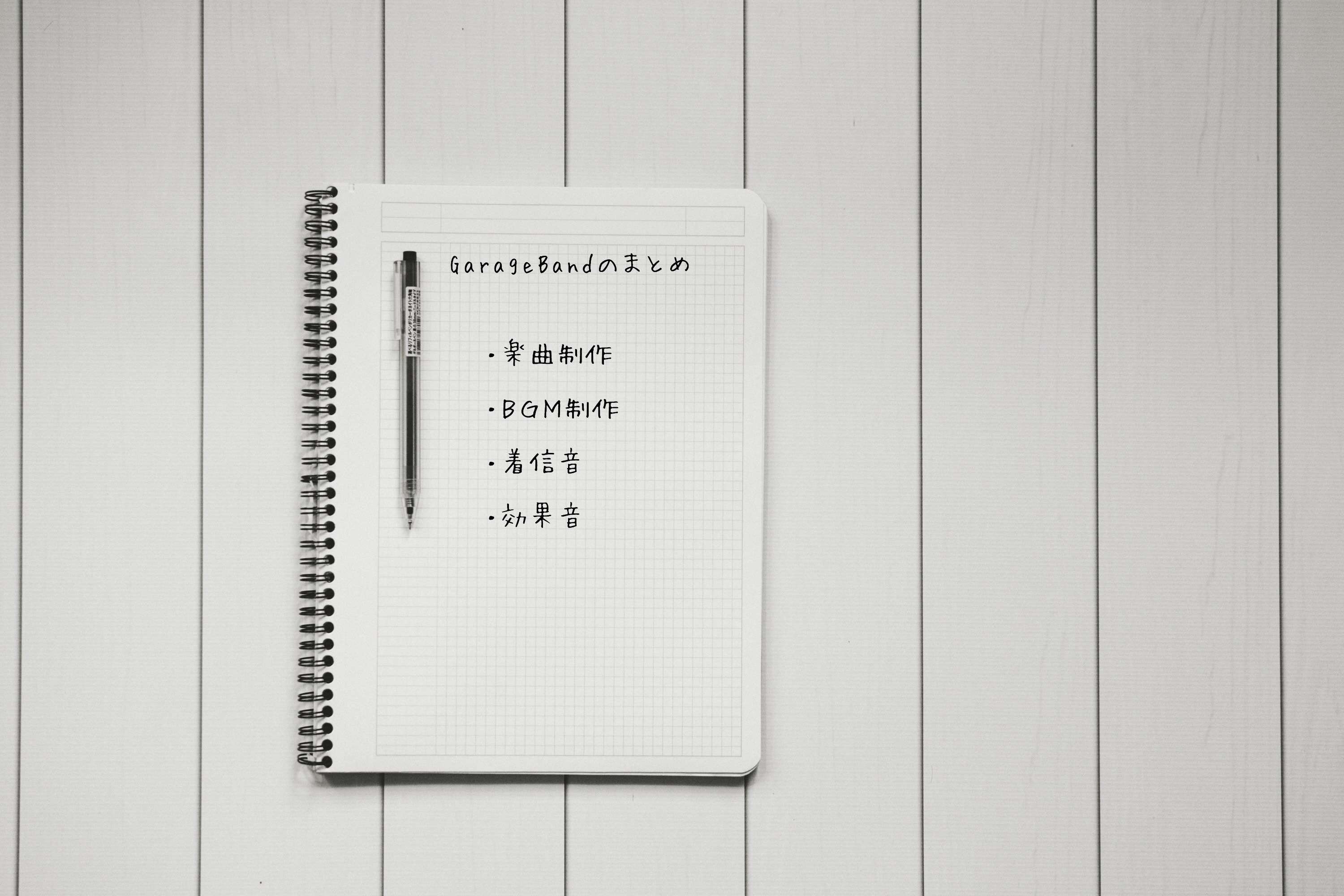
皆さんこんにちは!
ちゃんみおです。
ここにきてようやくですが、
GarageBandで曲や着信音などを作る過程をまとめておこうと思います!
まずGarageBandですが、
ご存知の通り初心者向けのDTMソフトです。
このアプリを使う目的は
・オリジナル曲の制作
・カラオケ音源の制作
・着信音やBGMの制作
・効果音の制作
などなど、音楽の制作のために使う方ほとんどでしょう。
これまで、制作に必要な過程を一つづつ掘り下げて説明していましたが
今回は大まかな過程を目的別にまとめてみようと思います!
楽曲系の制作過程
では初めに、楽曲系ということで
オリジナル曲やカラオケ音源などのボーカルが入るタイプの制作過程です!
このあと説明するBGM系とほぼ同じですが、
一応分けておきます(笑)
ちなみに作詞作曲についてはこちら
曲の詳細設定
iOS版のGarageBandのデフォルトでは、
小節の長さが8つ分しかありません。
8小節で何ができるのか。
ということで、まずは曲に関する細かい設定をやるべきですね。
小節の他にもテンポやキーなどはなるべく最初に設定しておきましょう。
詳しい手順はこちら
必要な音源を追加
設定ができたら、早速曲を作り上げていきましょう!
音源はGarageBandに内蔵されているので、それを使うのが手っ取り早いです。
もちろん直接楽器を弾いて録音することもできますが、
音質や音量のバランスを調整しにくくなるのであまりオススメしません。
では内蔵音源ですが、
録音には自動演奏と打ち込みの二通りのやり方があります。
自動演奏
各音源ごとにいくつかのパターンが記録されていて、
コードとパターンを指示すると自動で演奏をしてくれる機能です。
これ、結構いいんですよ。
生演奏っぽい強弱がついてるし、
何より自動演奏で録音した音を後から修正できるんです!
本当に使いやすいので初心者の方にオススメ!!
とにかく実践してみましょう↓
打ち込み
自動演奏に対してこちらは、
必要な音を手動で録音する打ち込みというやり方です。
私は最初、自動演奏が大好きで自動演奏しか使ってませでしたが
だんだんパターンに飽きてしまいまして。
最近は専ら打ち込みですね(笑)
あとはリズムではなくメインメロディーがある場合は
自動演奏では表現できないのでキーボードなどで打ち込んでいました。
自動演奏に慣れてきたらぜひ打ち込みを!
ボーカル
カラオケ音源だけの場合は必要ないでしょうか?
ボーカルは外部からの音源として録音することができます。

このトラックではメインボーカルはもちろん、
オプションとして遊びのボーカルトラックも作れるのでぜひ遊んでください!
ボーカルについての詳しい記事はこちら
ミックス
ここまでくれば制作活動もいよいよ大詰めです。
必要なのは知識と技術と精神力とイヤホン(笑)
詳しい解説はこちら!
BGM系の制作過程
次に、着信音やBGMなどの制作過程です。
楽曲との違いは、
ボーカルが入るか入らないかだと思っています。
もしボーカルが入るようでしたら楽曲系を参考にしてみてくださいね!
曲の詳細設定
先ほどと同じくiOS版のGarageBandのデフォルトでは、
小節の長さが8つ分しかありません。
とりあえず増やしましょう。
詳しい手順はこちら
必要な音源を追加
設定ができたら、早速曲を作り上げていきましょう!
BGM系ですと、
リズムを担当する楽器とメインメロディーを担当する楽器が出てくると思います。
今から説明する自動演奏はリズム、
打ち込みはメインメロディーと分けたほうがやりやすいです。
自動演奏
各音源ごとにいくつかのパターンが記録されていて、
コードとパターンを指示すると自動で演奏をしてくれる機能です。
リズム担当の楽器では、
程よくジャカジャカやってくれるので便利です。
たくさん入れすぎると
メインメロディーを脅かしてしまうので気をつけましょう。
一応貼っておきます!
打ち込み
自動演奏に対してこちらは、
必要な音を手動で録音する打ち込みというやり方です。
自動演奏のような決まったパターンではなく、
自分でメロディーなどを録音していきます。
こちらも貼っておきます。
ミックス
BGM系でもミックスは必要です。
メインメロディーがボーカルだと思って挑んでください!
詳しくはこちら。
おまけ ループ素材を使う場合
楽曲系だと限界がありますが、
BGM系ではループ素材を使うやり方もあります。
iOS版GarageBandに内蔵されている素材を組み合わせて
BGMや着信音を作れるのです!
作曲や楽器があまり得意では無い人でも、
素材を組み合わせるだけで簡単にオリジナルのBGMができます。
着信音の制作にはうってつけですね!
これもなかなか奥が深いので、
後日解説の記事を投稿しようと思います。
効果音の制作過程
あなたは動画編集などをやったことがありますか?
iPhoneにはGarageBandの他にも
iMovieという無料の動画編集アプリがあります。
動画編集を経験したことがある方は痛感してらっしゃると思いますが、
効果音の力は絶大ですよね。
しかし、iMovieの効果音は
数はまあまああるけど使いどころが分からない音が多い・・・
そして使いたい音が入ってない・・・
と思ったことありませんか??
今やフリー素材がいろんなところに出回っていますが、
商用利用だとかを申請するのが面倒です。
もちろんそれで解決できてしまうなら越したことはないのです!
が、非常に面倒くさがり屋の私は
無いなら作ればいいじゃんねという結論に至ったのです・・・
GarageBandで制作した効果音は他のアプリでも共有できますから、
一度作ってしまえば作業がとても楽になります!
で、制作過程ですが
特に順番をつけるものはありません。
使いたい音を選んで録音するだけ!
これだけじゃきっとモヤモヤしたままだと思うので、
私が今まで作ってみた効果音をご紹介します!
チーン
ちょっと冷めた場面で使われる効果音。
これiMovieになかったんですよ。
今はもしかしたらアップデートされてるかもしれません・・・
で、色々探し回った結果このチーンは
KEYBOARD>Alchemy Synth>Mallets>Dramy Bells
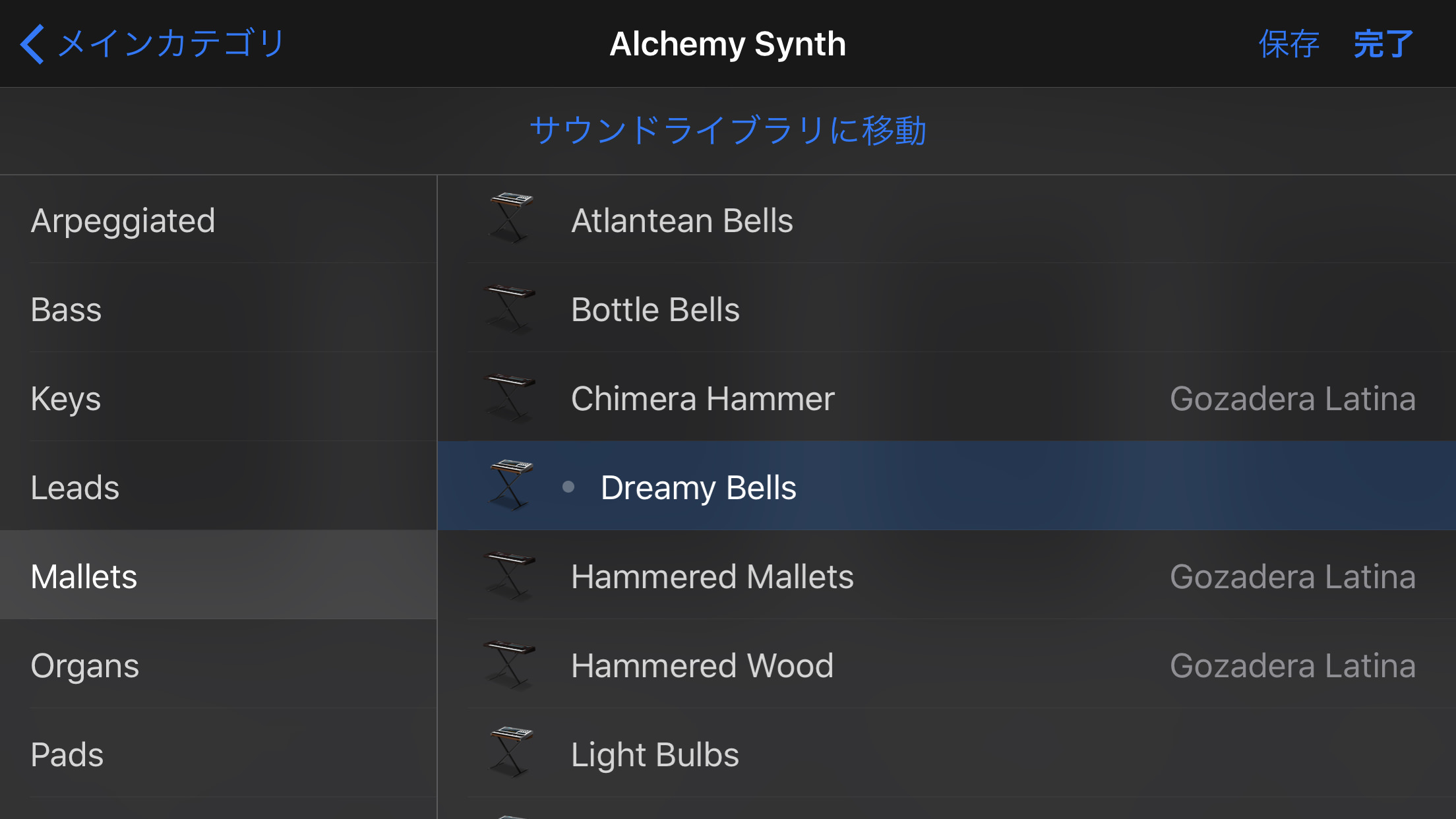
・・・の中にあるDark Chimesがしっくりきました。
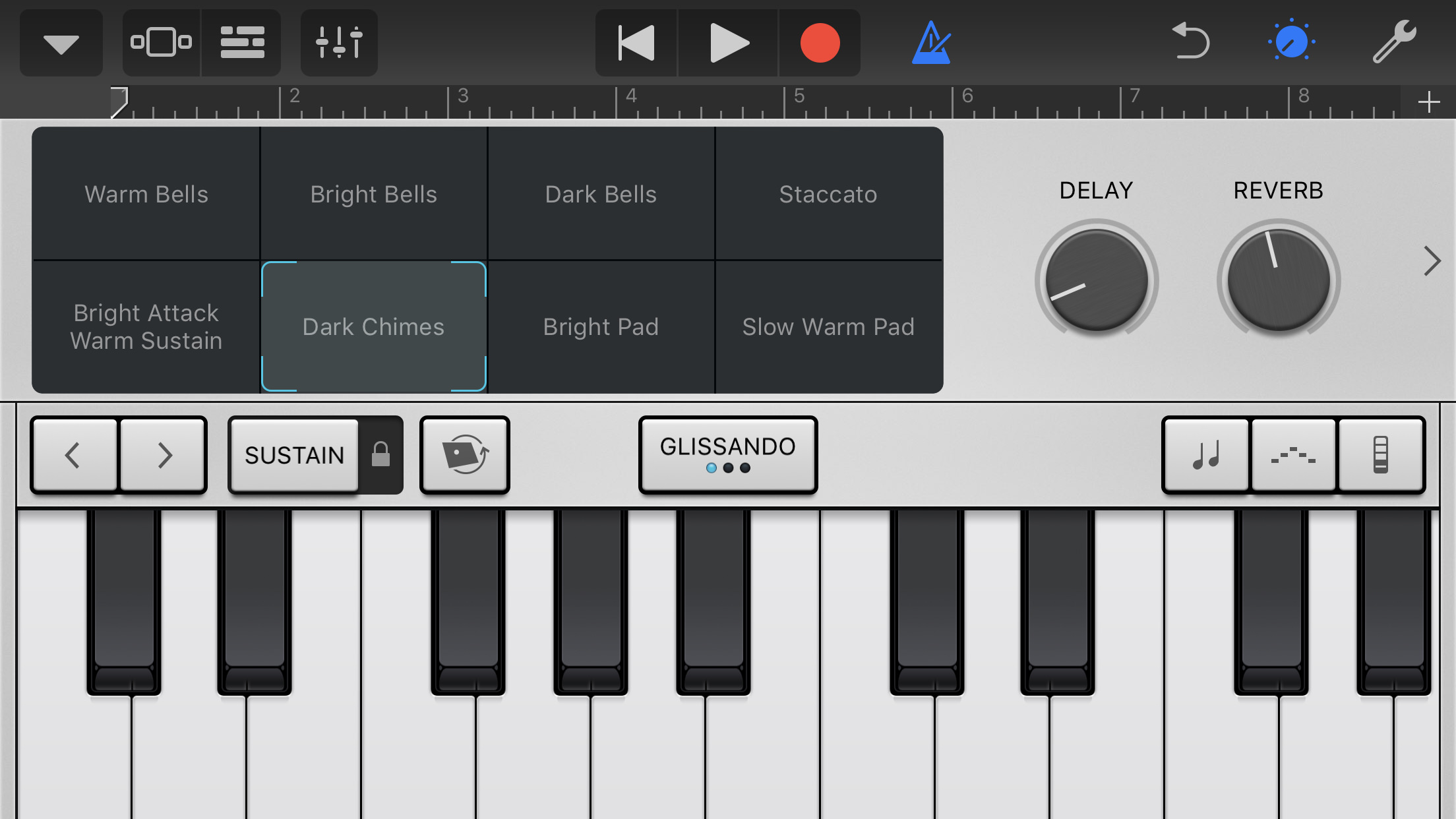
こんな音になります。
ちなみに音域はC4のシがいいかなと思います!
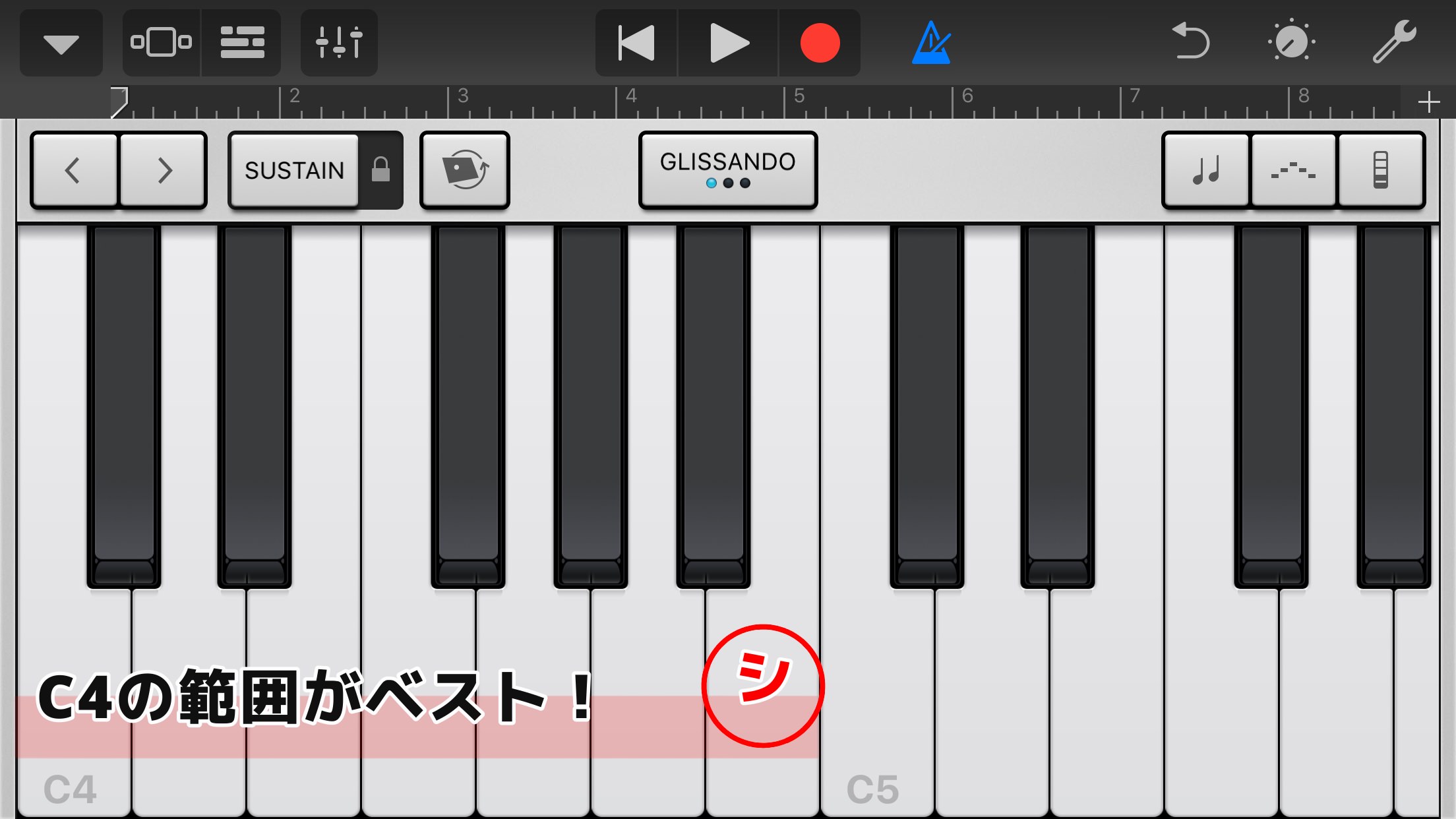
正解の音
クイズなどで正解すると鳴るアレです。
これはぴったりはまる音見つからなかったのでやや妥協しましたが
KEYBOARD>Other>Toy Glokenspiel

で、音はラとファの連打がいいと思います。
ドドン
太鼓の音で、格言か何かを発表するときに出てきます!
DRUMS>Percussion >Chinese Kit
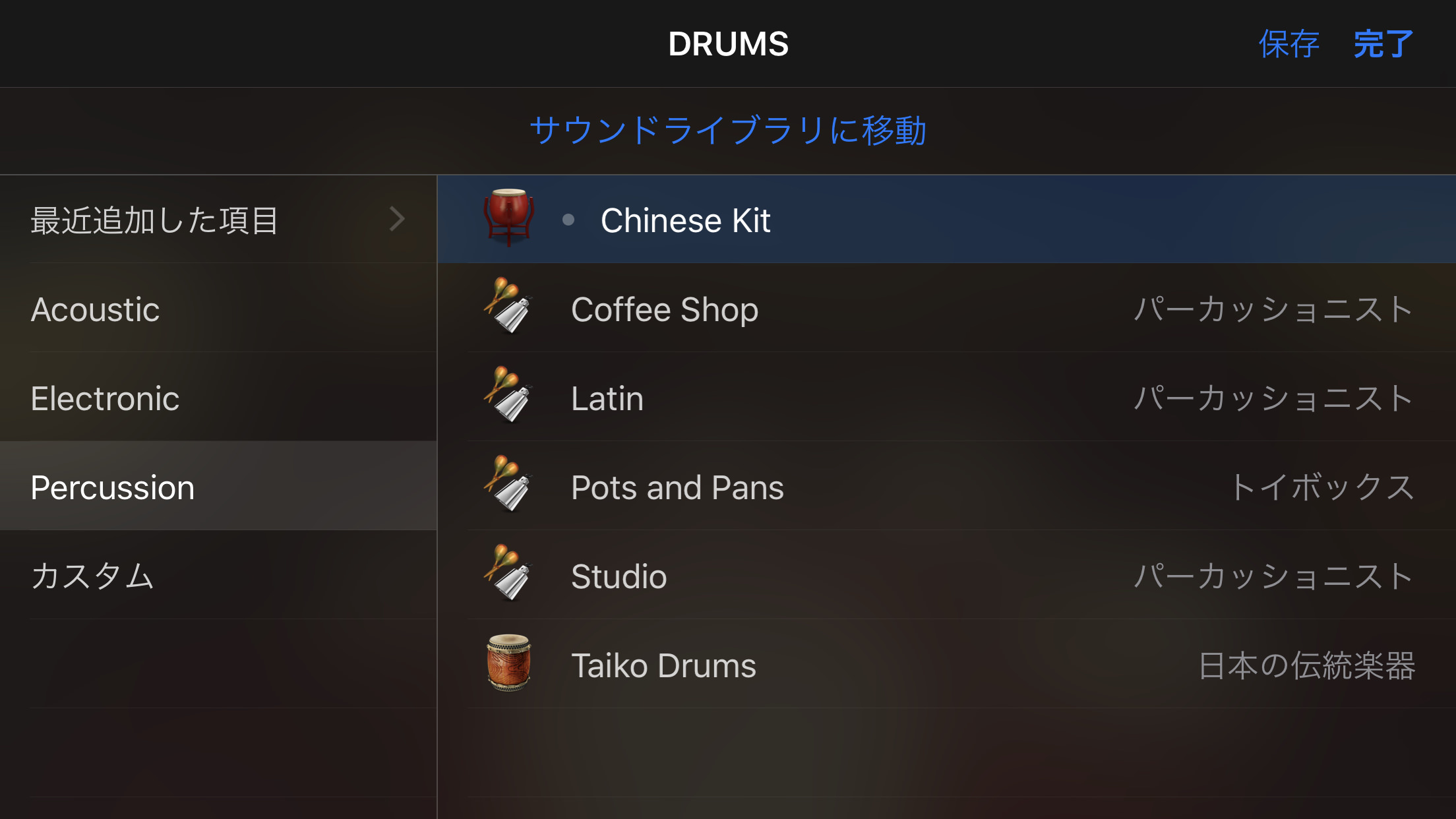
DRUMS 〉Percussion 〉Taiko Drums
でもいいのですが、和太鼓は音が少しこもります。
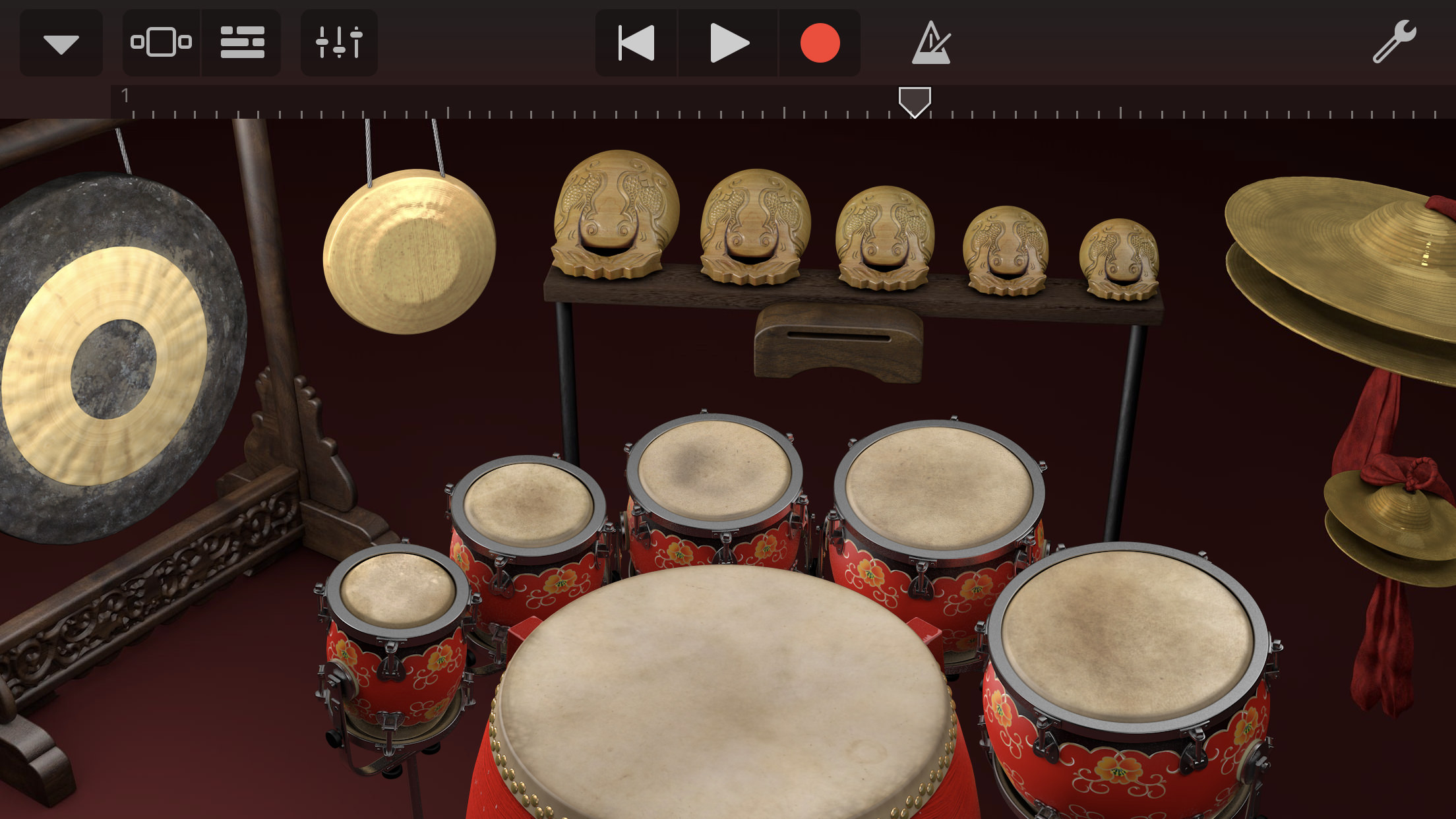
これがチャイニーズです。
この画面下側の大太鼓をドドンと叩けば完了です!
効果音についてはこちらの記事でもまとめています!
まとめ
いかがでしたでしょうか。
iOS版GarageBandでは
・オリジナル曲の制作
・カラオケ音源の制作
・着信音やBGMの制作
・効果音の制作
こんなことができます。
これらの大雑把な過程をまとめてみましたが、
結構いろんなことができるなと私も改めて思いました。
最初は「着信音作ってみよう」くらいの動機で触り始めたGarageBandでしたが、
ここまで使いこなせるとは思っていませんでした(笑)
個人的に楽しかったのは効果音作りです!
効果音については、
今回の記事では音色をメインで取り上げましたが
音楽理論の観点から見てみるとまた面白いので、改めて記事を投稿したいと思います。
駆け足で解説してしまいましたが、
GarageBandの使い方の参考になればと思います!
それではまた٩( ‘ω’ )و
ちゃんみお


コメント