
皆さんこんにちは!
ちゃんみおです。
今日は、
GarageBandの録音トラックAUDIO RECORDERについて解説していきます!
前回の記事では、
宅録をするための環境についてお話ししました。
環境が整ったら、いよいよ録音です!
基本的な操作やオプション、
そしてプラグインとEQという項目についても触れていこうと思います。
前回の記事はこちら
録音
録音トラックでは
ボイスと音源を選択することができます。
見ての通りボーカルを録音するならボイス、
楽器やその他の音源を録音する場合は音源を選択してください。
設定
事前に設定するべきことをいくつか挙げておきます。
・曲の詳細
・マルチテイク録音
・iPhoneの通信環境
それぞれ解説していきます!
曲の詳細
録音を始める前に、
曲の詳細を決めておかなくてはなりません。
曲の詳細とは、テンポやキーなどのことです。
特に曲の長さであるセクションが中途半端だと、
最後までスムーズに録音することができません。
詳しい設定方法はこちら
マルチテイク録音
マルチテイク録音とは
セクションなどをループして録音することができ、
最終的に納得のいくテイクを採用することができる機能です。
これを設定できる場所は
トラック画面>トラックコントロールボタン>
トラック設定>録音>マルチテイク録音
ここでオンオフを切り替えられます。
画面の補足にもあるように、
どこかでこれをオンにすると全てのトラックに適応されます。
私はこれだとやりにくいので、いつもオフで制作しています。
マルチテイク録音に変わるものとして、
私は複製という裏技をよく使っています!
例えば
録音した歌の出だしは良かったのに途中で歌詞を間違えたという場合
楽器のアイコンをゆるくダブルタップ
メニューが表示されるので複製をタップ
複製したトラックで同じ場所を録音し、
修正箇所だけリージョンを移動すれば完了です!
iPhoneの通信環境
録音をするときは、
iPhoneの通信を遮断しましょう!
これは必ずやるべきことではないのですが、
タイミングが悪いと作業に影響が出てしまいます。
iPhoneがメインの通信媒体である方がほとんどだと思います。
そうすると、いろんなアプリからの通知や情報が
画面に表示されるようになっている場合もあると思います。
これが録音中に表示されたらどうなるか想像がつきますよね?
通知ならまだ可愛いものですが、
電話がかかってきたら終わりです。
アプリの操作よりも電話が優先されてしまいますから、
録音中だろうと電話がかかってきたら強制終了です!!
一応保存はされますが、
やる気が一気になくなるので通信環境には注意してください。
修正
録音ができたら、少し修正をします。
前後のノイズやブレス音などを除去します。
やり方は簡単で、
リージョンで不要な部分をカットするだけです!
ノイズは後述するノイズゲートでもカットできますが
不自然になってしまう場合はフェードをかけてみましょう。
特定の場所のフェードは、
オートメーションという機能で操作することができます。
これを使って
不自然なノイズをなるべく緩やかにします。
操作が面倒なのでリージョンでカットできるなら
そちらをオススメします!
フェードについての詳しい記事はこちら
プラグインとEQ
ここからは修正の延長になります。
ここで解説する項目は
・ノイズゲート
・OVERDRIVE
・その他
コンプレッサーやトラックリバーブについては
すでに解説しているのでそちらを参照してください。
コンプレッサーの記事はこちら
トラックリバーブの記事はこちら
ノイズゲート
ノイズゲートは、
ボーカルや音源以外のノイズを除去してくれる機能です。
0dBだと全くカットされない状態です。
マイクとの距離や録音手段にもよりますが、
音源は45〜40dB、ボーカルは50〜45dBが自然に聞こえると思います。
結構綺麗にカットしてくれますが、
場所によっては境目が明らかになってしまうこともあります。
そんな時はオートメーションでフェードも活用してみてください。
ボーカルの背景のノイズが気にならないようであれば
これは設定する必要はありません。
OVERDRIVE
これは、音を歪ませるエフェクトです。
私は滅多に使わないのですが、
この数値を上げると電話越しで話しているような音を作ることができます。
私はいつもデフォルトの数値です。
ここで頑張って設定しなくても
オプションでいろんな音が作れるのでそちらも試してみてください!
その他
ここでは、
EFECT EQとENHANCE TUNINGについて少し触れます。
ここはかなり曖昧でして、
数字ではなく機能のオンオフだけなので
はっきりとした理論がまだよく分かりません(笑)
ですので、
今まで使ってみての印象を書き記しておこうと思います!
EFECT EQ
名前だけで判断すると、
エフェクトに対する周波数の調整だと思われます。
録音した素の音ではなく
圧縮やらリバーブやらがかかった音のことですね。
VISUAL EQという項目もありますが、
こことは関係はないと思うんです。
VISUAL EQはポイントで数値を設定しますが、
この数値がEFECT EQにも適応されていることはないと思います。
エフェクトの周波数を自動でかけてあげるから
それが気に入らないなら細かいところは自分でやりなさい
という機能のオンオフだと思うんです!!
実際細かい設定もできますし。
また何か分かったら追記します!
ENHANCE TUNING
これもよくわからない機能で、
直訳すると「音程補正を強める」
つまりピッチに対して何かをやっているんです。
しかし、ボーカルのトラックに
そもそもピッチコントロールというツマミがあるので
何をしてくれるのかよく分からない機能です。
強めるというくらいですから、
数値ではない調整(?)をしているんだろうなと思っています。
実際、ここをオンにすると
少し周りと馴染んで聞こえます。
特に悪い気はしないので
私はいつもオンにしています(笑)
オプション(プリセット)
楽しいプリセットです!
今までの説明はLead Vocalsというプリセットでの話でした。
これは録音トラックのデフォルトで、
メインボーカルなどの録音に適しています。
そこでこのプリセットを使うと・・・
・電話越しの声
・オクターブをずらした声
・コーラスのような声
など
を表現することができます!
これを設定できるのは
録音画面>左上の▼>Lead Vocals
カテゴリーもたくさんあるので、色々遊べます!
Lead Vocalsと他のプリセットを重ねてみるのもいいですね。
プリセットについての詳しい記事はこちら
まとめ
ボーカルの録音についていろいろ解説をしました!
まず録音を始める前に
・曲の詳細設定
・マルチテイク録音
・iPhoneの通信環境
録音の修正、特にノイズについては
・リージョンで不要な部分をカット
・ノイズゲートで背景のノイズをカット
・フェードを活用してより自然に
この辺りを理解しておけばかなり制作の幅が広がります 。
それと最後に紹介したプリセットも
ぜひ活用してみてください!
それではまた٩( ‘ω’ )و
ちゃんみお


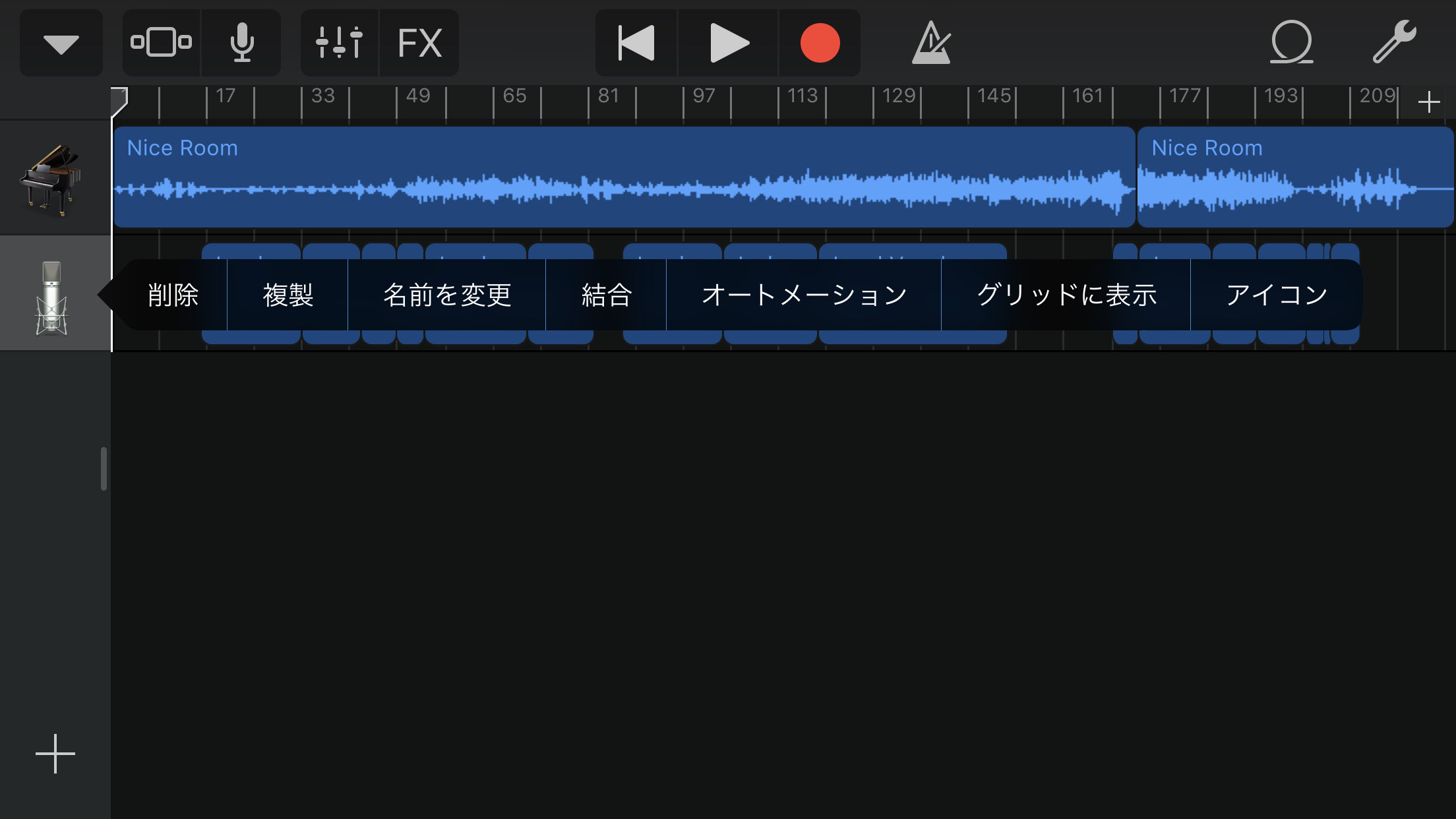
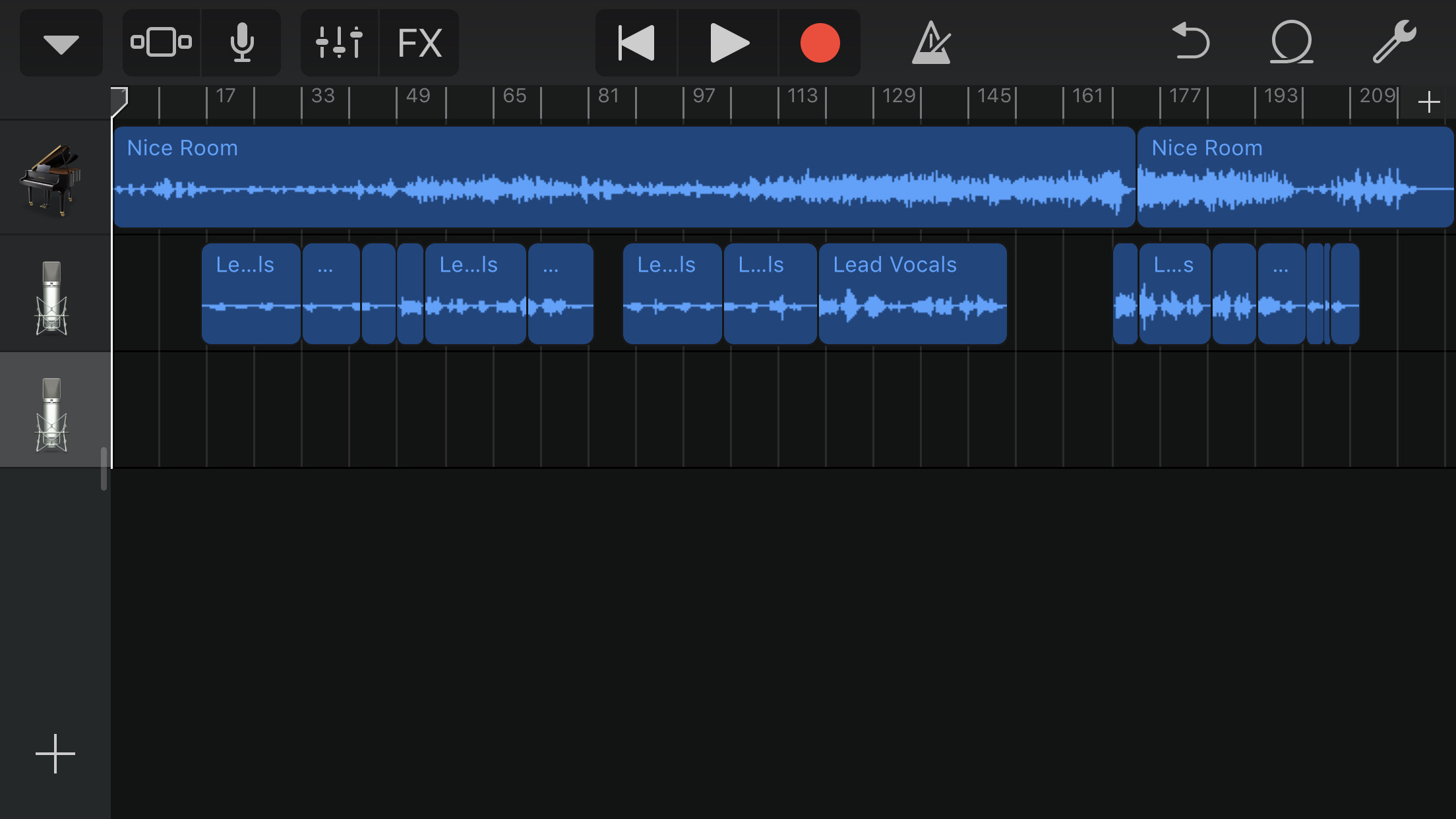
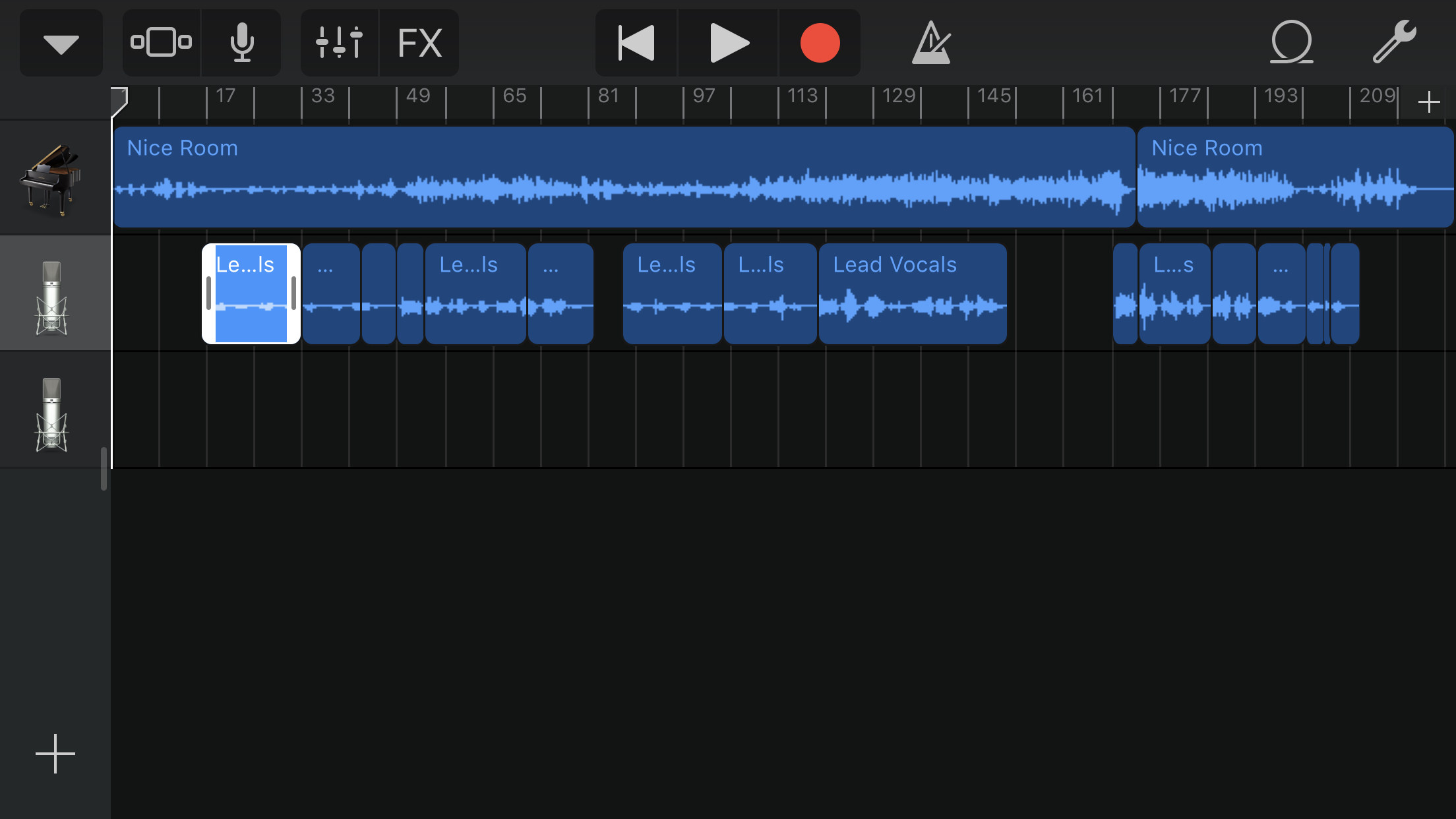
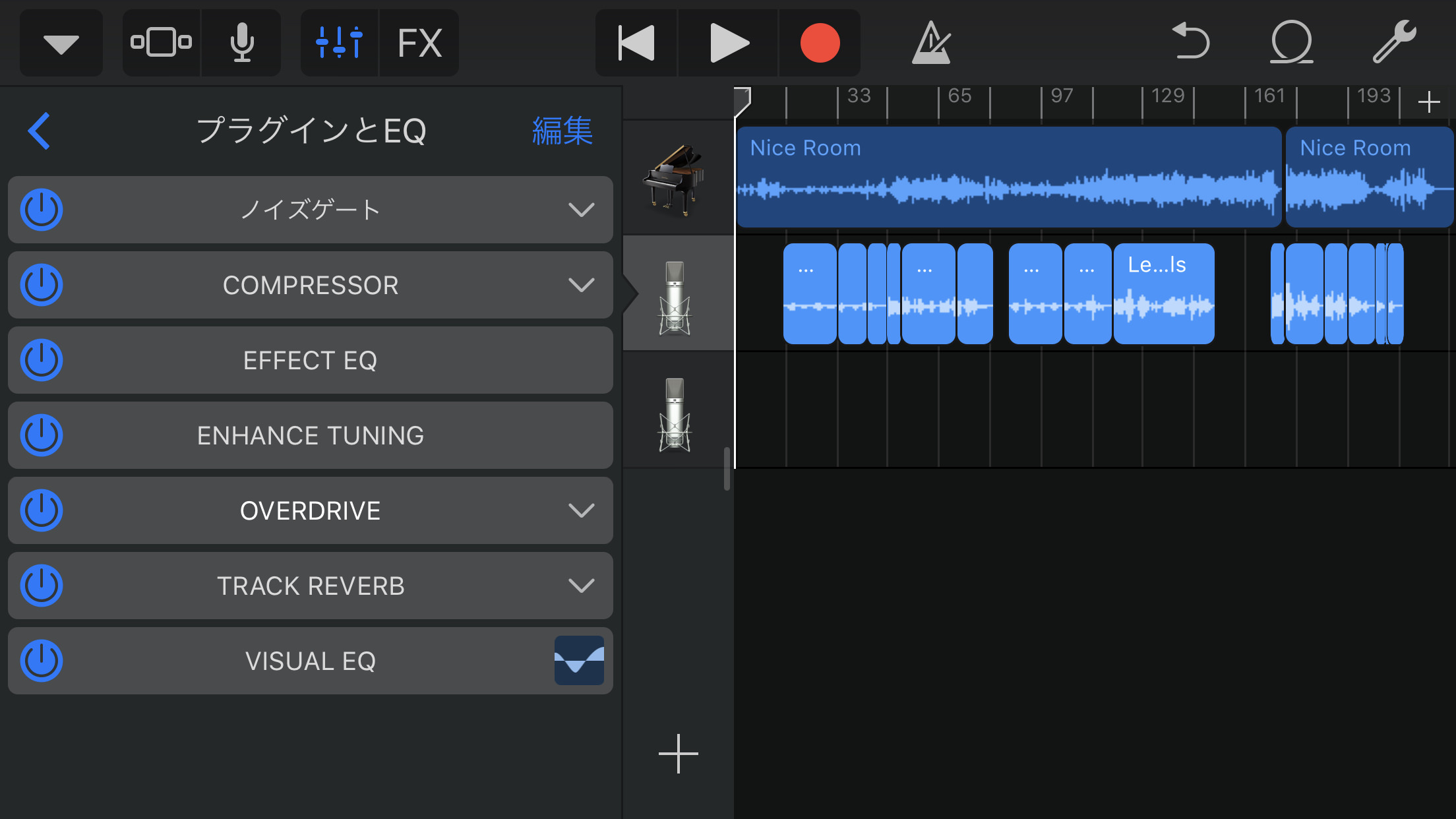
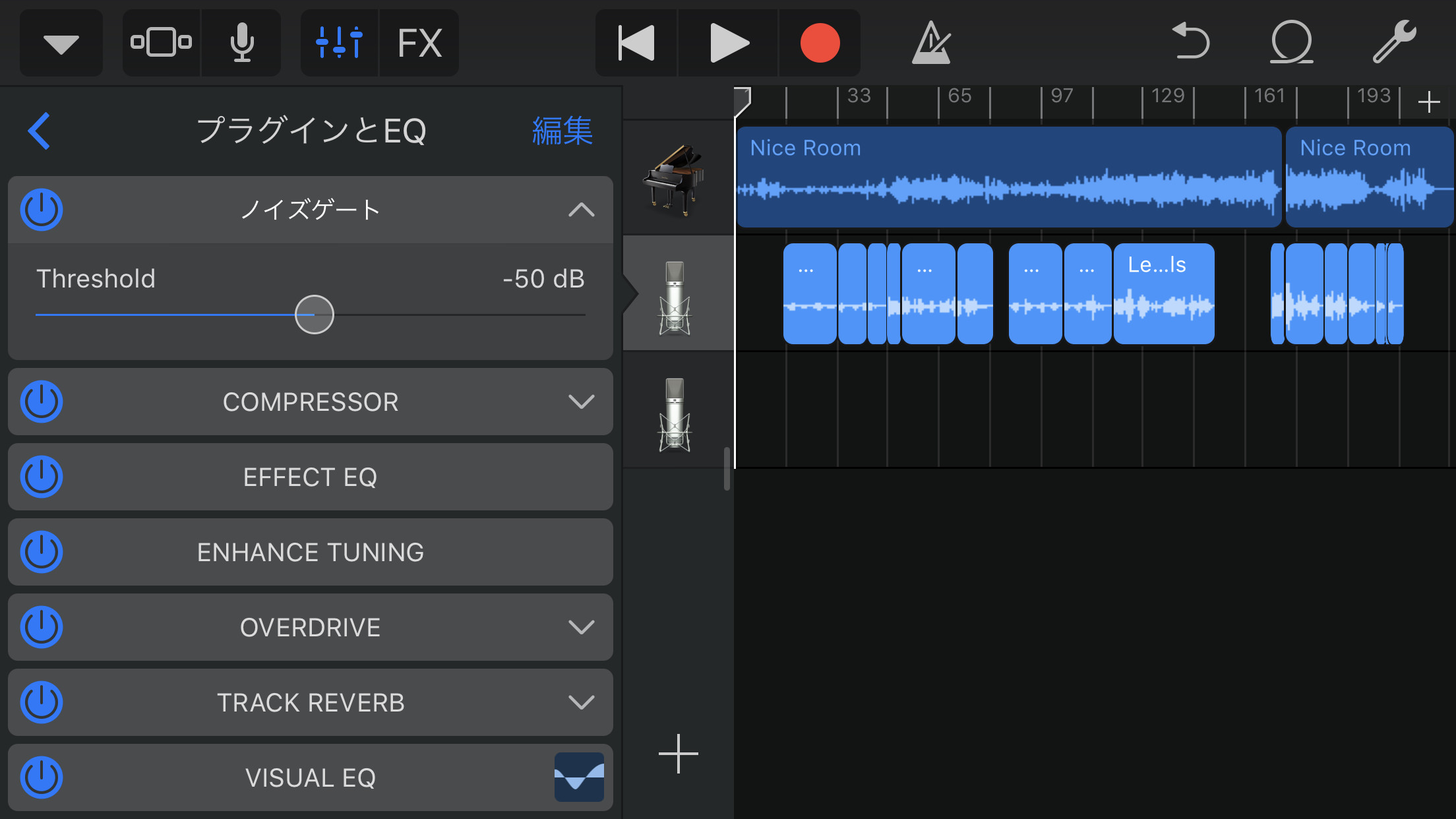


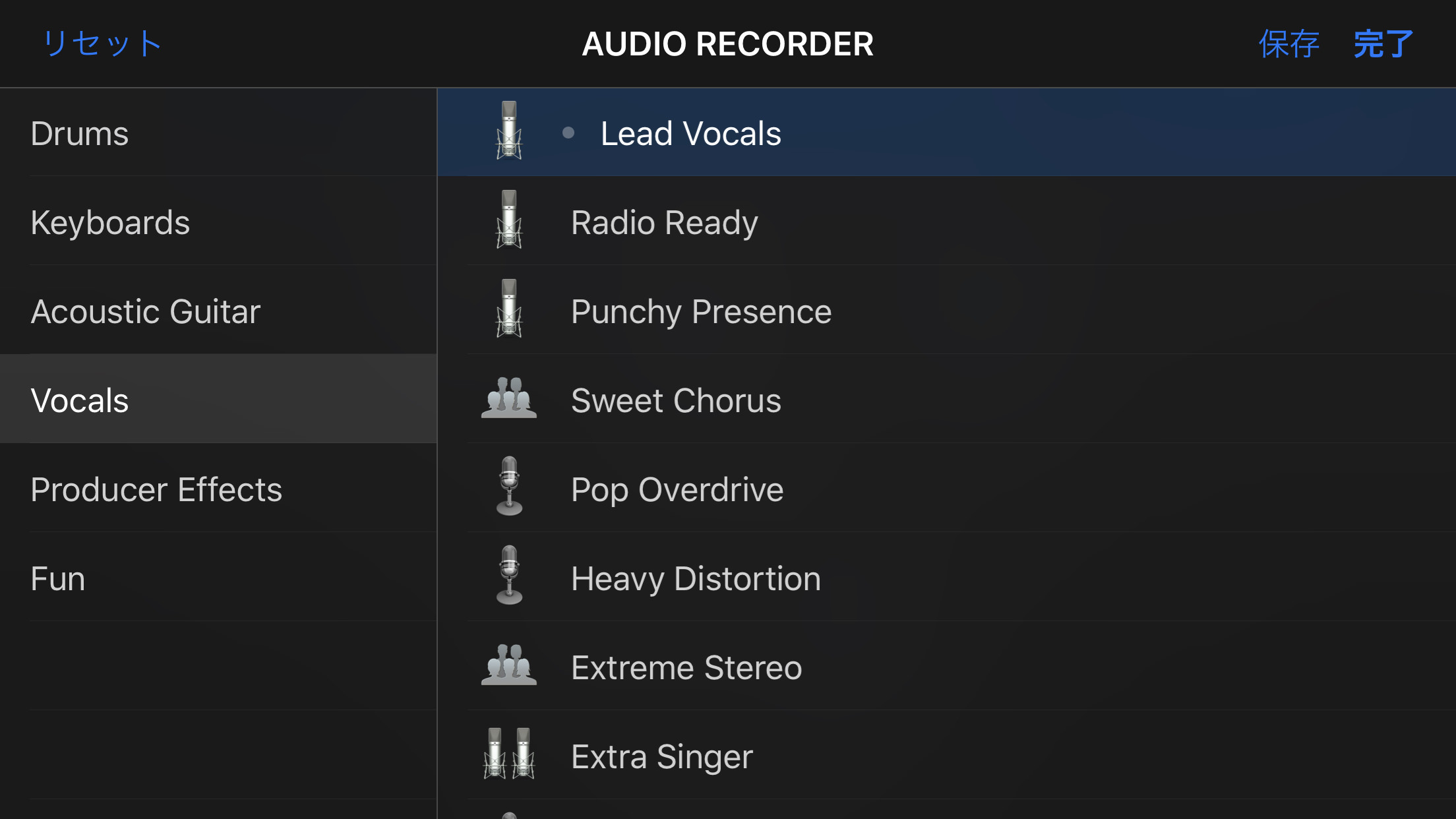

この子供がマイクに向かって歌っている写真はフリー素材でしょうか?
どうしても欲しいのですが、入手方法を教えて下さい。